Verwenden Sie Parameter, um beim Ausführen einer Abfrage nach Eingaben zu fragen
Damit eine Abfrage in Access-Desktopdatenbanken beim Ausführen nach Kriterien fragt, erstellen Sie eine Parameterabfrage. Dadurch können Sie dieselbe Abfrage immer wieder verwenden, ohne sie ständig in der Entwurfsansicht öffnen zu müssen, um die Kriterien zu bearbeiten.
Hinweis: Dieser Artikel gilt nicht für Access-Web-Apps.
Verständnis der Terminologie
Bevor Sie mit der folgenden Schritt-für-Schritt-Anleitung beginnen, ist es hilfreich, diese Begriffe zu verstehen:
Parameter Ein Parameter ist eine Information, die Sie direkt bei der Ausführung einer Abfrage bereitstellen. Parameter können allein oder als Teil eines größeren Ausdrucks verwendet werden, um ein Kriterium in der Abfrage zu bilden. Sie können jedem der folgenden Abfragetypen Parameter hinzufügen:
Wählen
Kreuztabelle
Anhängen
Tisch machen
Aktualisieren
Kriterien Kriterien sind die „Filter", die Sie einer Abfrage hinzufügen, um anzugeben, welche Elemente zurückgegeben werden, wenn Sie die Abfrage ausführen.
Weitere Informationen zu den oben genannten Abfragetypen finden Sie unter Einführung in Abfragen .
Erstellen Sie eine Parameterabfrage
Das Erstellen eines Parameters ähnelt dem Hinzufügen eines normalen Kriteriums zu einer Abfrage:
Erstellen Sie eine Auswahlabfrage, und öffnen Sie die Abfrage dann in der Entwurfsansicht.
Geben Sie in der Zeile Kriterien des Felds, auf das Sie einen Parameter anwenden möchten, den Text ein, der im Parameterfeld angezeigt werden soll, eingeschlossen in eckige Klammern. Beispiel: [Geben Sie das Startdatum ein:]
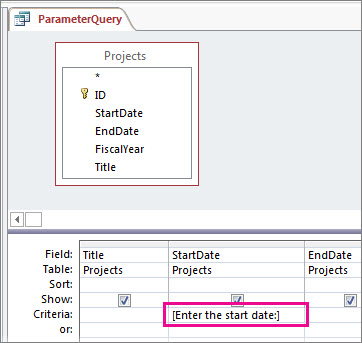
Wiederholen Sie Schritt 2 für jedes Feld, dem Sie Parameter hinzufügen möchten.
Wenn Sie die Abfrage ausführen, wird die Eingabeaufforderung ohne die eckigen Klammern angezeigt.
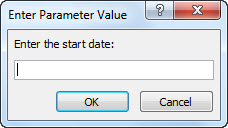
Geben Sie den gesuchten Wert ein und klicken Sie dann auf OK .
Sie können mehrere Parameter in einem Kriterium verwenden. Beispiel: Zwischen [Geben Sie das Startdatum ein:] und [Geben Sie das Enddatum ein:] werden zwei Eingabeaufforderungen generiert, wenn Sie die Abfrage ausführen.
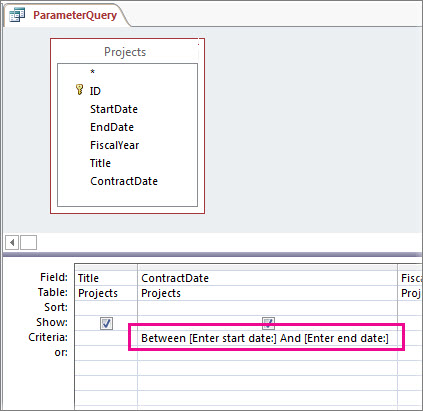
Parameterdatentypen angeben
Sie können den Parameter so einstellen, dass nur ein bestimmter Datentyp akzeptiert wird. Es ist besonders wichtig, den Datentyp für Zahlen-, Währungs- oder Datums-/Uhrzeitdaten anzugeben, da Benutzern dann eine hilfreichere Fehlermeldung angezeigt wird, wenn sie den falschen Datentyp eingeben, z. B. die Eingabe von Text, wenn ein Währungswert erwartet wird .
Hinweis: Wenn ein Parameter so konfiguriert ist, dass er Textdaten akzeptiert, wird jede Eingabe als Text interpretiert und es wird keine Fehlermeldung angezeigt.
So geben Sie den Datentyp für Parameter in einer Abfrage an:
Klicken Sie bei geöffneter Abfrage in der Entwurfsansicht auf der Registerkarte Entwurf in der Gruppe Einblenden/Ausblenden auf Parameter .
Geben Sie im Feld Abfrageparameter in der Spalte Parameter die Eingabeaufforderung für jeden Parameter ein, für den Sie einen Datentyp angeben möchten. Stellen Sie sicher, dass jeder Parameter mit der Eingabeaufforderung übereinstimmt, die Sie in der Zeile „Kriterien" des Abfrageentwurfsbereichs verwendet haben.
Wählen Sie in der Spalte Datentyp den Datentyp für jeden Parameter aus.
Fügen Sie einer Union-Abfrage einen Parameter hinzu
Da Sie eine Union-Abfrage nicht im Abfrageentwurfsbereich anzeigen können, müssen Sie die Dinge etwas anders machen:
Öffnen Sie die Union-Abfrage in der SQL-Ansicht.
Fügen Sie eine WHERE-Klausel hinzu, die die Felder enthält, denen Sie Parameter hinzufügen möchten.
Wenn bereits eine WHERE-Klausel vorhanden ist, überprüfen Sie, ob die Felder, denen Sie Parameter hinzufügen möchten, bereits in der Klausel enthalten sind. Wenn nicht, fügen Sie sie hinzu.
Geben Sie Ihre Parameter-Eingabeaufforderung in die Where-Klausel ein, zum Beispiel WHERE [StartDate] = [Geben Sie das Startdatum ein:]
![Zweiteilige Union-Abfrage mit der folgenden Klausel in beiden Teilen: WHERE StartDate = [Enter the start date:]](https://support.content.office.net/en-us/media/19e5da7a-bc3a-4c32-87c7-f1d60952a187.jpg)
Beachten Sie, dass Sie jedem Abschnitt der Abfrage denselben Filter hinzufügen müssen. In der obigen Abbildung besteht die Abfrage aus zwei Abschnitten (getrennt durch das Schlüsselwort UNION), sodass der Parameter zweimal hinzugefügt werden muss. Wenn Sie die Abfrage ausführen, wird die Eingabeaufforderung jedoch nur einmal angezeigt (vorausgesetzt, Sie haben die Eingabeaufforderung in jedem Abschnitt genau gleich geschrieben).
Weitere Informationen zu Union-Abfragen finden Sie unter Verwenden einer Union-Abfrage, um ein einheitliches Ergebnis aus mehreren Abfragen anzuzeigen .
Kombinieren Sie Parameter mit Platzhaltern für mehr Flexibilität
Wie bei normalen Kriterien können Sie Parameter mit dem Schlüsselwort „Gefällt mir" und Platzhalterzeichen kombinieren, um eine größere Auswahl an Elementen abzugleichen. Beispielsweise möchten Sie möglicherweise, dass Ihre Abfrage nach einem Herkunftsland/einer Herkunftsregion fragt, aber mit jedem Wert übereinstimmt, der die Parameterzeichenfolge enthält. Um dies zu tun:
Erstellen Sie eine Auswahlabfrage, und öffnen Sie die Abfrage dann in der Entwurfsansicht.
Geben Sie in der Zeile Kriterien des Felds, dem Sie einen Parameter hinzufügen möchten, Like "*"&[ , den Text ein, den Sie als Eingabeaufforderung verwenden möchten, und dann ]&"*" .
![Abfrageentwurfsbereich mit den folgenden Kriterien in der Spalte CountryRegion: Like "*" & [Enter country/region:] & "*"](https://support.content.office.net/en-us/media/d06af443-a83a-4fe7-9bd2-07fd908c9338.jpg)
Wenn Sie die Parameterabfrage ausführen, wird die Eingabeaufforderung ohne die eckigen Klammern und ohne das Schlüsselwort „Like" oder die Platzhalterzeichen im Dialogfeld angezeigt: 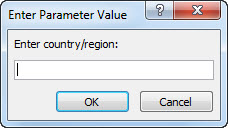
Nachdem Sie den Parameter eingegeben haben, gibt die Abfrage Werte zurück, die die Parameterzeichenfolge enthalten. Beispielsweise gibt die Parameterzeichenfolge us Artikel zurück, bei denen das Parameterfeld den Wert Australien hat, und Artikel, bei denen der Wert USA ist.
Weitere Informationen zu Platzhaltern finden Sie unter Verwenden von Platzhalterzeichen als Kriterien .
Geben Sie Elemente zurück, die nicht mit dem Parameter übereinstimmen
Anstatt dass die Abfrage Elemente zurückgibt, die mit Ihrem Parameter übereinstimmen, möchten Sie möglicherweise, dass die Abfrage Elemente zurückgibt, die nicht mit ihm übereinstimmen. Beispielsweise möchten Sie möglicherweise nach einem Jahr fragen und dann Elemente zurückgeben, bei denen das Jahr größer ist als das von Ihnen eingegebene. Geben Sie dazu einen Vergleichsoperator links neben der ersten eckigen Klammer ein, die die Parameter-Eingabeaufforderung umschließt, z. B. >[Geben Sie ein Jahr ein:] .
Video: Verwenden Sie Parameter in Abfragen
Die Verwendung eines Parameters in einer Abfrage ist so einfach wie das Erstellen einer Abfrage, die Kriterien verwendet. Sie können eine Abfrage so gestalten, dass Sie zur Eingabe einer Information aufgefordert werden, z. B. einer Teilenummer, oder mehrerer Informationen, z. B. zwei Datumsangaben. Für jeden Parameter zeigt eine Parameterabfrage ein separates Dialogfeld an, das Sie zur Eingabe eines Werts für diesen Parameter auffordert.
Sehen Sie sich dieses Video an, um mehr über das Erstellen von Parametern in Abfragen zu erfahren.

No comments:
Post a Comment