Verwenden Sie Word Mobile für Windows Phone
Müssen Sie ein Microsoft Word-Dokument überprüfen, das Ihnen jemand per E-Mail geschickt hat? Oder vielleicht sogar eine kleine Änderung vornehmen oder den einen oder anderen Kommentar hinzufügen? Sie müssen nicht warten, bis Sie wieder an Ihrem Computer sitzen. Mit Microsoft Word Mobile können Sie direkt auf Ihrem Telefon neue Word-Dokumente öffnen, bearbeiten und sogar erstellen. Gehen Sie einfach zum Office Hub , um loszulegen.
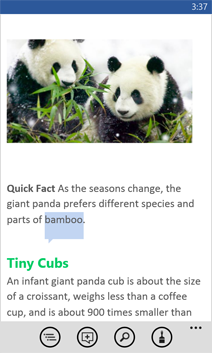
So öffnen Sie ein Word-Dokument
Tippen Sie in der App-Liste auf Office
 .
. Führen Sie einen der folgenden Schritte aus:
Tippen Sie unter Orte auf den Ort, an dem sich das Dokument befindet, und tippen Sie dann auf das Dokument. Es kann sich an einem dieser Orte befinden – auf Ihrem Telefon, in E-Mails, auf OneDrive, auf einer Website mit Microsoft SharePoint 2010 oder höher oder auf einer SharePoint Online-Website, die mit Microsoft 365 verfügbar ist.
Streichen Sie zu Zuletzt verwendet und tippen Sie dann auf ein Dokument, das Sie kürzlich geöffnet haben.
Tippen Sie auf Suchen
 . Beginnen Sie im Suchfeld mit der Eingabe des Dokumentnamens und tippen Sie dann auf das Dokument, wenn Sie es sehen.
. Beginnen Sie im Suchfeld mit der Eingabe des Dokumentnamens und tippen Sie dann auf das Dokument, wenn Sie es sehen.Anmerkungen:
Word Mobile unterstützt nicht alle Funktionen in Microsoft Word 2010 oder höher. Wenn ein Dokument Inhalte enthält, die nicht unterstützt werden, können Sie das Dokument trotzdem auf Ihrem Telefon öffnen. Der nicht unterstützte Inhalt wird jedoch nicht angezeigt und Sie können das Dokument möglicherweise nicht bearbeiten.
Suchen Sie nach einem Dokument, das Sie bereits per E-Mail geöffnet haben? Streichen Sie einfach zu Orte , tippen Sie auf E-Mail und dann auf das Dokument.
Um auf OneDrive gespeicherte Dokumente bearbeiten zu können, muss auf Ihrem Telefon ein Microsoft-Konto eingerichtet sein. Weitere Informationen zum Speichern und Synchronisieren von Dokumenten auf OneDrive finden Sie unter Synchronisieren von Dokumenten mit OneDrive .
Informationen zum Arbeiten mit Dokumenten auf einer SharePoint- oder SharePoint Online-Website finden Sie unter Arbeiten mit Dokumenten auf SharePoint .
Tipps:
Sie können Text aus Ihrem Dokument kopieren und in andere Dateien, Apps oder Nachrichten auf Ihrem Telefon einfügen.
Wenn Sie ein Dokument haben, das Sie häufig verwenden, können Sie es an „Start" anheften . Streichen Sie im Office-Hub zu Zuletzt verwendet , tippen und halten Sie das Dokument und tippen Sie dann auf Zum Anfang anheften .
So erstellen und speichern Sie ein neues Dokument
Tippen Sie in der App-Liste auf Office
 .
. Blättern Sie zu Kürzlich und tippen Sie dann auf Neu
 > Word oder tippen Sie auf eine der Word-Vorlagen.
> Word oder tippen Sie auf eine der Word-Vorlagen. Nachdem Sie einige Änderungen vorgenommen haben, tippen Sie auf Mehr
 > Speichern .
> Speichern . Geben Sie einen Namen in das Feld Dateiname ein und tippen Sie dann auf die Liste Speichern unter > Telefon oder OneDrive > Speichern .
So zeigen Sie verschiedene Teile eines Dokuments an
Tippen Sie auf eine beliebige Stelle in einem Dokument und dann auf Gliederung
 .
. Um zu einem bestimmten Teil des Dokuments zu gehen, tippen Sie auf eines der folgenden Elemente : Anfang des Dokuments , einen Abschnittsnamen oder einen Kommentar.
Anmerkungen:
Sie können hinein- und herauszoomen, indem Sie Ihre Finger zusammenziehen und strecken.
Wenn Sie das Dokument erneut auf Ihrem Telefon öffnen, kehren Sie automatisch zu der Stelle zurück, an der Sie darin aufgehört haben.
Um einen Kommentar hinzuzufügen
Tippen Sie auf eine beliebige Stelle in einem Dokument, tippen Sie auf Bearbeiten
 , und tippen Sie dann auf ein Wort oder eine andere Stelle im Dokument, um dort einen Kommentar hinzuzufügen.
, und tippen Sie dann auf ein Wort oder eine andere Stelle im Dokument, um dort einen Kommentar hinzuzufügen. Tippen Sie auf Kommentar
 .
. Geben Sie Ihre Kommentare ein. (Wenn Sie zum ersten Mal einen Kommentar hinzufügen, werden Sie aufgefordert, einen Benutzernamen einzugeben, damit andere Personen wissen, wer das Dokument bearbeitet hat. Sie können Ihren Benutzernamen später ändern, indem Sie auf Einstellungen tippen
 in der App-Liste , blättern Sie zu Anwendungen und tippen Sie dann auf Office > Benutzername .)
in der App-Liste , blättern Sie zu Anwendungen und tippen Sie dann auf Office > Benutzername .) Tippen Sie außerhalb des Kommentarfelds, um das Kommentieren zu beenden.
Um den Kommentar anzuzeigen, tippen Sie im Dokument auf den Kommentar.
Text formatieren
Tippen Sie auf eine beliebige Stelle in einem Dokument und dann auf Bearbeiten
 .
. Um Text auszuwählen, den Sie formatieren möchten, tippen Sie auf ein Wort und ziehen Sie dann die Kreise an jedem Ende, um den Text auszuwählen, den Sie formatieren möchten.
Tippen Sie auf Formatieren
 , und führen Sie dann einen der folgenden Schritte aus:
, und führen Sie dann einen der folgenden Schritte aus:Tippen Sie unter Format auf die Textformatierung, die Sie verwenden möchten. Zu den Textformatierungsoptionen gehört Fett
 , Kursiv
, Kursiv  , Unterstreichen
, Unterstreichen  , Durchgestrichen
, Durchgestrichen  , und Erhöhen
, und Erhöhen  oder verringern
oder verringern  Schriftgröße.
Schriftgröße. Tippen Sie unter Hervorheben auf die Farbe, die Sie zum Hervorheben von Text verwenden möchten.
Tippen Sie unter Schriftfarbe auf eine Farbe, die Sie für den Text verwenden möchten.
Um die Textformatierung zu beenden, tippen Sie nach dem ausgewählten Text auf Format
 , und tippen Sie dann auf ein Symbol für die derzeit verwendete Formatierung, um sie zu deaktivieren.
, und tippen Sie dann auf ein Symbol für die derzeit verwendete Formatierung, um sie zu deaktivieren.Tipps:
Möchten Sie, dass Text während der Eingabe formatiert wird? Tippen Sie auf Formatieren
 , wählen Sie die gewünschte Formatierungsoption aus und geben Sie dann ein.
, wählen Sie die gewünschte Formatierungsoption aus und geben Sie dann ein. Sie können mehr als eine Formatierungsoption anwenden. Wählen Sie dazu den zu formatierenden Text aus und tippen Sie auf Format
 , und wählen Sie dann die erste Formatierungsoption aus. Tippen Sie auf Formatieren
, und wählen Sie dann die erste Formatierungsoption aus. Tippen Sie auf Formatieren  erneut und wählen Sie die nächste Formatierungsoption, die Sie verwenden möchten.
erneut und wählen Sie die nächste Formatierungsoption, die Sie verwenden möchten.
Um ein Wort oder einen Satz zu finden
Tippen Sie auf eine beliebige Stelle in einem Dokument und dann auf Suchen
 .
. Geben Sie den zu suchenden Text ein und tippen Sie dann auf die Eingabetaste
 .
. Tippen Sie auf Weiter
 um das nächste Vorkommen zu finden.
um das nächste Vorkommen zu finden. Um die Suche zu beenden, drücken Sie die Zurück-Taste
 oder tippen Sie am Ende unter „Suche abgeschlossen" auf „OK" .
oder tippen Sie am Ende unter „Suche abgeschlossen" auf „OK" .
Tipp: Wenn Sie herausfinden möchten, wo ein Wort in einem Dokument vorkommt, können Sie auch auf das erste Vorkommen davon tippen, das Sie sehen, und dann auf Suchen tippen  > Geben Sie ein
> Geben Sie ein  > Weiter
> Weiter  .
.
So senden Sie ein Dokument per E-Mail
Tippen Sie in der App-Liste auf Office
 .
. Führen Sie einen der folgenden Schritte aus, um das Dokument zu finden, das Sie senden möchten:
Streichen Sie für ein bereits geöffnetes Dokument zu Zuletzt verwendet .
Blättern Sie zu Orte und tippen Sie dann auf den Ort, an dem sich das Dokument befindet.
Tippen Sie auf Suchen
 , und suchen Sie dann nach dem Dokument.
, und suchen Sie dann nach dem Dokument.
Berühren und halten Sie das Dokument, tippen Sie auf Teilen und dann auf den Namen des E-Mail-Kontos.
Fügen Sie Ihrer E-Mail den Empfänger und andere Informationen hinzu und tippen Sie dann auf Senden
 .
.
No comments:
Post a Comment