Verwenden von Add-Ins in Outlook.com
Add-Ins in Outlook.com sind Programme oder Dienstprogramme, mit denen Sie Aufgaben automatisieren können, wenn Sie Nachrichten anzeigen oder erstellen. Microsoft hat sich mit führenden Unternehmen zusammengetan, um Add-Ins zu entwickeln, die Ihnen dabei helfen, Dinge direkt von Ihrem Posteingang aus zu erledigen.
Sie können ein Add-In installieren, indem Sie den Office Store in Outlook.com öffnen oder zu Microsoft AppSource wechseln. Wenn Sie ein Add-In in Outlook.com installieren, wird es auch in anderen Versionen von Outlook angezeigt. Wenn Sie beispielsweise ein Add-In in Outlook.com installieren, wird das Add-In beim Öffnen von Outlook angezeigt
Add-Ins haben nur Zugriff auf die Daten in der E-Mail-Nachricht, an der Sie gerade arbeiten.
Alle Add-Ins werden von Microsoft validiert, einschließlich derer, die Sie aus dem Office Store installieren. Weitere Informationen finden Sie in der Datenschutzerklärung und im Abschnitt „Nutzungsbedingungen" im Einwilligungsformular des Add-Ins.
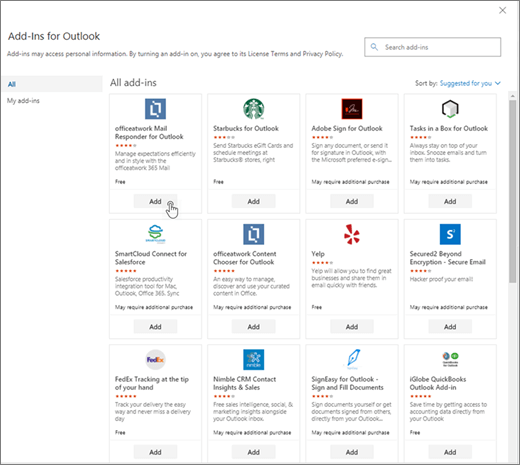
Gehen Sie wie folgt vor, um ein Add-In zu aktivieren:
Klicken Sie auf das Dropdown-Menü einer beliebigen E-Mail-Nachricht in Outlook.com und wählen Sie dann Add-Ins abrufen aus.

Wählen Sie auf der Seite Add-Ins für Outlook das Add-In aus.
Klicken Sie für kostenlose Add-Ins auf Hinzufügen .
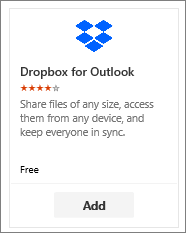
Wählen Sie für kostenpflichtige Add-Ins und kostenlose Testversionen Holen aus, um den Kauf abzuschließen.
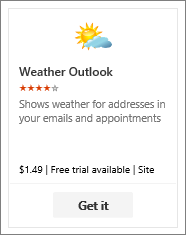
Sie können auch weitere Add-Ins aus dem Office Store oder Microsoft AppSource installieren.
Um ein Add-In zu entfernen, wählen Sie das Add-In aus, klicken Sie mit der rechten Maustaste darauf und klicken Sie dann auf Entfernen .

Sie können ein Add-In anheften, damit es beim Verfassen einer E-Mail-Nachricht leicht verfügbar ist.
Wählen Sie Einstellungen
 > Alle Outlook-Einstellungen anzeigen > E-Mail > Aktionen anpassen .
> Alle Outlook-Einstellungen anzeigen > E-Mail > Aktionen anpassen . Aktivieren Sie das Kontrollkästchen für das Add-In, das Sie beim Verfassen einer Nachricht sehen möchten.
Häufig gestellte Fragen
Ihr Outlook.com-Konto unterstützt Add-Ins.
Outlook erkennt, ob vom Add-In angeforderte Schlüsselwörter oder Entitäten, z. B. Besprechungsvorschläge oder Adressen, in Ihrer Nachricht enthalten sind, und unterstreicht sie. Bitte beachten Sie, dass Microsoft Ihre Privatsphäre stets schützt und nicht versucht, Ihre Nachricht zu lesen oder zu verstehen. Auch wenn unterstrichener Text angezeigt wird, werden keine Informationen an das Add-In gesendet.
Denken Sie daran, dass das Add-in nur ausgeführt werden kann, nachdem Sie Ihre Zustimmung zur Aktivierung gegeben und den unterstrichenen Text ausgewählt haben.
Ein Add-In sendet möglicherweise Daten an seinen eigenen Dienst, aber nur, um die von Ihnen angeforderte Aufgabe auszuführen. Beispielsweise kann das Bing-Karten-Add-In Informationen an den Bing-Onlinedienst senden, um den von Ihnen angeforderten Standort zu finden. Alle Add-Ins müssen ihre Datenschutzrichtlinien und Microsoft-Standards einhalten. Weitere Einzelheiten finden Sie in der Datenschutzerklärung des Add-Ins.
Gehen Sie zum Office Store und suchen Sie nach dem gewünschten Add-In. Wählen Sie dann das Add-In aus, um Informationen wie seine Übersicht, Anforderungen, Bewertungen und Rezensionen zu finden.
Brauchst du noch immer Hilfe?
Um Support in Outlook.com zu erhalten, klicken Sie hier oder wählen Sie aus Um uns in Outlook.com zu kontaktieren, müssen Sie sich anmelden. Wenn Sie sich nicht anmelden können, klicken Sie hier . | ||
Weitere Hilfe zu Ihrem Microsoft-Konto und Ihren Abonnements finden Sie unter Konto- und Abrechnungshilfe . | ||
| Geben Sie hier Ihr Problem ein , um Hilfe zu erhalten und Fehler bei anderen Microsoft-Produkten und -Diensten zu beheben. | |
Stellen Sie Fragen, verfolgen Sie Diskussionen und teilen Sie Ihr Wissen in der Outlook.com-Community . |


No comments:
Post a Comment