Verwenden Sie PowerPoint Mobile für Windows Phone
Möchten Sie Ihre Microsoft PowerPoint-Präsentation vor einem großen Meeting überprüfen? Oder vielleicht einen kleinen Tippfehler beheben, den Sie sehen? Mit Microsoft PowerPoint Mobile können Sie dies direkt auf Ihrem Telefon tun. Gehen Sie einfach zum Office Hub , um loszulegen.
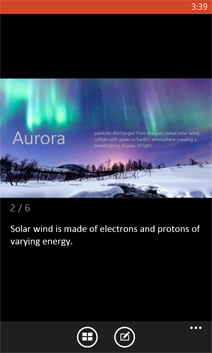
So öffnen Sie eine PowerPoint-Präsentation
Tippen Sie in der App-Liste auf Office
 .
. Führen Sie einen der folgenden Schritte aus:
Tippen Sie unter Orte auf den Ort, an dem sich die Präsentation befindet, und tippen Sie dann auf die Präsentation. Es kann sich an einem dieser Orte befinden – auf Ihrem Telefon, in E-Mails, auf OneDrive, auf einer Microsoft SharePoint 2010- oder neueren Website oder auf einer SharePoint Online-Website, die mit Microsoft 365 verfügbar ist.
Blättern Sie zu Kürzlich und tippen Sie dann auf eine Präsentation, die Sie kürzlich geöffnet haben.
Tippen Sie auf Suchen
 . Beginnen Sie im Suchfeld mit der Eingabe des Präsentationsnamens und tippen Sie dann auf die Präsentation, wenn Sie sie sehen.
. Beginnen Sie im Suchfeld mit der Eingabe des Präsentationsnamens und tippen Sie dann auf die Präsentation, wenn Sie sie sehen.Anmerkungen:
Um eine auf OneDrive gespeicherte Präsentation zu öffnen, muss auf Ihrem Telefon ein Microsoft-Konto eingerichtet sein. Weitere Informationen zum Speichern und Synchronisieren von Dokumenten auf OneDrive finden Sie unter Synchronisieren von Dokumenten mit OneDrive .
Suchen Sie nach einer Präsentation, die Sie bereits per E-Mail geöffnet haben? Streichen Sie einfach zu Orte , tippen Sie auf E-Mail und dann auf die Präsentation.
Informationen zum Arbeiten mit Präsentationen auf einer SharePoint- oder SharePoint Online-Website finden Sie unter Arbeiten mit Dokumenten auf SharePoint .
PowerPoint Mobile unterstützt nicht alle Funktionen von Microsoft PowerPoint 2010 oder höher. Wenn eine Präsentation Inhalte enthält, die nicht unterstützt werden, können Sie die Präsentation trotzdem auf Ihrem Telefon öffnen. Der nicht unterstützte Inhalt wird nicht oder anders angezeigt und Sie können die Präsentation möglicherweise nicht bearbeiten.
Tipp: Haben Sie eine Präsentation, die Sie in letzter Zeit häufig verwenden? Heften Sie es an Start an, damit Sie schnell darauf zugreifen können. Streichen Sie im Office-Hub zu Kürzlich , tippen und halten Sie die Präsentation und tippen Sie dann auf An Start anheften .
Zum Navigieren durch die Folien in der Präsentation
Führen Sie in einer PowerPoint-Präsentation einen oder mehrere der folgenden Schritte aus:
Streichen Sie nach links, um zur nächsten Folie (oder Folienanimation) zu wechseln, oder nach rechts, um zur vorherigen Folie zu wechseln.
Um zu einer bestimmten Folie zu wechseln, tippen Sie auf die Folie (wenn Sie sich im Querformat befinden), tippen Sie auf Folien
 , und tippen Sie dann auf die Folie, zu der Sie wechseln möchten.
, und tippen Sie dann auf die Folie, zu der Sie wechseln möchten. Um eine Folie zu vergrößern oder zu verkleinern, können Sie entweder Ihre Finger auf dem Bildschirm zusammenziehen oder auseinanderziehen.
So bearbeiten Sie Text in einer Folie
Wechseln Sie in einer geöffneten Präsentation zu der Folie mit dem Text, den Sie bearbeiten möchten, tippen Sie auf die Folie (wenn Sie sich im Querformat befinden) und tippen Sie dann auf Bearbeiten
 .
. Um den zu bearbeitenden Text auszuwählen, tippen Sie auf den Text.
Tippen Sie auf das ausgewählte Textfeld, geben Sie neuen oder überarbeiteten Text ein und tippen Sie dann auf Fertig
 .
. Tippen Sie auf Diashow
 .
.
So fügen Sie einer Folie eine Notiz hinzu
Tippen Sie in einer Präsentation auf die Folie, der Sie eine Notiz hinzufügen möchten, und tippen Sie dann auf eine beliebige Stelle im Notizenbereich unterhalb der Folie. (Wenn Sie sich im Querformat befinden, müssen Sie nach oben streichen, um den Notizbereich anzuzeigen.)
Geben Sie Ihre Notiz ein und tippen Sie dann auf Fertig
 .
. Um eine vorhandene Notiz zu bearbeiten, tippen Sie auf die Notiz, geben Sie Ihre Änderungen ein und tippen Sie dann auf Fertig
 .
.
So speichern Sie eine Präsentation
Tippen Sie in einer geänderten Präsentation auf Mehr
 > Speichern .
> Speichern . Um es unter einem neuen Namen zu speichern, tippen Sie auf Mehr
 > Speichern unter .
> Speichern unter . Geben Sie einen neuen Dateinamen in das Feld Dateiname ein und tippen Sie dann auf die Liste Speichern unter > OneDrive oder Telefon > Speichern .
So senden Sie eine Präsentation per E-Mail
Tippen Sie in der App-Liste auf Office
 .
. Führen Sie einen der folgenden Schritte aus, um die Präsentation zu finden, die Sie senden möchten:
Blättern Sie für eine bereits geöffnete Präsentation zu Zuletzt .
Blättern Sie zu Orte und tippen Sie auf den Ort, an dem sich die Präsentation befindet.
Tippen Sie auf Suchen
 , und suchen Sie dann nach der Präsentation.
, und suchen Sie dann nach der Präsentation.
Berühren und halten Sie die Präsentation, tippen Sie auf Teilen und dann auf den Namen des E-Mail-Kontos.
Fügen Sie Ihrer E-Mail den Empfänger und andere Informationen hinzu und tippen Sie dann auf Senden
 .
.
No comments:
Post a Comment