Verwenden von Videos in Microsoft Teams
Es gibt viele Möglichkeiten, Ihr Videoerlebnis – und das Video, das Sie mit anderen teilen – anzupassen, wenn Sie an einer Teams-Besprechung oder einem Anruf teilnehmen.
Schalten Sie Ihr Video ein oder aus
Vor einem Treffen
Um Ihr Video vor einem Meeting einzuschalten, wählen Sie einfach Kamera aus  kurz bevor Sie beitreten.
kurz bevor Sie beitreten.
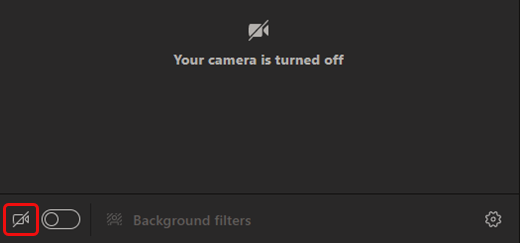
Während einer Besprechung
Vielleicht möchten Sie Ihr Video während eines Meetings ein- und ausschalten, wenn Sie beispielsweise möchten, dass die Leute Sie nur sehen, während Sie sprechen. Gehen Sie während des Meetings jederzeit zu den Meeting-Steuerelementen und wählen Sie Kamera aus  .
.

Ändern Sie Ihren Hintergrund
Wenn Sie ändern möchten, was in Ihrem Video hinter Ihnen erscheint, können Sie entweder Ihren Hintergrund verwischen oder ihn vollständig durch ein beliebiges Bild ersetzen.
Wählen Sie beim Einrichten von Audio und Video vor einem Meeting Hintergrundfilter aus  (direkt unter dem Videobild). Auf der rechten Seite sehen Sie Ihre Hintergrundoptionen.
(direkt unter dem Videobild). Auf der rechten Seite sehen Sie Ihre Hintergrundoptionen.
Hinweis: Wenn Sie die Option zum Aktivieren von Hintergrundeffekten nicht sehen, ist die Funktion möglicherweise noch nicht auf Ihrem Gerät verfügbar.
Weitere Einzelheiten zum Anpassen Ihres Hintergrunds finden Sie unter Ändern Ihres Hintergrunds für eine Teams-Besprechung .
Verwenden Sie Videofilter
Passen Sie Ihren Video-Feed mit den Filtern Weichzeichner und Helligkeit anpassen an. Der weiche Fokus erzeugt einen Glättungseffekt für Ihr Gesicht über dem Video. Anpassen der Helligkeit verbessert die Videoqualität bei schlechter Beleuchtung.
Filter sind standardmäßig deaktiviert. Um Videofilter anzuwenden, gehen Sie zu Geräteeinstellungen > Videoeinstellungen und schalten Sie dann den Schalter neben dem gewünschten Filter ein.
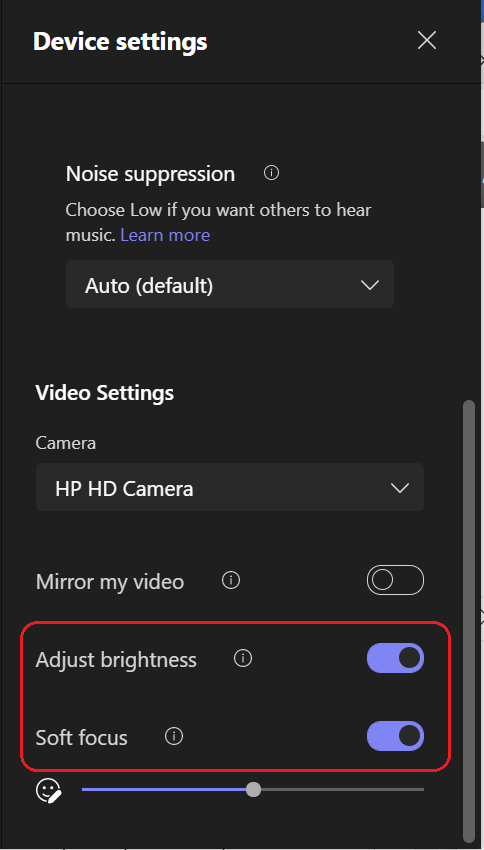
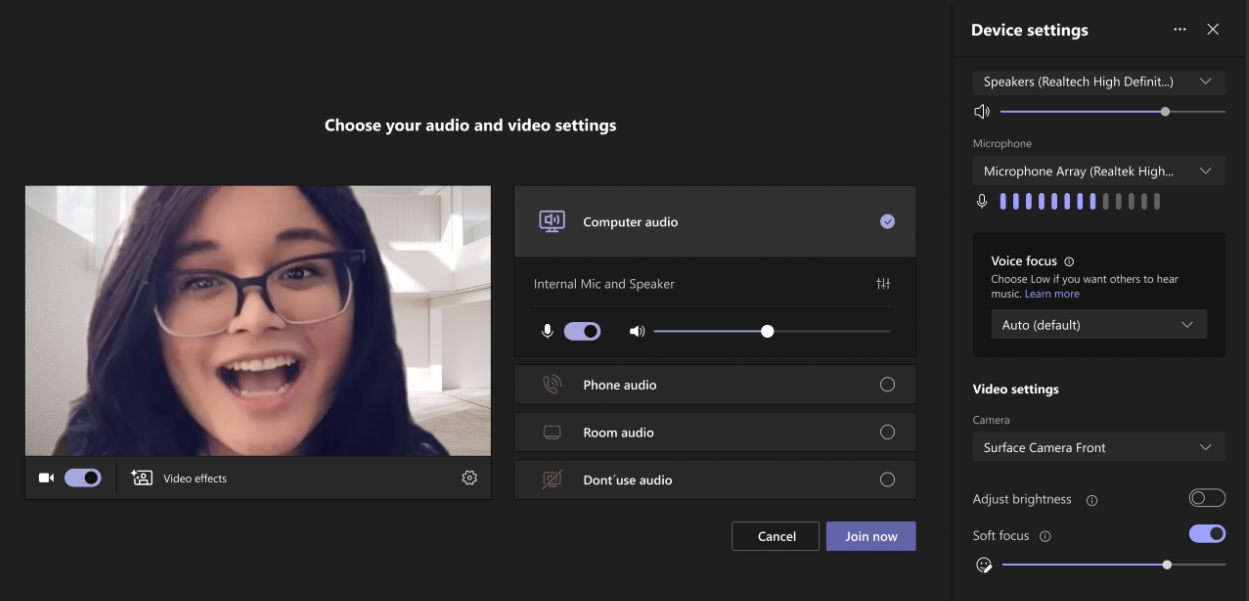
Soft-Fokus-Filter
Ändere deine Ansicht
Passen Sie an, wie Sie das Video anderer Personen während einer Teams-Besprechung mit Ansichten sehen . Sie möchten beispielsweise in einem großen Meeting so viele Video-Feeds wie möglich gleichzeitig sehen.
Hinweis: Um die bestmögliche Audio- und Videoqualität bereitzustellen, verringern wir möglicherweise die Anzahl der Videos, die Sie gleichzeitig sehen, wenn die Bandbreite oder der Gerätespeicher etwas knapp werden.
Galerie
Galerie ist die Standardansicht während einer Teams-Besprechung. Diese Ansicht kann bis zu 49 andere Teilnehmervideos auf unterstützten Geräten mit der Teams-Desktop-App enthalten. Auf anderen Geräten werden möglicherweise weniger Teilnehmervideos angezeigt, die basierend auf den Hardwarefunktionen des Geräts angepasst werden.
Wenn Ihr Meeting mehr als 49 Teilnehmer hat, zeigt Teams die Personen an, die ihre Kameras eingeschaltet haben und am meisten sprechen.
Anmerkungen:
Die Galerieansicht von bis zu 49 Teilnehmervideos wird nur in der Teams-Desktop-App unterstützt.
Wenn Sie das Pop-out verwenden, zeigt die Galerieansicht bis zu neun Videoteilnehmer auf jedem Gerät an.
Unterstützte Geräte: Windows-Geräte mit dem Intel-Prozessor der 11. Generation (oder neuer) mit vier oder mehr Kernen und Mac-Geräte mit Apple Silicon (M1- und M2-Chipsätze oder neuer).
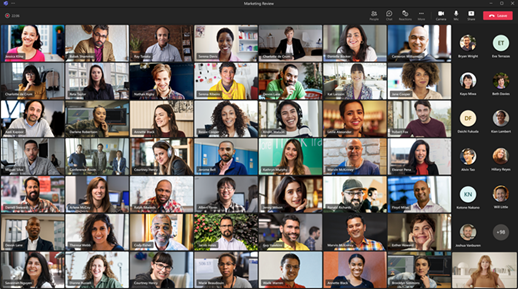
Für Personen, die ihre Videos nicht aktiviert haben, zeigt Teams stattdessen ihr Profilbild (oder ihre Initialen, wenn sie keins hinzugefügt haben). Je nach Hardware- und Geräteleistung, Internetbandbreite oder ob Inhalte geteilt oder angezeigt werden, kann die Anzahl der angezeigten Videos reduziert werden.
Große Galerie
In großen Besprechungen zeigt die große Galerieansicht von Teams bis zu 49 Teilnehmervideos gleichzeitig im Besprechungsfenster an.
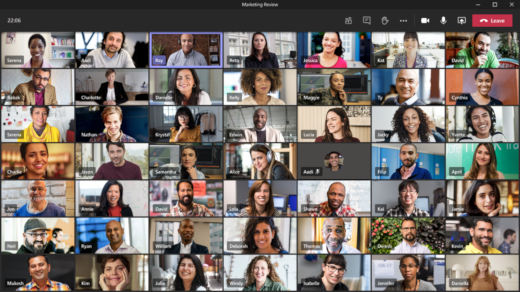
Hinweis: Wenn niemand ein Video teilt, ist Große Galerie im Menü nicht auswählbar.
Wenn mehr als 49 Teilnehmer an einer Teams-Besprechung teilnehmen, sehen Sie sie alle in einer Galerie mit Seiten. In der großen Galerieansicht werden Navigationssteuerelemente < > am unteren Rand der Galerie angezeigt, wenn es mehr als 49 Teilnehmer gibt. Verwenden Sie diese Navigationssteuerelemente, um mehr Teilnehmer anzuzeigen oder mit ihnen zu interagieren.
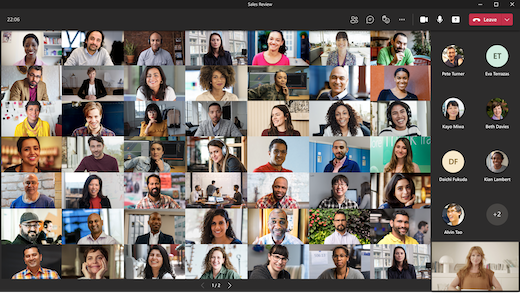
Together-Modus
Sie haben das Gefühl, mit allen Teilnehmern des Meetings im selben gemeinsamen Raum zu sein. Der Zusammen-Modus ist verfügbar, wenn mindestens fünf Personen an der Besprechung teilnehmen.
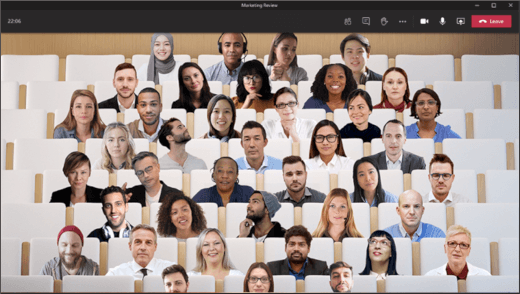
Wenn Sie Meeting-Organisator oder -Moderator sind, haben Sie eine Auswahl an Szenen zur Auswahl. Um die Szene zu wechseln, klicken Sie auf den Szenennamen in der unteren linken Ecke Ihres Bildschirms.
Wählen Sie unter Szene auswählen die gewünschte aus und wählen Sie Anwenden aus. Die Szene ändert sich für alle, die sich im Together-Modus befinden.
Hinweis: Die Klassenzimmer-Szene setzt automatisch den Besprechungsorganisator (oder den Moderator, der zuerst beigetreten ist) getrennt von den anderen Teilnehmern.
Weisen Sie Plätze im Modus „Gemeinsam" zu
So weisen Sie Sitze in einem Meeting zu:
Aktivieren Sie den Together-Modus in einem Meeting.
Wählen Sie Szene wechseln > Plätze zuweisen .
Wählen Sie unter Teilnehmer auswählen den Namen eines Teilnehmers aus und halten Sie ihn gedrückt. Ziehen Sie sie dann auf einen bevorzugten Platz, um ihn ihnen zuzuweisen.
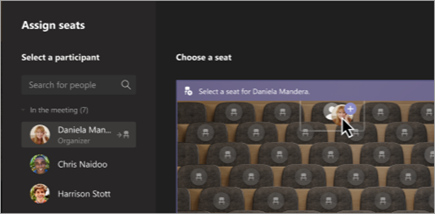
Wählen Sie einen Platz aus, halten Sie ihn gedrückt und ziehen Sie ihn dann auf den Namen eines Teilnehmers unter Wählen Sie einen Teilnehmer aus, um ihn ihm zuzuweisen.
Wählen Sie Zuweisen, um die neue Sitzordnung anzuwenden.
Standardmäßig sieht jeder die neue Sitzplatzzuweisung im Together-Modus. Um Teilnehmern die Möglichkeit zu geben, ihre Ansicht zu ändern, deaktivieren Sie die Option „Allen die Ansicht geben" .
Hinweis: Nur der Besprechungsorganisator kann Plätze zuweisen.
2x2 (nur Web)
Wenn Sie Teams im Web verwenden (Edge- oder Chrome-Browser), sehen Sie bis zu vier Videostreams gleichzeitig. Nehmen Sie an einer Teams-Besprechung teil und bitten Sie Ihre Teilnehmer, ihre Kameras einzuschalten, um ein 2x2-Raster mit vier Teilnehmervideos gleichzeitig anzuzeigen.
Hinweis: 2x2-Video in Teams für das Web (Edge und Chrome) ist als Teil des öffentlichen Vorschauprogramms verfügbar und kann vor der öffentlichen Veröffentlichung weiteren Änderungen unterzogen werden. Um Zugriff auf diese und andere bevorstehende Funktionen zu erhalten, wechseln Sie zur öffentlichen Vorschau von Teams .
Fokus
Verfügbar, wenn Inhalte geteilt werden. Wählen Sie diese Ansicht, wenn Sie den Inhalten besondere Aufmerksamkeit widmen möchten, ohne durch die Video-Feeds anderer Personen abgelenkt zu werden.
Hinweis: Sie müssen das neue Meeting-Erlebnis aktivieren, um die große Galerie, den Together-Modus und Fokus verwenden zu können.
Nehmen Sie an Ihrem Meeting teil.
Wählen Sie in den Meeting-Steuerelementen Ansichten aus und wählen Sie Fokus auf Inhalt .
Pinne das Video von jemandem
Um das Video einer anderen Person an Ihre Ansicht anzuheften, unabhängig davon, wer gerade spricht, wählen Sie Weitere Optionen  in ihrem Video-Feed (neben ihrem Namen) und wählen Sie „Für mich anpinnen" aus.
in ihrem Video-Feed (neben ihrem Namen) und wählen Sie „Für mich anpinnen" aus.
Pinnen Sie Ihr eigenes Video
Um Ihr eigenes Video anzuheften, wählen Sie Weitere Optionen  in deinem Video-Feed (neben deinem Namen) und wähle Pin for me . Dadurch wird Ihr Video für Ihre eigene Ansicht angeheftet, andere sehen Sie nicht angeheftet. Wenn Sie nicht mehr angeheftet werden möchten, wählen Sie Weitere Optionen
in deinem Video-Feed (neben deinem Namen) und wähle Pin for me . Dadurch wird Ihr Video für Ihre eigene Ansicht angeheftet, andere sehen Sie nicht angeheftet. Wenn Sie nicht mehr angeheftet werden möchten, wählen Sie Weitere Optionen  > Unpin für mich .
> Unpin für mich .
Markieren Sie ein Video
Das Hervorheben eines Videos ist wie das Anheften für alle Teilnehmer des Meetings. Wenn Sie ein Organisator oder Moderator sind, können Sie das Video einer beliebigen Person (einschließlich Ihres eigenen) als Hauptvideo auswählen, das die Personen sehen.
Um das Video einer anderen Person hervorzuheben, klicken Sie mit der rechten Maustaste auf das gewünschte Video und wählen Sie Spotlight .
Um Ihr eigenes Video hervorzuheben, wählen Sie zunächst Teilnehmer anzeigen aus. Klicken Sie dann unter Teilnehmer mit der rechten Maustaste auf Ihren Namen und wählen Sie Spotlight aus. Auf diese Weise können Sie auch das Video eines anderen hervorheben.
Weitere Einzelheiten finden Sie unter Hervorheben des Videos einer Person in einer Teams-Besprechung .
Verstecken Sie Ihr eigenes Video
Um Ihr eigenes Video auszublenden, wählen Sie Weitere Optionen  in deinem Video-Feed (neben deinem Namen) und wähle Für mich ausblenden . Dadurch wird Ihr Video für Ihre eigene Ansicht ausgeblendet, andere können Ihr Video weiterhin sehen. Wenn Sie nicht mehr ausgeblendet werden möchten, wählen Sie Weitere Optionen
in deinem Video-Feed (neben deinem Namen) und wähle Für mich ausblenden . Dadurch wird Ihr Video für Ihre eigene Ansicht ausgeblendet, andere können Ihr Video weiterhin sehen. Wenn Sie nicht mehr ausgeblendet werden möchten, wählen Sie Weitere Optionen  > Für mich einblenden .
> Für mich einblenden .
Reframe ein Video
Teams schneidet einige Videos zu, damit sie besser auf Ihren Bildschirm passen. Wenn Sie eine andere Ansicht eines bestimmten Videos wünschen, beispielsweise wenn jemand aus dem Video herausgeschnitten ist oder nur ein Teil seines Gesichts zu sehen ist, wählen Sie Weitere Optionen  in ihrem Video-Feed und dann An Frame anpassen, um das gesamte Video anzuzeigen.
in ihrem Video-Feed und dann An Frame anpassen, um das gesamte Video anzuzeigen.
Wählen Sie Rahmen ausfüllen, um eine nähere, beschnittene Ansicht anzuzeigen.
Wenn Sie an einer Teams-Besprechung teilnehmen oder über die mobile App anrufen, können Sie Ihr Videoerlebnis – und das Video, das Sie mit anderen teilen – auf verschiedene Weise anpassen.
Schalten Sie Ihr Video ein oder aus
Vor einem Treffen
Um Ihr Video vor einem Meeting einzuschalten, tippen Sie einfach auf Video einschalten  kurz bevor Sie beitreten.
kurz bevor Sie beitreten.
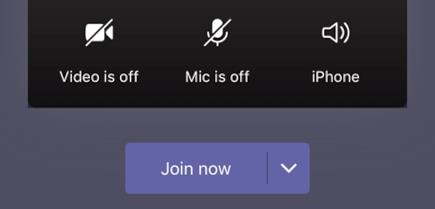
Während einer Besprechung
Möglicherweise möchten Sie Ihr Video während eines Meetings ein- oder ausschalten, wenn Sie beispielsweise möchten, dass die Leute Sie nur sehen, während Sie sprechen. Gehen Sie während des Meetings zu den Meeting-Steuerelementen am unteren Bildschirmrand und tippen Sie auf Video einschalten  .
.
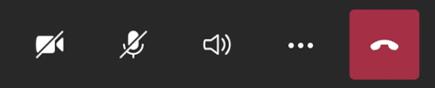
Verwischen Sie Ihren Hintergrund
Sie können Ihren Hintergrund vor oder während eines Meetings verwischen, wenn Sie nicht möchten, dass andere sehen können, was sich hinter Ihnen befindet. Sie werden schön und klar erscheinen, während alles hinter Ihnen subtil verborgen ist.
Tippen Sie vor dem Meeting einfach auf Hintergrundunschärfe  in der oberen linken Ecke Ihres Bildschirms, bevor Sie auf Beitreten tippen.
in der oberen linken Ecke Ihres Bildschirms, bevor Sie auf Beitreten tippen.
Weitere Informationen zum Ändern Ihres Hintergrunds finden Sie unter Ändern Ihres Hintergrunds für eine Teams-Besprechung .
Ändere deine Ansicht
Passen Sie an, wie Sie das Video anderer Personen während einer Teams-Besprechung mit Ansichten sehen . Beispielsweise möchten Sie in einer großen Besprechung möglicherweise so viele Video-Feeds wie möglich gleichzeitig sehen.
Die folgenden Beispiele zeigen die standardmäßige Galerieansicht auf verschiedenen Geräten.
Beispiel für die Telefonansicht
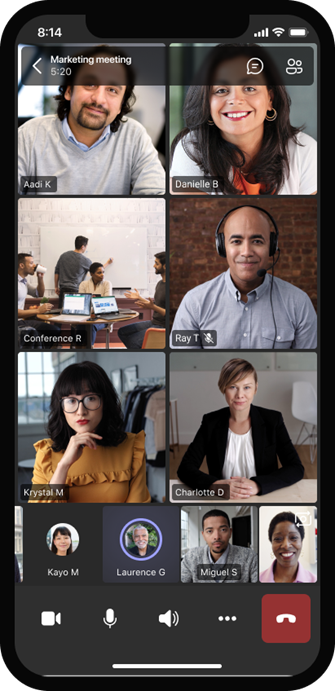
Beispiel für eine Tablet-Ansicht
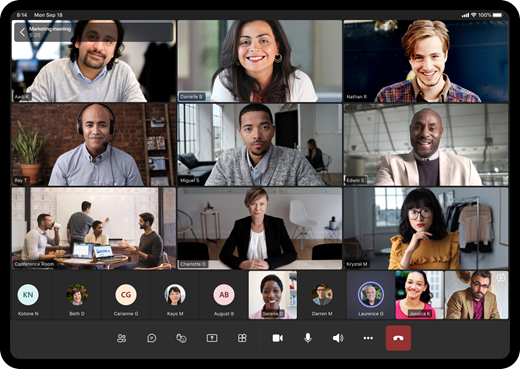
Wählen Sie Weitere Optionen
 > Ansichten und wählen Sie die gewünschte Ansicht aus.
> Ansichten und wählen Sie die gewünschte Ansicht aus. 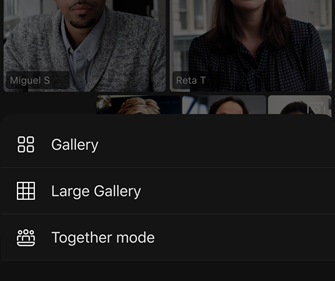
Welche auch immer Sie wählen, ziehen Sie die Finger hinein oder heraus, um zu zoomen und Ihre Ansicht anzupassen.
Galerie
Die Standardansicht, wenn Sie einem Meeting beitreten. Wenn mehr als sieben andere anwesend sind (acht, wenn Sie ein Tablet verwenden), zeigt Teams die Personen an, deren Video eingeschaltet ist, und diejenigen, die am meisten sprechen. Ihr Video-Feed befindet sich immer in der unteren rechten Ecke des Bildschirms.
Wenn Sie ein Telefon verwenden , können Sie am unteren Bildschirmrand bis zu acht vorgestellte Teilnehmervideos und 15 zusätzliche Personen sehen, durch die Sie blättern können.
Wenn Sie ein Tablet verwenden , können Sie bis zu neun vorgestellte Teilnehmervideos und 20 weitere Personen sehen, durch die Sie unten auf dem Bildschirm blättern können.
Große Galerie
Diese Option ist verfügbar, wenn mindestens neun Personen ihre Kameras eingeschaltet haben. Sie können bis zu 100 Teilnehmervideos anzeigen (allerdings nicht alle gleichzeitig).
Die maximale Anzahl von Personen, die Sie gleichzeitig auf Ihrem Bildschirm sehen können, hängt von Ihrem Gerät und seiner Software ab.
Gerätetyp | iOS 13 oder höher | iOS 12 oder früher | Android 9 oder höher (oder mehr als 4 GB RAM) | Android 8 oder früher (oder weniger als 4 GB RAM) |
|---|---|---|---|---|
Telefon | 10 Personen auf einmal | 49 Personen gleichzeitig (geringere Auflösung) | 10 Personen auf einmal | 49 Personen gleichzeitig (geringere Auflösung) |
Tablette | Neun Leute auf einmal | 49 Personen gleichzeitig (geringere Auflösung) | Neun Leute auf einmal | 49 Personen gleichzeitig (geringere Auflösung) |
Wischen Sie nach links oder rechts, um weitere Teilnehmer anzuzeigen oder mit ihnen zu interagieren.
Together-Modus
Gibt Ihnen das Gefühl, sich mit allen Teilnehmern des Meetings im selben gemeinsamen Raum zu befinden. Der Zusammen-Modus ist verfügbar, wenn an einer Besprechung mindestens fünf Personen teilnehmen.
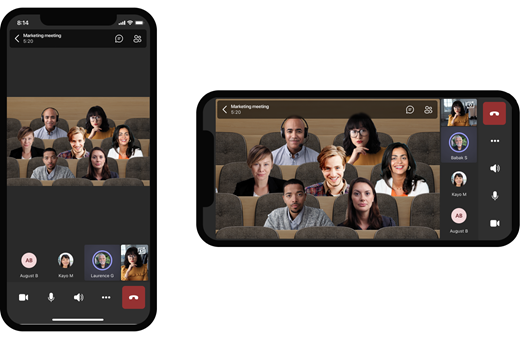
Wenn Sie Meeting-Organisator oder -Moderator sind, haben Sie eine Auswahl an Szenen zur Auswahl. Um die Szene zu wechseln, tippen Sie auf den Szenennamen in der unteren linken Ecke Ihres Bildschirms.
Wählen Sie unter Szene auswählen die gewünschte aus und wählen Sie Anwenden aus. Die Szene ändert sich für alle, die sich im Together-Modus befinden.
Hinweis: Die Klassenzimmer-Szene setzt automatisch den Besprechungsorganisator (oder den Moderator, der zuerst beigetreten ist) getrennt von den anderen Teilnehmern.
Pinne das Video von jemandem
Um das Video einer anderen Person an Ihre Ansicht anzuheften, unabhängig davon, wer gerade spricht, halten Sie das gewünschte Video gedrückt und tippen Sie dann auf Für mich anheften .
Markieren Sie ein Video
Wenn ein Video hervorgehoben wird, ist es im Wesentlichen für alle Teilnehmer des Meetings angeheftet. Momentan können Sie das Hervorheben in der mobilen App nicht starten oder beenden, aber wenn jemand, der die Desktop-App verwendet, ein Video hervorhebt, wird dieses Video für Sie genauso hervorgehoben wie für Personen in der Desktop-App.
Sie erhalten auch eine Benachrichtigung, dass das Video hervorgehoben wird.
Weitere Informationen finden Sie unter Hervorheben des Videos einer anderen Person in einer Teams-Besprechung .

No comments:
Post a Comment