Aktualisieren oder installieren Sie Speicher in Ihrem Mac mini
Erfahren Sie, wie Sie Speicher aus Ihrem Mac mini-Computer entfernen oder installieren.
Bevor Sie beginnen
Um die Möglichkeit einer Beschädigung der Computerkomponenten durch statische Entladung zu minimieren, ist es wichtig, ein antistatisches Armband zu tragen, während Sie mit dem Speicher Ihres Computers arbeiten.
Wählen Sie Ihr Modell
Mac mini-Modelle haben unterschiedliche Anforderungen für die Installation von Arbeitsspeicher (RAM). Wählen Sie Ihr Mac mini-Modell aus, um weitere Informationen zu erhalten. Wenn du Hilfe bei der Bestimmung deines Mac mini benötigst, erfährst du hier, wie du Mac mini-Modelle identifizierst .

2020
Der Mac mini (M1, 2020) hat Speicher, der in Apple integriert ist M1 Chip und kann nicht aktualisiert werden. Sie können den Arbeitsspeicher Ihres Mac mini beim Kauf konfigurieren.

2018
Der Mac mini (2018) hat keinen vom Benutzer installierbaren RAM. Sie können den Arbeitsspeicher Ihres Mac mini (2018) beim Kauf konfigurieren. Um den Arbeitsspeicher in Ihrem Mac mini (2018) aufzurüsten, wenden Sie sich an einen Apple Store oder autorisierten Apple Service Provider .
Die RAM-Verfügbarkeit variiert je nach Land und Region.

2014
Der Speicher des Mac mini (Ende 2014) ist in die Hauptplatine integriert und kann nicht aktualisiert werden.

2012, 2011, 2010
Führen Sie die folgenden Schritte aus, um Speicher in Ihrem Mac mini (Ende 2012) , Mac mini (Mitte 2011) oder Mac mini (Mitte 2010) zu entfernen und zu installieren.
Entfernen Sie die untere Abdeckung
- Schalten Sie Ihren Mac mini aus. Wählen Sie im Apple-Menü () die Option „Herunterfahren".
- Trennen Sie das Netzkabel und alle anderen Kabel von Ihrem Mac mini.
- Legen Sie Ihren Mac mini verkehrt herum auf ein weiches Tuch oder Handtuch und drehen Sie dann die untere Abdeckung gegen den Uhrzeigersinn in die entriegelte Position.
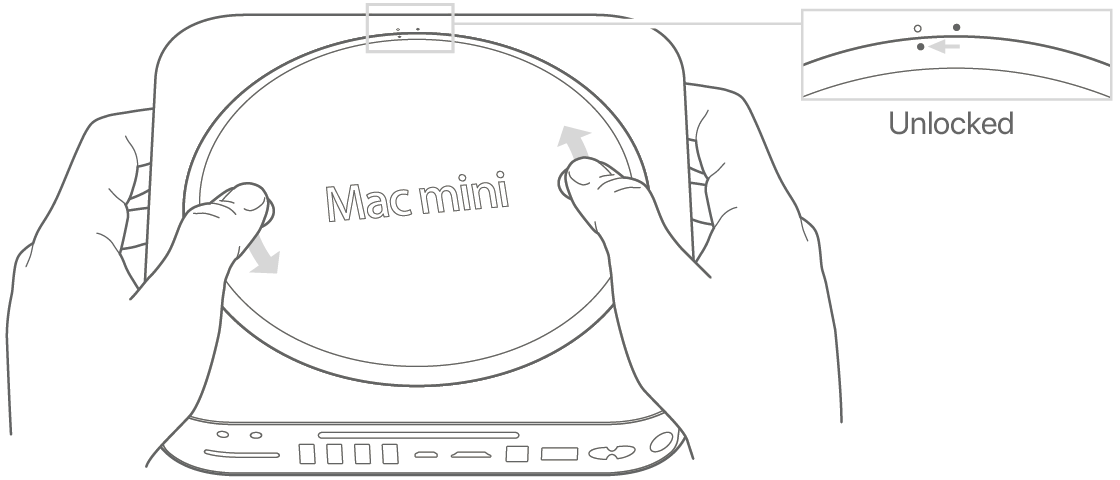
- Drücken Sie auf die Abdeckung, um die gegenüberliegende Seite aufzuklappen, und entfernen Sie dann die Abdeckung.

Entfernen Sie die ursprünglichen Speichermodule
- Spreizen Sie die Clips an den Enden des oberen Speichermoduls vorsichtig gerade so weit, dass die freie Kante herausspringt.
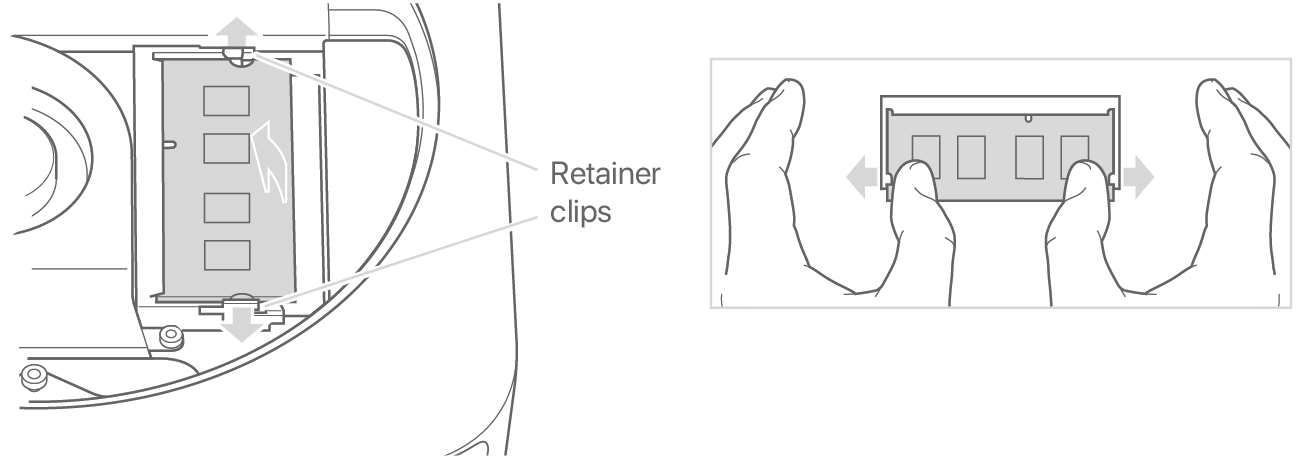
- Ziehen Sie das Modul aus dem Steckplatz.
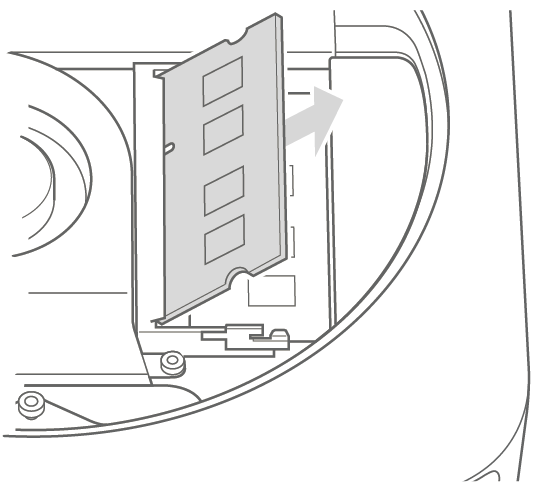
- Wiederholen Sie den Vorgang, um das zweite untere Modul zu entfernen.
Installieren Sie den neuen Speicher
- Drücken Sie die eingekerbte Kante des neuen Speichermoduls vorsichtig in den unteren Steckplatz, während Sie die gegenüberliegende Kante leicht angehoben halten.
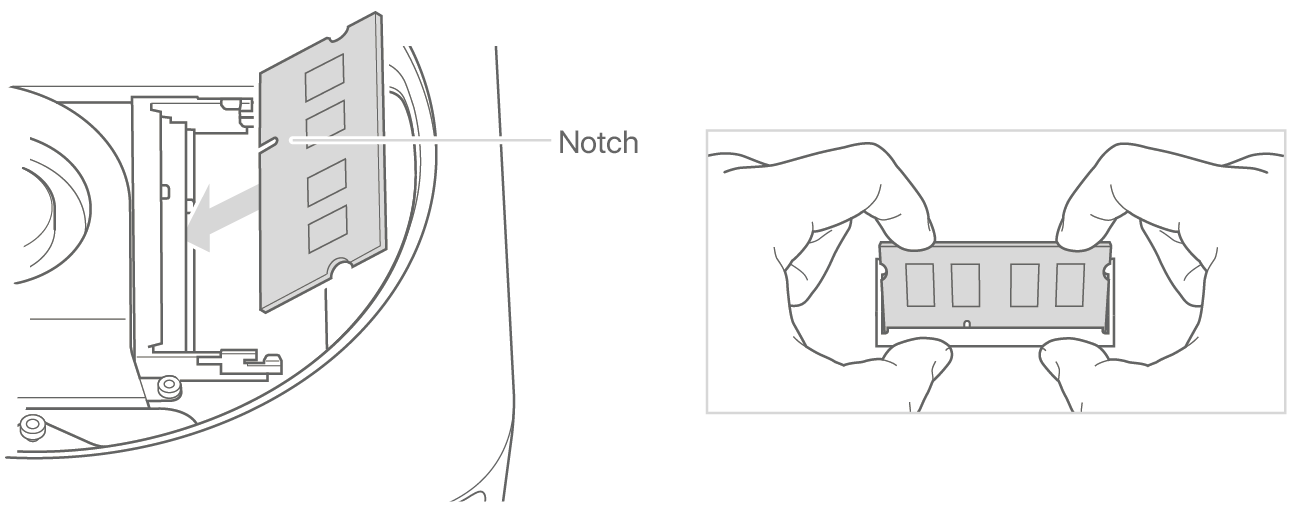
- Drücken Sie auf die erhöhte Kante, bis die Clips einrasten.
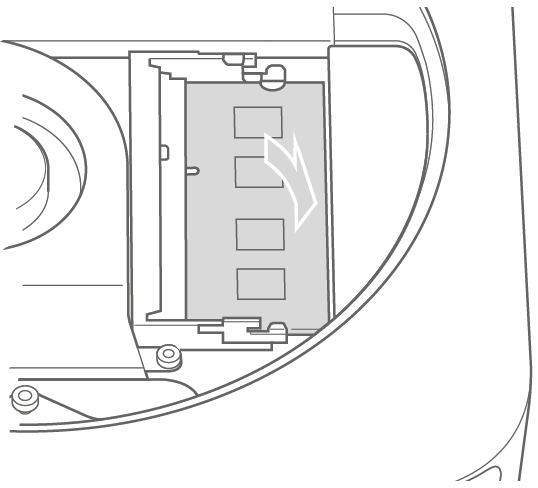
- Wiederholen Sie den Vorgang, um das obere Speichermodul zu installieren.
Ersetzen Sie die untere Abdeckung
Schließen Sie das Netzkabel nicht an und schalten Sie Ihren Mac mini erst ein, wenn Sie die untere Abdeckung wieder angebracht haben. Betreiben Sie Ihren Mac mini niemals ohne angebrachte Abdeckung.
- Bringen Sie die untere Abdeckung wieder an, indem Sie sie mithilfe der Ausrichtungspunkte in die entriegelte Position bringen.
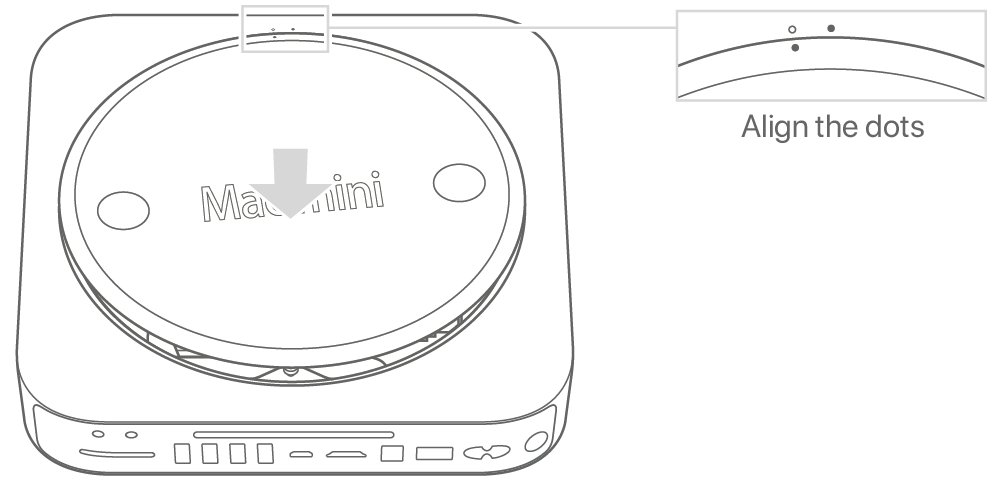
- Drehen Sie die Abdeckung im Uhrzeigersinn, um sie zu verriegeln.
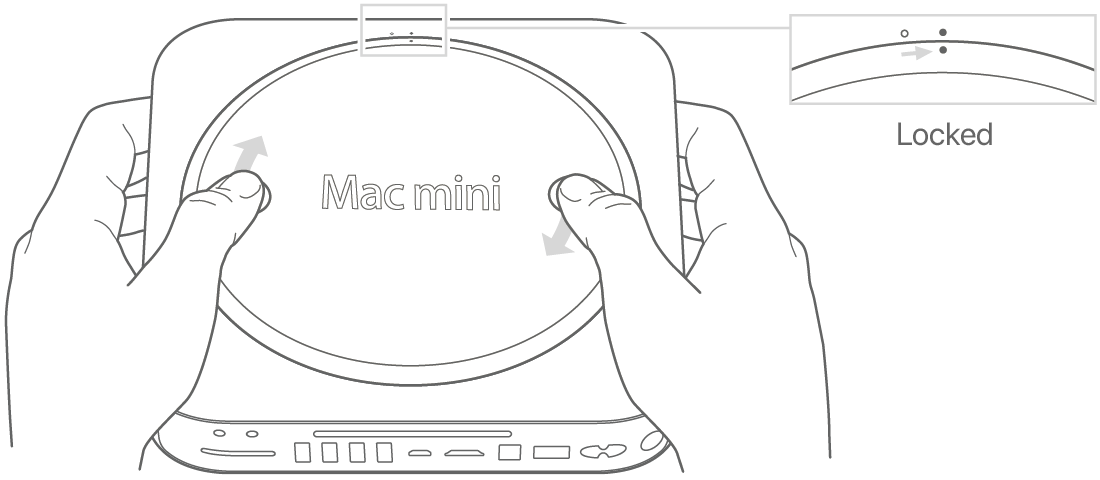
- Schließen Sie das Netzkabel und alle anderen Kabel, die Sie getrennt haben, wieder an.

2009 und früher
Wenden Sie sich zum Entfernen oder Installieren von Speicher in den folgenden Mac mini-Modellen an einen autorisierten Apple Service Provider .

Bestätigen Sie, dass Ihr Mac den neuen Speicher sieht
So überprüfen Sie, ob der Computer den neuen Speicher erkennt:
- Starten Sie Ihren Computer.
- Wenn Sie Ihren Desktop sehen, wählen Sie das Apple-Menü und dann „Über diesen Mac".
- Bestätigen Sie, dass der aufgeführte Speicher mit dem von Ihnen installierten Speicher übereinstimmt.
Wenn die gemeldete Speichergröße nicht korrekt ist oder Ihr Mac mini wiederholt drei Töne abspielt, hat er möglicherweise Probleme, ein Speichermodul zu erkennen. Fahren Sie in diesem Fall Ihren Mac mini herunter, vergleichen Sie die Modulspezifikationen mit den Anforderungen für Ihr Mac mini-Modell und wiederholen Sie dann die Anweisungen zur Speicherinstallation, um sicherzustellen, dass die Module richtig installiert sind. Wenn Sie weiterhin Probleme haben, entfernen Sie den Speicher und konsultieren Sie die Support-Informationen, die mit dem Speicher geliefert wurden, oder wenden Sie sich an den Händler, der den Speicher bereitgestellt hat.
No comments:
Post a Comment