Durchsuchen Sie Pages-, Numbers- und Keynote-Dateien auf Ihrem iPhone, iPad oder iPod touch
Verwenden Sie den Dokumentenmanager, um Ihre Dokumente, Tabellenkalkulationen und Präsentationen zu durchsuchen, zu organisieren und zu verwalten.
Der Dokumentenmanager in Pages, Numbers oder Keynote arbeitet mit der Dateien-App zusammen, um Ihre Dokumente auf allen Geräten und Apps auf dem neuesten Stand zu halten. So greifen Sie auf den Dokumentenmanager zu, wenn Sie ein Dokument geöffnet haben:
- Tippen Sie auf einem iPad je nach verwendeter App auf Dokumente, Tabellenkalkulationen oder Präsentationen.
- Tippen Sie auf einem iPhone auf die Schaltfläche „Dokumente", „Tabellen" oder „Präsentation".
 .
.

Dokumente durchsuchen
Um Dokumente an anderen Orten zu durchsuchen, tippen Sie auf den Link in der oberen linken Ecke, um die Liste der Orte im Dokumentenmanager zu erweitern. Möglicherweise müssen Sie mehr als einmal tippen.
Tippen Sie in der Liste Standorte auf einen Standort, um ihn im Dokumentenmanager zu öffnen. Zu den Standorten können Ihr Gerät, iCloud Drive und Cloud-Dienste von Drittanbietern gehören. Wenn Sie einen Ort, den Sie durchsuchen möchten, nicht sehen, können Sie ihn aktivieren, sodass er im Menü "Durchsuchen" angezeigt wird.
Sie können Dokumente auch durchsuchen, indem Sie einen der folgenden Schritte ausführen:
- Um kürzlich bearbeitete Dokumente in der aktuell verwendeten iWork-App anzuzeigen, tippen Sie auf „Zuletzt verwendet".
- Um nach einem bestimmten Dokument zu suchen, tippen Sie oben im Fenster auf das Suchfeld und geben Sie dann den Namen des Dokuments ganz oder teilweise ein.
- Um Dokumente im Dokumentenmanager nach Name, Datum, Größe oder Tag zu sortieren, streichen Sie im Dokumentenmanager nach unten, bis die Schaltflächen angezeigt werden, und tippen Sie dann auf dem iPad auf eine oder auf die Schaltfläche „Mehr".
 und wählen Sie eine Option auf dem iPhone.
und wählen Sie eine Option auf dem iPhone. - Um die Dokumente anzuzeigen, die ein gemeinsames Tag haben, tippen Sie im Menü „Durchsuchen" auf ein Tag. Erfahren Sie, wie Sie mit Tags arbeiten .
Sie können auch ändern, wie Sie Elemente im Dokumentenmanager anzeigen:
- Tippen Sie auf dem iPad auf die Schaltfläche „Symbole".
 , die Schaltfläche Liste
, die Schaltfläche Liste  , oder die Schaltfläche Spalten
, oder die Schaltfläche Spalten  Wählen Sie je nach aktueller Ansicht eine andere Option aus dem Menü aus.
Wählen Sie je nach aktueller Ansicht eine andere Option aus dem Menü aus. - Tippen Sie auf dem iPhone auf die Schaltfläche Mehr
 , und tippe dann auf „Symbole" oder „Liste".
, und tippe dann auf „Symbole" oder „Liste".

Organisieren Sie Ihre Dokumente mit Ordnern und Tags
Sie können Ihre Dokumente organisieren, indem Sie Ordner erstellen und Dokumente darin speichern.
- Erweitern Sie die Liste „Speicherorte" im Dokumentenmanager und tippen Sie dann auf den Speicherort, an dem Sie den Ordner speichern möchten, z. B. „iCloud Drive" oder „Auf meinem iPad".
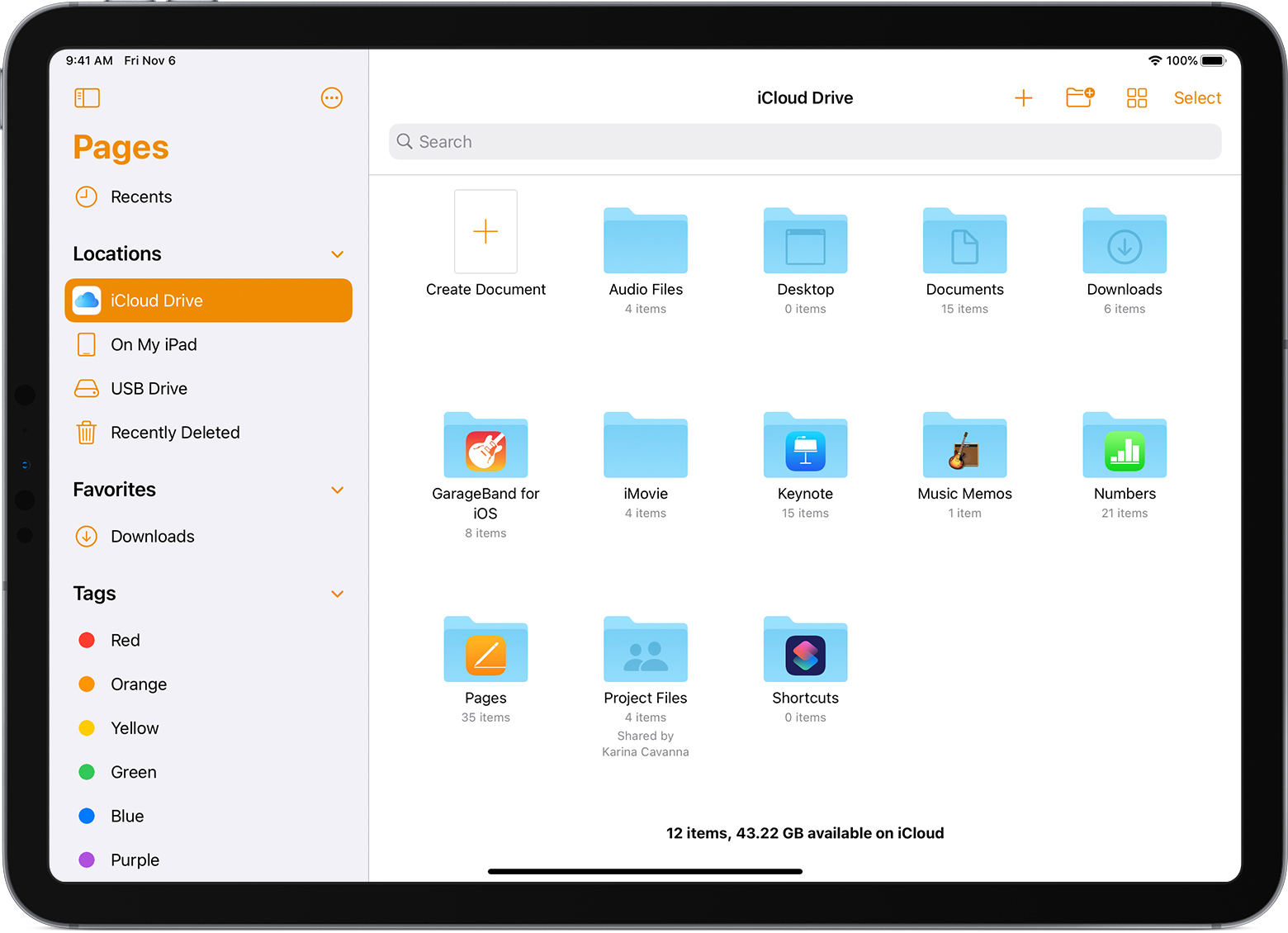
- Tippen Sie auf dem iPad auf die Schaltfläche „Neuer Ordner".
 . Tippen Sie auf dem iPhone auf die Schaltfläche Mehr
. Tippen Sie auf dem iPhone auf die Schaltfläche Mehr  , und tippen Sie dann auf Neuer Ordner.
, und tippen Sie dann auf Neuer Ordner. - Benennen Sie den neuen Ordner und tippen Sie dann auf Fertig.
- Um ein neues Dokument in diesem Ordner zu erstellen, öffnen Sie den Ordner und tippen Sie dann auf „Dokument erstellen". Das Dokument wird dann in diesem Ordner gespeichert, bis Sie es verschieben.
Sie können auch Tags verwenden, um Ihre Dateien zu organisieren. Tags erleichtern das schnelle Auffinden des benötigten Dokuments.
Markieren Sie ein Dokument
- Tippe auf „Auswählen" und dann auf die Miniaturansicht des Dokuments, sodass ein Häkchen darauf erscheint.
- Tippen Sie auf Ihrem iPad auf „Teilen" oder tippen Sie auf die Schaltfläche „Teilen".
 auf deinem iPhone und tippe dann auf Tag hinzufügen.
auf deinem iPhone und tippe dann auf Tag hinzufügen. - Sie können ein vorhandenes Tag auswählen oder ein eigenes erstellen. So erstellen Sie Ihr eigenes Tag:
- Tippen Sie auf Neues Tag hinzufügen.
- Geben Sie einen Namen für das Tag ein und wählen Sie eine Farbe aus.
- Tippen Sie auf Tag hinzufügen. Sie können Dokumente mit dem neuen Tag versehen, und das Tag wird auch im Menü „Durchsuchen" angezeigt.
Tags verwalten
- Erweitern Sie die Liste Standorte im Dokumentenmanager.
- Tippen Sie in der Liste „Standorte" auf die Schaltfläche „Mehr" und dann auf dem iPad auf „Seitenleiste bearbeiten" oder auf dem iPhone auf „Bearbeiten".
- Tippen Sie auf den Namen eines vorhandenen Tags.
- Geben Sie dann den Namen Ihres neuen Tags ein.
- Tippen Sie auf Fertig.
Dokumente verwalten
Sie können Dokumente im Dokumentenmanager freigeben, verschieben, kopieren und löschen. Tippe auf „Auswählen", tippe auf das Miniaturbild des Dokuments, sodass ein Häkchen darauf erscheint, und tippe dann unten auf dem Bildschirm auf die gewünschte Option.
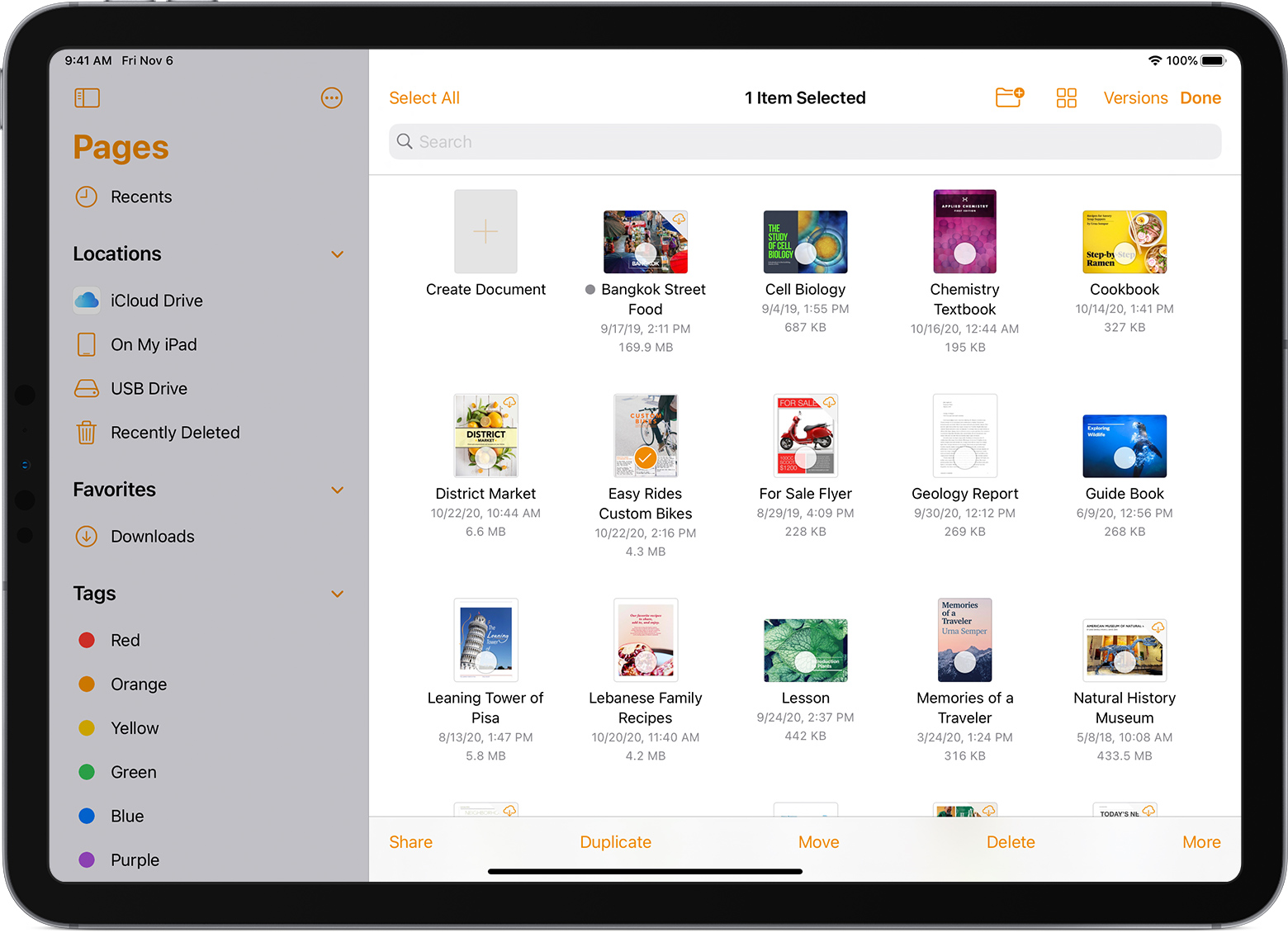
- Um ein Dokument zu teilen, tippen Sie auf Ihrem iPad auf „Teilen" oder tippen Sie auf die Schaltfläche „Teilen".
 auf Ihrem iPhone und wählen Sie dann aus, wie Sie das Dokument teilen möchten. Um das Dokument zu teilen oder in einem anderen Format wie PDF zu speichern , tippen Sie auf Exportieren.
auf Ihrem iPhone und wählen Sie dann aus, wie Sie das Dokument teilen möchten. Um das Dokument zu teilen oder in einem anderen Format wie PDF zu speichern , tippen Sie auf Exportieren. - Um das Dokument in einen anderen Ordner oder Speicherort zu kopieren oder zu verschieben, tippen Sie auf Ihrem iPad auf „Verschieben" oder tippen Sie auf die Schaltfläche „Verschieben".
 Wählen Sie auf Ihrem iPhone den neuen Standort aus und tippen Sie dann auf „Kopieren" oder „Verschieben".
Wählen Sie auf Ihrem iPhone den neuen Standort aus und tippen Sie dann auf „Kopieren" oder „Verschieben". - Um ein Dokument zu löschen, tippen Sie auf Ihrem iPad auf „Löschen" oder tippen Sie auf die Schaltfläche „Löschen".
 auf Ihrem iPhone.
auf Ihrem iPhone.
Benennen Sie ein Dokument um
Stellen Sie sicher, dass Sie Dokumente als Miniaturansichten anzeigen , bevor Sie Dokumente umbenennen.
- Tippen Sie im Dokumentenmanager auf den Dokumentnamen und dann auf das „x" im Textfeld, um den aktuellen Namen zu löschen.
- Geben Sie einen neuen Namen ein und tippen Sie dann auf Fertig.
Durchsuchen und öffnen Sie kürzlich gelöschte und frühere Versionen von Dokumenten
- Erweitern Sie die Liste Standorte im Dokumentenmanager.
- Tippen Sie auf Kürzlich gelöscht. Kürzlich gelöschte Dokumente werden im Dokumentenmanager angezeigt.
- Tippen Sie auf „Auswählen", auf ein oder mehrere Dokumente und dann auf „Wiederherstellen".
- Um Informationen zu einem kürzlich gelöschten Element zu erhalten, berühren und halten Sie den Namen des Dokuments oder Ordners, heben Sie Ihren Finger an und tippen Sie dann im Menü auf „Info".
Sie können auch frühere Versionen eines Dokuments, das Sie in iCloud Drive gespeichert haben, durchsuchen und wiederherstellen:
- Erweitern Sie die Liste „Standorte" im Dokumentenmanager und tippen Sie dann auf „iCloud Drive".
- Tippe im Dokumentenmanager auf „Auswählen", tippe auf ein Dokument und führe dann einen der folgenden Schritte aus:
- Tippen Sie auf Ihrem iPad auf Versionen.
- Tippen Sie auf Ihrem iPhone auf die Schaltfläche Versionen
 .
.
- Tippen Sie auf eine Version, um sie auszuwählen.
- Um eine Versionsvorschau anzuzeigen, tippen Sie auf Vorschau. Sie können in der Vorschau nach Text suchen und Text und Objekte kopieren. In der Vorschau können Sie jedoch nicht bearbeiten.
- Um die Version zum Bearbeiten zu öffnen, tippen Sie auf Kopie speichern.
- Um die aktuelle Version durch die Vorschauversion zu ersetzen, tippen Sie auf Wiederherstellen.
- Um zur aktuellen Version zurückzukehren, tippen Sie auf Schließen.
Passen Sie das Menü „Durchsuchen" an
Sie können Orte, an denen Sie Dokumente speichern, ein- oder ausschalten, Elemente neu anordnen und Tag-Kategorien bearbeiten. Änderungen, die Sie am Menü „Durchsuchen" im Dokumentmanager vornehmen, wirken sich auch auf das Menü „Durchsuchen" in der App „Dateien" aus. Wenn Sie einen Cloud-Dienst eines Drittanbieters wie Box verwenden, um Ihre Dokumente zu speichern und zu teilen , laden Sie dessen App herunter, installieren und richten Sie sie auf Ihrem Gerät ein und schalten Sie sie dann ein, um sie mit dem Dokumentenmanager und der Datei-App zu verwenden.
- Erweitern Sie die Liste Standorte im Dokumentenmanager.
- Tippe im Menü „Durchsuchen" auf „Bearbeiten" und führe dann einen der folgenden Schritte aus:
- Aktivieren Sie den Standort, den Sie verwenden möchten.
- Um Elemente in der Liste neu anzuordnen, berühren und halten Sie die Schaltfläche Neu anordnen
 , und ziehen Sie dann die Standort- oder Tag-Beschriftung an eine neue Position.
, und ziehen Sie dann die Standort- oder Tag-Beschriftung an eine neue Position. - Um eine Tag-Kategorie zu entfernen, tippen Sie auf die Schaltfläche Löschen
 .
.
- Tippen Sie auf Fertig.
Informationen über Produkte, die nicht von Apple hergestellt wurden, oder unabhängige Websites, die nicht von Apple kontrolliert oder getestet wurden, werden ohne Empfehlung oder Billigung bereitgestellt. Apple übernimmt keine Verantwortung in Bezug auf die Auswahl, Leistung oder Verwendung von Websites oder Produkten von Drittanbietern. Apple macht keine Zusicherungen bezüglich der Genauigkeit oder Zuverlässigkeit von Websites Dritter. Wenden Sie sich an den Anbieter , um weitere Informationen zu erhalten.
No comments:
Post a Comment