Fügen Sie die Werte in einer oder mehreren Spalten einer sich wiederholenden Tabelle oder eines Abschnitts hinzu
In diesem Artikel
Überblick
Sich wiederholende Tabellen und sich wiederholende Abschnitte enthalten häufig numerische Werte, die Sie am Ende des Abschnitts hinzufügen möchten. Beispielsweise könnten Sie eine sich wiederholende Tabelle haben, die Bestellinformationen enthält, die die erweiterten Preise für jeden Artikel enthalten. Am Ende der Tabelle können Sie eine Gesamtsumme anzeigen, wie in der folgenden Abbildung gezeigt.
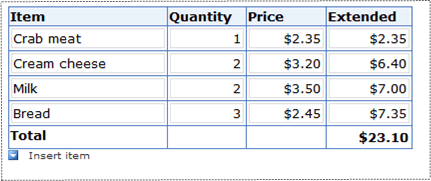
Dieser Artikel beschreibt, wie Sie Werte in einer oder mehreren Spalten einer sich wiederholenden Tabelle oder eines Abschnitts hinzufügen.
Fügen Sie eine Spalte mit Werten in einer sich wiederholenden Tabelle oder einem sich wiederholenden Abschnitt hinzu
Wenn Sie einer sich wiederholenden Tabelle eine Spalte hinzufügen, können Sie das Steuerelement, das die Gesamtsumme berechnet, außerhalb der Tabelle oder in der Fußzeile der Tabelle platzieren, wie in der vorherigen Abbildung gezeigt. Um dieses Ergebnis zu erzielen, führen Sie die folgenden Schritte aus, wenn die Fußzeile nicht bereits angezeigt wird, um die Fußzeile in der wiederholten Tabelle anzuzeigen.
Klicken Sie im Entwurfsmodus mit der rechten Maustaste auf die Kopfzeile der Wiederholungstabelle und klicken Sie dann auf Eigenschaften der Wiederholungstabelle .
Klicken Sie auf die Registerkarte Anzeige .
Aktivieren Sie das Kontrollkästchen Fußzeile einschließen und klicken Sie dann auf OK .
Wenn Sie nur die Ergebnisse der Berechnung anzeigen und die Ergebnisse der Berechnung nicht in anderen Berechnungen verwenden möchten, verwenden Sie ein Ausdrucksfeld, um die Berechnung durchzuführen. Ein Ausdrucksfeld zeigt nur Daten an; es speichert es nicht im Formular. Wenn Sie die Ergebnisse der Berechnung in einer anderen Berechnung verwenden möchten, verwenden Sie ein Textfeld.
Verwenden Sie ein Ausdrucksfeld, um eine Spalte mit Werten hinzuzufügen
Klicken Sie auf die Stelle, an der Sie das Ausdrucksfeld einfügen möchten.
Klicken Sie im Menü Einfügen auf Weitere Steuerelemente .
Klicken Sie im Aufgabenbereich Steuerelemente unter Erweitert auf Ausdrucksfeld .
Klicken Sie im Dialogfeld Ausdrucksfeld einfügen auf Formel bearbeiten
 neben dem XPath -Feld.
neben dem XPath -Feld.Klicken Sie im Dialogfeld Formel einfügen auf Funktion einfügen .
Klicken Sie in der Liste Kategorien im Dialogfeld Funktion einfügen auf Mathematik .
Klicken Sie in der Liste Funktionen auf sum und dann auf OK .
Doppelklicken Sie im Feld Formel im Dialogfeld Formel einfügen auf den Text in Klammern.
Klicken Sie in der Liste Datenquelle im Dialogfeld Feld oder Gruppe auswählen auf das Feld, dessen Werte Sie hinzufügen möchten. Das Feld muss an die Spalte gebunden und ein Wiederholungsfeld oder Teil einer Wiederholungsgruppe sein.
Klicken Sie zweimal auf OK .
Verwenden Sie ein Textfeld, um eine Spalte mit Werten hinzuzufügen
Klicken Sie auf die Stelle, an der Sie das Textfeld einfügen möchten.
Klicken Sie im Menü Einfügen auf Textfeld .
Doppelklicken Sie auf das gerade hinzugefügte Textfeld.
Klicken Sie auf die Registerkarte Daten .
Klicken Sie unter Standardwert auf Formel bearbeiten
 .
.Klicken Sie im Dialogfeld Formel einfügen auf Funktion einfügen .
Klicken Sie in der Liste Kategorien im Dialogfeld Funktion einfügen auf Mathematik .
Klicken Sie in der Liste Funktionen auf sum und dann auf OK .
Doppelklicken Sie im Feld Formel im Dialogfeld Formel einfügen auf den Text in Klammern.
Klicken Sie in der Liste Datenquelle im Dialogfeld Feld oder Gruppe auswählen auf das Feld, dessen Werte Sie hinzufügen möchten. Das Feld muss an die Spalte gebunden und ein Wiederholungsfeld oder Teil einer Wiederholungsgruppe sein.
Fügen Sie zwei oder mehr Spalten mit Werten in einer sich wiederholenden Tabelle oder einem sich wiederholenden Abschnitt hinzu
Angenommen, Sie haben mehr als eine Spalte, die Sie zusammenfügen möchten. In InfoPath können Sie dazu den Union-Operator ( | ) verwenden, unabhängig davon, ob die Spalten in einer einzelnen sich wiederholenden Tabelle oder einem sich wiederholenden Abschnitt enthalten sind oder ob sie über mehrere sich wiederholende Tabellen oder Abschnitte verteilt sind. Beispielsweise könnten Sie eine Wiederholungstabelle haben, die Bestellinformationen enthält, und eine andere Wiederholungstabelle, die nachbestellte Artikel enthält. Sie können dieses Verfahren verwenden, um dem Formular ein Steuerelement hinzuzufügen, das den Gesamtbestellbetrag über die beiden Tabellen hinweg addiert.
Wenn Sie nur die Ergebnisse der Berechnung anzeigen und die Ergebnisse der Berechnung nicht in anderen Berechnungen verwenden möchten, verwenden Sie ein Ausdrucksfeld, um die Berechnung durchzuführen. Ein Ausdrucksfeld zeigt nur Daten an und speichert sie nicht. Wenn Sie die Ergebnisse der Berechnung in einer anderen Berechnung verwenden möchten, verwenden Sie ein Textfeld.
Verwenden Sie ein Ausdrucksfeld, um zwei oder mehr Spalten hinzuzufügen
Klicken Sie auf die Stelle, an der Sie das Ausdrucksfeld einfügen möchten.
Klicken Sie im Menü Einfügen auf Weitere Steuerelemente .
Klicken Sie im Aufgabenbereich Steuerelemente unter Erweitert auf Ausdrucksfeld .
Klicken Sie im Dialogfeld Ausdrucksfeld einfügen auf Formel bearbeiten
 neben dem XPath -Feld.
neben dem XPath -Feld.Klicken Sie im Dialogfeld Formel einfügen auf Funktion einfügen .
Klicken Sie in der Liste Kategorien im Dialogfeld Funktion einfügen auf Mathematik .
Klicken Sie in der Liste Funktionen auf sum und dann auf OK .
Doppelklicken Sie im Feld Formel im Dialogfeld Formel einfügen auf den Text in Klammern.
Doppelklicken Sie in der Liste Datenquelle im Dialogfeld Feld oder Gruppe auswählen auf das erste Feld, dessen Werte Sie hinzufügen möchten.
Geben Sie im Feld Formel den Vereinigungsoperator ( | ) unmittelbar nach dem gerade eingefügten Feld ein.
Klicken Sie auf Feld oder Gruppe einfügen .
Doppelklicken Sie in der Liste Datenquelle im Dialogfeld Feld oder Gruppe auswählen auf das nächste Feld, dessen Werte Sie hinzufügen möchten. Das Feld muss an die Spalte gebunden und ein Wiederholungsfeld oder Teil einer Wiederholungsgruppe sein. Die Formel sollte ungefähr so aussehen:
summe(feld16 | feld17)
Wiederholen Sie die Schritte 10 bis 12 für alle weiteren Spalten, die Sie hinzufügen möchten.
Verwenden Sie ein Textfeld, um zwei oder mehr Spalten hinzuzufügen
Klicken Sie auf die Stelle, an der Sie das Textfeld einfügen möchten.
Klicken Sie im Menü Einfügen auf Textfeld .
Doppelklicken Sie auf das gerade hinzugefügte Textfeld.
Klicken Sie auf die Registerkarte Daten .
Klicken Sie unter Standardwert auf Formel bearbeiten
 .
.Klicken Sie im Dialogfeld Formel einfügen auf Funktion einfügen .
Klicken Sie in der Liste Kategorien im Dialogfeld Funktion einfügen auf Mathematik .
Klicken Sie in der Liste Funktionen auf sum und dann auf OK .
Doppelklicken Sie im Feld Formel im Dialogfeld Formel einfügen auf den Text in Klammern.
Doppelklicken Sie in der Liste Datenquelle im Dialogfeld Feld oder Gruppe auswählen auf das erste Feld, dessen Werte Sie hinzufügen möchten. Das Feld muss an die Spalte gebunden und ein Wiederholungsfeld oder Teil einer Wiederholungsgruppe sein.
Geben Sie im Feld Formel den Vereinigungsoperator ( | ) unmittelbar nach dem Feld ein, das Sie gerade eingefügt haben.
Klicken Sie auf Feld oder Gruppe einfügen .
Doppelklicken Sie in der Liste Datenquelle im Dialogfeld Feld oder Gruppe auswählen auf das nächste Feld, dessen Werte Sie hinzufügen möchten. Das Feld muss an die Spalte gebunden und ein Wiederholungsfeld oder Teil einer Wiederholungsgruppe sein. Die Formel sollte ungefähr so aussehen:
summe(feld16 | feld17)
Wiederholen Sie die Schritte 10 bis 12 für alle weiteren Spalten, die Sie hinzufügen möchten.
No comments:
Post a Comment