Fügen Sie Geschenkgutscheinen oder Coupons Tracking-Nummern hinzu
Geschenkgutscheine und Werbegutscheine können eine wichtige Rolle in Ihrer Marketingstrategie spielen, indem sie neue und wiederkehrende Kunden für Ihr Unternehmen gewinnen. Wie können Sie jedoch feststellen, ob sie wirklich daran arbeiten, Ihnen bei der Entwicklung Ihres Unternehmens zu helfen? Um Ihre Zeit und Ihr Marketingbudget optimal zu nutzen, müssen Sie den Erfolg Ihrer Marketingbemühungen verfolgen, damit Sie feststellen können, welche Marketingtaktiken für welche Kunden effektiv sind.
Eine der einfachsten Möglichkeiten, den Erfolg von Marketingartikeln wie Geschenkgutscheinen und Gutscheinen zu verfolgen, besteht darin, jedem Geschenkgutschein oder Gutschein, den Sie verteilen, eine Tracking-Nummer oder einen Code hinzuzufügen. Wenn Geschenkgutscheine oder Coupons eingelöst werden, können Sie diese Tracking-Nummern verwenden, um Kundenreaktionen aufzuzeichnen und zu kategorisieren.
In diesem Artikel wird erläutert, wie Sie Stapeln von Geschenkgutscheinen oder Coupons, die Sie in Publisher erstellen, Nachverfolgungsnummern hinzufügen können.
Ansätze zum Tracking
Sie können verschiedene Ansätze verfolgen, wenn Sie Tracking-Informationen in Ihre Publikationen integrieren. Sie können beispielsweise einen der folgenden Schritte ausführen:
Eindeutige Nummern zu Geschenkgutscheinen hinzufügen Durch die Verwendung einer eindeutigen Nummer auf jedem Gutschein können Sie verfolgen, wann Geschenkgutscheine eingelöst werden, von wem und für welches Produkt oder welche Dienstleistung. Darüber hinaus können Sie durch das Hinzufügen eindeutiger Tracking-Nummern sicherstellen, dass die Geschenkgutscheine nicht dupliziert oder mehr als einmal eingelöst werden.
Fügen Sie Coupons spezifische Codes hinzu, um Kundenreaktionen zu verfolgen . Verwenden Sie unterschiedliche Codes für Ihre verschiedenen Marketingbotschaften, Anzeigen oder Werbeaktionen. Mit diesen Codes können Sie nachverfolgen, wie Kunden von Ihrem Angebot erfahren haben. Je mehr Sie darüber erfahren, wer von Ihrem Unternehmen angezogen wird und was die Aufmerksamkeit der Kunden auf sich zieht, desto besser können Sie zukünftige Marketingbemühungen fokussieren.
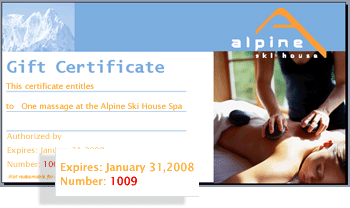
Hinweis: Sie können die gleiche Methode verwenden, wenn Sie Eintritts- und Tombolakarten, Rechnungen und andere Arten von Veröffentlichungen mit fortlaufenden Nummern versehen müssen.
Schritt 1: Erstellen Sie eine Datenquelle, die Tracking-Nummern auflistet
Um den Seriendruck zum Erstellen eines Stapels von Geschenkgutscheinen oder Coupons mit Tracking-Nummern zu verwenden, müssen Sie eine Datenquelle einrichten, die eine Spalte mit den Tracking-Nummern enthält. Wenn Sie Ihren Publikationen nur die Tracking-Nummern hinzufügen möchten, erstellen Sie eine Datenquelle für die Tracking-Nummern. Wenn Sie auch den Seriendruck verwenden möchten, um zusätzliche Informationen wie Kundennamen oder Adressen in Ihre Veröffentlichungen einzufügen, können Sie die Spalte mit den Tracking-Nummern zu einer Datenquelle hinzufügen, die auch die Namens- und Adressdaten auflistet, die Sie verwenden möchten.
Sie können Publisher, Excel, Access oder Outlook verwenden, um eine Datenquelle für Ihr Seriendruckprojekt zu erstellen. Wenn Sie jedoch eine große Liste eindeutiger fortlaufender Nummern erstellen möchten, die als Tracking-Codes für Geschenkgutscheine oder Coupons verwendet werden sollen, können Sie diese Liste schnell mit Excel erstellen.
Verwenden Sie Excel, um eine Liste eindeutiger Tracking-Nummern zu erstellen
Öffnen Sie in Excel ein neues oder vorhandenes Arbeitsblatt.
Geben Sie in der ersten Zelle der Spalte, in der Sie Nachverfolgungsnummern hinzufügen möchten, eine Bezeichnung ein, z. B. Nachverfolgungsnummer , und drücken Sie dann die EINGABETASTE, um zur Zeile darunter zu wechseln.
Geben Sie in der zweiten Zelle in der Spalte die Nummer für die erste Nachverfolgungsnummer in der Reihe ein. Geben Sie beispielsweise 1.000 ein.
Fügen Sie in der Zelle darunter 1 zu der Zahl hinzu, die Sie in der Zelle darüber eingegeben haben, und geben Sie dann diese Zahl ein. Geben Sie beispielsweise 1.001 ein.
Dadurch wird ein Muster für die Reihe von Zahlen erstellt, die Sie erstellen.
Wählen Sie die Zellen aus, die die Startwerte enthalten.
Ziehen Sie den Ausfüllgriff
 über den Bereich der Zellen, die Sie füllen möchten.
über den Bereich der Zellen, die Sie füllen möchten.Wenn Sie so viele Tracking-Nummern wie nötig erstellt haben, speichern Sie Ihre Datei.
Fügen Sie einer Datenquelle bestimmte vordefinierte Tracking-Codes hinzu
Wenn Sie bereits einen Satz spezifischer Codenummern entwickelt haben, die Sie zum Nachverfolgen und Kategorisieren von Kundenantworten verwenden möchten, können Sie diese Nummern in eine Spalte der Datenquelle eingeben, die Sie für den Seriendruck verwenden möchten.
Öffnen Sie in Excel ein neues oder vorhandenes Arbeitsblatt.
Klicken Sie auf die erste Zelle in der Spalte, in die Sie die Daten eingeben möchten.
Geben Sie eine Bezeichnung ein, z. B. Tracking-Code , und drücken Sie dann die EINGABETASTE, um zur darunter liegenden Zeile zu wechseln.
Geben Sie einen Tracking-Code ein und drücken Sie dann die EINGABETASTE, um zur Zeile darunter zu wechseln.
Wiederholen Sie diesen Vorgang, bis Sie alle Tracking-Codes aufgelistet haben, die Sie verwenden möchten.
Hinweis: Um mehrere Kopien eines Geschenkgutscheins oder Gutscheins zu erstellen, die alle einen bestimmten Tracking-Code haben, können Sie dieselbe Nummer mehrmals in die Spalte eingeben.
Wenn Sie so viele Tracking-Codes wie nötig erstellt haben, speichern Sie Ihre Datei.
Schritt 2: Verwenden Sie Publisher, um einen Geschenkgutschein oder Gutschein zu erstellen
Sie können mit Publisher einen Geschenkgutschein oder eine Gutscheinveröffentlichung erstellen, indem Sie mit einer vorgefertigten Geschenkgutscheinveröffentlichung beginnen oder einen völlig neuen Geschenkgutschein entwerfen.
Um eine vorgefertigte Veröffentlichung auszuwählen, wählen Sie die Kategorie Geschenkgutscheine aus, um die gewünschte Geschenkgutscheinvorlage zu finden, und öffnen, gestalten und speichern Sie dann Ihren Gutschein basierend auf dieser Vorlage.
Um ein Zertifikat von Grund auf neu zu gestalten, können Sie entweder mit einer komplett leeren Publikation beginnen oder eine bestehende Publikation anpassen. Kleinformatige Veröffentlichungstypen wie Visitenkarten, Postkarten und Etiketten können so angepasst werden, dass sie als Coupons dienen. Flyer oder Broschüren können als Geschenkgutscheine adaptiert werden. Weitere Informationen finden Sie unter Erstellen einer Veröffentlichung in Publisher .
Schritt 3: Verwenden Sie den Seriendruck, um die Tracking-Codes zu Ihrer Publikation hinzuzufügen
Nachdem Sie Ihre Liste mit Verfolgungsnummern in der Datenquelle eingerichtet und Ihre Publikation entworfen haben, können Sie Ihre Liste mit Verfolgungsnummern mit Ihrer Publikation zusammenführen, um einen Stapel von Geschenkgutscheinen oder Coupons zu erstellen, die jeweils eine eindeutige Verfolgungsnummer aufweisen.
Dieses spezielle Seriendruckprojekt umfasst vier große Schritte:
Verbinden Sie Ihren Geschenkgutschein oder Ihre Couponpublikation mit der Datenquelle .
Zeigen Sie eine Vorschau der Zusammenführung an, um das Layout zu verfeinern
Verbinden Sie Ihre Publikation mit der Datenquelle
Speichern und schließen Sie die Datenquelle, die Ihre Liste mit Tracking-Nummern enthält.
Öffnen Sie Ihren Verlagsgeschenkgutschein oder Ihre Gutscheinveröffentlichung.
Klicken Sie auf der Registerkarte Sendungen auf das Menü Seriendruck und dann auf Schritt-für-Schritt-Seriendruck-Assistent .
Wählen Sie im Aufgabenbereich Seriendruck unter Empfängerliste erstellen die Option Vorhandene Liste verwenden aus und klicken Sie dann auf Weiter: Empfängerliste erstellen oder mit ihr verbinden .
Suchen Sie im Dialogfeld „Datenquelle auswählen" die Datenquelle, die Ihre Tracking-Nummern enthält, wählen Sie die Datei aus und klicken Sie dann auf „ Öffnen " .
Wenn Ihre Datenquelle ein Excel-Arbeitsblatt ist, wählen Sie das gewünschte Arbeitsblatt aus der Liste im Dialogfeld Tabelle auswählen aus.
Im Dialogfeld „ Seriendruck-Empfänger " können Sie die Tracking-Codes auswählen, die Sie in den Seriendruck aufnehmen möchten. Aktivieren Sie die Kontrollkästchen neben den Datensätzen, die Sie einschließen möchten, und deaktivieren Sie die Kontrollkästchen neben den Datensätzen, die Sie ausschließen möchten.
Wenn Sie nur bestimmte Einträge in Ihrer Liste verwenden möchten, können Sie Ihre Liste nach einem bestimmten Feld oder Kriterium filtern. Nachdem Sie die Liste gefiltert haben, können Sie die Kontrollkästchen verwenden, um Datensätze ein- oder auszuschließen.
Elemente in der Liste filtern
Klicken Sie auf den Pfeil neben der Spaltenüberschrift des Elements, nach dem Sie filtern möchten.
Klicken Sie auf eines der folgenden:
(Leerzeichen) zeigt alle Datensätze an, in denen das entsprechende Feld leer ist.
(Nicht-Leerzeichen) zeigt alle Datensätze an, in denen das entsprechende Feld Informationen enthält.
(Erweitert) öffnet das Dialogfeld Filtern und Sortieren , mit dem Sie nach mehreren Kriterien filtern können. Sie können auch im Dialogfeld „ Seriendruckempfänger " unter „ Empfängerliste verfeinern " auf „ Filter " klicken, um das Dialogfeld „ Filtern und sortieren " zu öffnen.
Tipp: Wenn Ihre Datenquelle Datensätze mit denselben Informationen enthält und die Spalte zehn oder weniger eindeutige Werte enthält, können Sie nach bestimmten Informationen filtern. Wenn beispielsweise mehrere Datensätze Australien als Land/Region auflisten, können Sie nach Australien filtern.
Das Dialogfeld „ Seriendruckempfänger " zeigt nur die gekennzeichneten Datensätze an. Um wieder alle Datensätze anzuzeigen, klicken Sie auf (Alle)
Elemente in der Liste sortieren
Klicken Sie im Dialogfeld Serienbriefempfänger auf die Spaltenüberschrift des Elements, nach dem Sie sortieren möchten.
Um schnell alle Elemente auszuwählen oder zu löschen, aktivieren oder deaktivieren Sie die Spaltenüberschrift des Kontrollkästchens.
Um nach mehreren Kriterien zu sortieren, klicken Sie im Dialogfeld „ Seriendruckempfänger " unter „Empfängerliste verfeinern " auf „ Sortieren ". Wählen Sie im Dialogfeld Filtern und Sortieren die Kriterien aus, nach denen Sie sortieren möchten.
Klicken Sie auf OK .
Speichern und schließen Sie die Datenquelle, die Ihre Liste mit Tracking-Nummern enthält.
Öffnen Sie Ihren Verlagsgeschenkgutschein oder Ihre Gutscheinveröffentlichung.
Zeigen Sie im Menü Extras auf Mailings und Kataloge und klicken Sie dann auf Seriendruck .
Klicken Sie im Aufgabenbereich Seriendruck unter Empfängerliste erstellen auf Vorhandene Liste verwenden und dann auf Weiter: Empfängerliste erstellen oder mit ihr verbinden .
Suchen Sie im Dialogfeld „Datenquelle auswählen" die Datenquelle, die Ihre Tracking-Nummern enthält, wählen Sie die Datei aus und klicken Sie dann auf „ Öffnen " .
Hinweis: Publisher öffnet standardmäßig zuerst den Ordner „ Eigene Datenquellen ". Wenn Sie Ihre Datenquelle an einem anderen Ort als dem Ordner „ Meine Datenquellen " gespeichert haben, navigieren Sie zu dem Ort, an dem Sie Ihre Datenquelle gespeichert haben.
Wenn Ihre Datenquelle ein Excel-Arbeitsblatt ist, wählen Sie das gewünschte Arbeitsblatt aus der Liste im Dialogfeld Tabelle auswählen aus.
Im Dialogfeld „ Seriendruck-Empfänger " können Sie die Tracking-Codes auswählen, die Sie in den Seriendruck aufnehmen möchten. Aktivieren Sie die Kontrollkästchen neben den Datensätzen, die Sie einschließen möchten, und deaktivieren Sie die Kontrollkästchen neben den Datensätzen, die Sie ausschließen möchten.
Wenn Sie nur bestimmte Einträge in Ihrer Liste verwenden möchten, können Sie Ihre Liste nach einem bestimmten Feld oder Kriterium filtern. Nachdem Sie die Liste gefiltert haben, können Sie die Kontrollkästchen verwenden, um Datensätze ein- oder auszuschließen.
Elemente in der Liste filtern
Klicken Sie auf den Pfeil neben der Spaltenüberschrift des Elements, nach dem Sie filtern möchten.
Klicken Sie auf eines der folgenden:
(Leerzeichen) zeigt alle Datensätze an, in denen das entsprechende Feld leer ist.
(Nicht-Leerzeichen) zeigt alle Datensätze an, in denen das entsprechende Feld Informationen enthält.
(Erweitert) öffnet das Dialogfeld Filtern und Sortieren , mit dem Sie nach mehreren Kriterien filtern können. Sie können auch im Dialogfeld „ Seriendruckempfänger " unter „ Empfängerliste verfeinern " auf „ Filter " klicken, um das Dialogfeld „ Filtern und sortieren " zu öffnen.
Tipp: Wenn Ihre Datenquelle Datensätze mit denselben Informationen enthält und die Spalte zehn oder weniger eindeutige Werte enthält, können Sie nach bestimmten Informationen filtern. Wenn beispielsweise mehrere Datensätze Australien als Land/Region auflisten, können Sie nach Australien filtern.
Das Dialogfeld „ Seriendruckempfänger " zeigt nur die gekennzeichneten Datensätze an. Um wieder alle Datensätze anzuzeigen, klicken Sie auf (Alle)
Elemente in der Liste sortieren
Klicken Sie im Dialogfeld Serienbriefempfänger auf die Spaltenüberschrift des Elements, nach dem Sie sortieren möchten.
Um schnell alle Elemente auszuwählen oder zu löschen, aktivieren oder deaktivieren Sie die Spaltenüberschrift des Kontrollkästchens.
Um nach mehreren Kriterien zu sortieren, klicken Sie im Dialogfeld „ Seriendruckempfänger " unter „Empfängerliste verfeinern " auf „ Sortieren ". Wählen Sie im Dialogfeld Filtern und Sortieren die Kriterien aus, nach denen Sie sortieren möchten.
Klicken Sie auf OK .
Klicken Sie unten im Aufgabenbereich Seriendruck auf Weiter: Zusammengeführte Publikationen erstellen .
Fügen Sie ein Datenfeld in Ihre Publikation ein
Nachdem Sie Ihre Publikation mit der Datenquelle verbunden haben, die Sie verwenden möchten, können Sie ein Datenfeld in Ihre Publikation an der Stelle einfügen, an der die Tracking-Nummer erscheinen soll.
Klicken Sie im Aufgabenbereich Seriendruck unter Publikation vorbereiten auf das Datenfeld für die Sendungsverfolgungsnummer und ziehen Sie es dann an die gewünschte Stelle auf dem Geschenkgutschein.
Wenn Sie Datenfelder für zusätzliche Informationen in Ihre Datenquelle einfügen möchten, z. B. Kundennamen oder Adressen, ziehen Sie diese Feldnamen in Ihre Publikation.
Wenn Sie eine Formatierung auf ein Datenfeld anwenden möchten, um das Erscheinungsbild der zusammengeführten Daten zu ändern, wählen Sie das Feld aus, klicken Sie auf die Registerkarte „ Format " und wählen Sie die gewünschten Optionen aus.
Klicken Sie unten im Aufgabenbereich Seriendruck auf Weiter: Zusammengeführte Publikationen erstellen .
Speichern Sie Ihre Publikation.
Klicken Sie in Ihrer Serienbriefveröffentlichung auf die Stelle, an der Sie das Datenfeld für die Verfolgungsnummer einfügen möchten. Möglicherweise müssen Sie zunächst ein Textfeld für die Position des Datenfelds erstellen, falls noch keines vorhanden ist.
Suchen Sie im Aufgabenbereich Seriendruck in der Liste unter Veröffentlichung vorbereiten nach dem Feldnamen, der der Spaltenüberschrift für die Liste der Nachverfolgungsnummern in Ihrer Datenquelle entspricht. Wenn Sie beispielsweise Tracking- Nummer als Spaltenüberschrift für die Liste der Tracking-Nummern in Ihrer Tabelle verwendet haben, suchen Sie Tracking-Nummer . Ziehen Sie das Tracking-Nummernfeld in das Textfeld, das Sie dafür erstellt haben.
Wenn Sie Datenfelder für zusätzliche Informationen in Ihre Datenquelle einfügen möchten, z. B. Kundennamen oder Adressen, ziehen Sie diese Feldnamen in Ihre Publikation.
Wenn Sie eine Formatierung auf ein Datenfeld anwenden möchten, um die Darstellung der zusammengeführten Daten zu ändern, wählen Sie das Feld aus, klicken Sie im Menü Format auf Schriftart , und wählen Sie dann die gewünschten Optionen aus.
Nachdem Sie alle Datenfelder eingefügt haben, speichern Sie Ihre Publikation.
Vorschau der Zusammenführung
Bevor Sie die Zusammenführung abschließen, sehen Sie sich eine Vorschau der Zusammenführungsergebnisse an, um sicherzustellen, dass die Tracking-Nummern wie gewünscht in Ihren Publikationen angezeigt werden. Sie können die Zusammenführung auf zwei Arten in der Vorschau anzeigen: Während Sie das Layout verfeinern, um das Layout des einzelnen Gutscheins oder Geschenkgutscheins zu überprüfen, oder wenn Sie sich auf den Druck vorbereiten, um eine Vorschau der Anordnung der Gutscheine oder Geschenkgutscheine auf dem gedruckten Blatt anzuzeigen.
Klicken Sie auf der Registerkarte Mailings auf Ergebnisvorschau .
Klicken Sie auf die Navigationsschaltflächen

 um zu sehen, wie die anderen Einträge aus Ihrer Datenquelle in Ihrer Publikation aussehen.
um zu sehen, wie die anderen Einträge aus Ihrer Datenquelle in Ihrer Publikation aussehen.
Vorschau des Layouts des Gutscheins oder Geschenkgutscheins
Die Datenfelder werden mit den Informationen aus dem ersten Datensatz Ihrer Datenquelle ausgefüllt. Sie können die Navigationsschaltflächen verwenden, um eine Vorschau der Informationen aus den verbleibenden Datensätzen der Datenquelle anzuzeigen.
Klicken Sie im Aufgabenbereich Seriendruck auf die Navigationsschaltflächen

 um zu sehen, wie die anderen Einträge aus Ihrer Datenquelle in Ihrer Publikation aussehen.
um zu sehen, wie die anderen Einträge aus Ihrer Datenquelle in Ihrer Publikation aussehen.Sie können Ihre Datenquelleneinträge hier nicht bearbeiten, aber Sie können Daten formatieren, verschieben oder löschen, indem Sie die Datenfelder formatieren, verschieben oder löschen.
Wenn die Zahlen abgeschnitten zu sein scheinen, passen Sie die Formatierung und das Layout Ihrer Publikation an. Beispielsweise müssen Sie möglicherweise die Größe des Textfelds erhöhen, das das Datenfeld für Ihre Tracking-Nummer enthält, oder Sie müssen möglicherweise die Schriftgröße des Datenfelds verringern.
Wenn Sie mit der Vorschau zufrieden sind, klicken Sie unten im Aufgabenbereich auf Weiter: Zusammengeführte Publikationen erstellen .
Vorschau des gedruckten Blattes
Sie können die Zusammenführungsveröffentlichung vor dem Drucken abschließend überprüfen, indem Sie eine Vorschau der Zusammenführung anzeigen.
Klicken Sie im Menü Datei auf Druckeinrichtung .
Klicken Sie im Dialogfeld Druckeinrichtung auf Mehrere Seiten pro Blatt und dann auf OK .
Klicken Sie im Aufgabenbereich Seriendruck unter Seriendruck erstellen auf Druckvorschau , um sicherzustellen, dass die Informationen auf dem Blatt mit Geschenkgutscheinen oder Coupons richtig ausgerichtet sind.
Klicken Sie auf Schließen , um das Druckvorschaufenster zu schließen.
Drucken Sie die zusammengeführte Publikation
Klicken Sie im Aufgabenbereich Seriendruck unter Seriendruck erstellen auf Drucken .
Zeigen Sie auf der Seite Drucken eine Vorschau Ihres Drucklayouts an, wählen Sie die gewünschten Druckoptionen aus und klicken Sie dann auf Drucken .
Klicken Sie im Aufgabenbereich Seriendruck unter Seriendruck erstellen auf Drucken .
Wählen Sie im Dialogfeld Drucken die gewünschten Druckoptionen aus und klicken Sie dann auf OK .
Klicken Sie im Menü Datei auf Speichern , um die Publikation zu speichern.
Hinweis: Denken Sie daran, dass Sie nicht die ausgedruckten Coupons oder Geschenkgutscheine speichern. Vielmehr speichern Sie die Publikation mit ihrer Verbindung zu Ihrer Datenquelle und ihren Platzhalterfeldern. Durch Speichern der Publikation können Sie bei Bedarf schnell einen weiteren Satz Coupons oder Geschenkgutscheine erstellen. Die Veröffentlichung behält den Link zu der Datenquelle bei, mit der Sie sie verbunden haben, sodass Sie mit dem Vorschauschritt fortfahren können.
No comments:
Post a Comment