Fügen Sie Ihr Outlook.com-Konto in Outlook für Windows hinzu
Die Verwendung von Outlook bietet Ihnen die Möglichkeit, von einem Ort aus auf viele verschiedene Arten von E-Mail-Konten zuzugreifen. Wenn Sie ein Microsoft-E-Mail-Konto haben, das auf @outlook.com, @live.com, @hotmail.com oder @msn.com endet, befolgen Sie die angegebenen Schritte, um Ihr Konto zu Outlook 2016 und Outlook 2013 oder zu Outlook 2010 hinzuzufügen Ausblick 2007
Fügen Sie schnell Ihr Outlook.com-E-Mail-Konto hinzu

Sie können die automatische Einrichtungsoption von Outlook verwenden, um Ihr Outlook.com-Konto zu Outlook für PC hinzuzufügen. Sie können diese Anweisungen verwenden, um Ihr erstes Konto oder weitere Konten hinzuzufügen.
Hinweis: Ihr Benutzername ist Ihre vollständige Outlook.com-E-Mail-Adresse.
Öffnen Sie Outlook und wählen Sie Datei > Konto hinzufügen aus.

Hinweis: Benutzer von Outlook 2007 sollten Extras > Kontoeinstellungen auswählen . Wählen Sie auf der Registerkarte E -Mail die Option Neu aus.
Geben Sie für Outlook 2016 Ihre E-Mail-Adresse ein und wählen Sie dann Verbinden aus.
Wählen Sie für Outlook 2013 und Outlook 2010 E-Mail-Konto und geben Sie dann Ihren Namen, Ihre E-Mail-Adresse und Ihr Kennwort ein. Wählen Sie dann Weiter aus.Hinweis: Wenn Outlook Ihr Kennwort nicht akzeptiert, haben Sie möglicherweise die Zwei-Faktor-Authentifizierung für Ihr Outlook.com-Konto aktiviert. Im nächsten Abschnitt finden Sie Anweisungen zum Erstellen eines App-Kennworts für Outlook.com.
Wenn Sie dazu aufgefordert werden, geben Sie Ihr Kennwort erneut ein, wählen Sie dann OK und Fertig stellen aus, um mit der Verwendung von Outlook zu beginnen.
Hinzufügen eines Outlook.com-Kontos, wenn Sie die Zwei-Faktor-Authentifizierung verwenden
Sie können die Zwei-Faktor-Authentifizierung mit Ihrem Outlook.com-Konto als zusätzliche Sicherheitsmaßnahme verwenden. Die Aktivierung der Zwei-Faktor-Authentifizierung erfordert, dass Sie ein Anwendungskennwort mit Ihrem Outlook.com-Konto oder einer Authentifizierungsanwendung verwenden, wenn Sie das Konto zu einem anderen Programm wie Microsoft Outlook hinzufügen.
Woher weiß ich, ob ich eine Zwei-Faktor-Authentifizierung habe?
Wenn Sie versuchen, Ihr Outlook.com-Konto zu Outlook hinzuzufügen und Sie wiederholt nach einem Passwort gefragt werden und das Passwort, von dem Sie wissen, dass es richtig ist, nicht akzeptiert, haben Sie möglicherweise die Zwei-Faktor-Authentifizierung aktiviert.
Gehen Sie zu https://outlook.com, klicken Sie oben rechts auf Ihre Initialen und wählen Sie dann Konto anzeigen aus.
Wählen Sie unter Sicherheit die Option Aktualisieren aus.
Wählen Sie unter Weitere Sicherheitsoptionen die Option Durchsuchen aus.
Unter Zweistufige Authentifizierung sehen Sie eine Benachrichtigung, dass Sie die Zwei-Faktor-Authentifizierung entweder verwenden oder nicht.
Generieren Sie ein App-Passwort für Outlook.com
Gehen Sie zu https://outlook.com, klicken Sie oben rechts auf Ihre Initialen und wählen Sie dann Konto anzeigen aus.
Wählen Sie unter Sicherheit die Option Aktualisieren aus.
Wählen Sie unter Weitere Sicherheitsoptionen die Option Durchsuchen aus.
Scrollen Sie nach unten zum Abschnitt App-Passwörter und wählen Sie dann Neues App-Passwort erstellen .
Ihr App-Passwort wird auf dem nächsten Bildschirm angezeigt. Notieren Sie sich dieses Passwort, da Sie es benötigen, wenn Sie Ihr Konto zu Outlook hinzufügen.
Verwenden Sie die Anweisungen am Anfang dieses Artikels, um Ihr Konto zu Outlook hinzuzufügen, aber wenn Outlook nach Ihrem Passwort fragt, geben Sie Ihr App-Passwort ein.
Was würdest du gern tun?
Sie können ein Outlook.com-Konto (ehemals Hotmail) mit einem Outlook 2010- oder einem Outlook 2007-Konto verwenden.
Obwohl Microsoft derzeit nur die Outlook 2007-Versionen 12.0.6680.5000 und höher unterstützt, können Sie eine unterstützte oder eine nicht unterstützte Version verwenden, um auf Ihr E-Mail-Konto zuzugreifen. Wenn Sie eine unterstützte Version verwenden, erhalten Sie vollen Zugriff auf Ihr persönliches Microsoft-E-Mail-Konto, einschließlich des Zugriffs auf Ihre E-Mails, Ihren Kalender und Ihre Kontakte. Wenn Sie eine nicht unterstützte Version verwenden, erhalten Sie Zugriff auf die E-Mails in Ihrem Konto, aber Sie können nicht auf Ihren Kalender, Ihre Kontakte oder Ihre Aufgaben zugreifen.
Wählen Sie in Outlook 2007 das Menü Hilfe und dann Info zu Microsoft Office Outlook aus.
Im Dialogfeld Info zu Microsoft Office Outlook befindet sich die Versionsnummer von Outlook 2007, an der Sie interessiert sind, in der ersten Zeile, direkt nach den Worten Microsoft Office Outlook 2007 . Wenn am Ende der ersten Zeile in Ihrem Dialogfeld eine andere Versionsnummer steht, ignorieren Sie sie.
Der folgende Screenshot zeigt die Position der Versionsnummer von Outlook 2007 in der ersten Zeile des Dialogfelds.
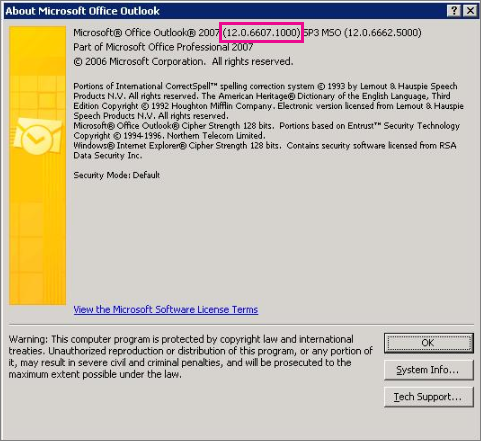
Führen Sie einen der folgenden Schritte aus, je nachdem, ob Ihre Outlook 2007-Version unterstützt wird oder nicht:
Wenn Sie über eine unterstützte Version (12.0.6680.5000 oder höher) verfügen , gehen Sie zu Schritt 3: Einrichtungsprozess für ein neues Konto starten . Dieser Pfad gibt Ihnen vollen Zugriff auf Ihr E-Mail-Konto.
Wenn Sie eine nicht unterstützte Version haben (eine Version vor 12.0.6680.5000) , führen Sie einen der folgenden Schritte aus:
Aktualisieren Sie Outlook 2007 nach Möglichkeit auf eine unterstützte Version. Gehen Sie dazu zu Schritt 2: Aktualisieren Sie Outlook 2007, wenn Ihre aktuelle Version nicht unterstützt wird . Dies ist der beste Ansatz, wenn Ihre aktuelle Version nicht unterstützt wird, da Sie damit vollen Zugriff auf Ihr E-Mail-Konto erhalten.
Wenn Sie Outlook 2007 nicht auf eine unterstützte Version aktualisieren können, beispielsweise weil eine Richtlinie Ihrer Organisation dies nicht zulässt, gehen Sie zu Schritt 3: Einrichtungsprozess für ein neues Konto starten . Über diesen Pfad erhalten Sie Zugriff auf Ihre E-Mails, aber Sie können nicht auf Ihren Kalender, Ihre Kontakte und Ihre Aufgaben zugreifen.
Um den Einrichtungsprozess für ein neues Konto zu starten, fügen Sie ein neues Profil hinzu, wenn Sie bereits ein E-Mail-Konto in Outlook 2007 haben, oder fahren Sie fort, ohne ein neues Profil hinzuzufügen, wenn Sie dies nicht tun.
Fügen Sie ein neues Profil hinzu
Öffnen Sie die Systemsteuerung .
Wählen Sie E- Mail aus. Das Dialogfeld E- Mail-Setup – Outlook wird angezeigt.
Wählen Sie im Abschnitt Profile die Option Profile anzeigen aus . Das Dialogfeld E- Mail wird angezeigt.
Wählen Sie unter Beim Start von Microsoft Outlook dieses Profil verwenden die Option Zur Eingabe eines zu verwendenden Profils auffordern .
Wählen Sie Hinzufügen aus und geben Sie dann einen Namen für das neue Profil an.
Wählen Sie OK aus . Das Dialogfeld „ Neues E-Mail-Konto hinzufügen – Konto automatisch einrichten " wird angezeigt.
Gehen Sie zu Schritt 3: Schließen Sie den Einrichtungsprozess für ein neues Konto ab . (Führen Sie das nächste Verfahren nicht aus, sondern fahren Sie fort, ohne ein neues Profil hinzuzufügen.)
Fahren Sie fort, ohne ein neues Profil hinzuzufügen
Wählen Sie in Outlook 2007 im Menü Extras die Option Kontoeinstellungen aus .
Wählen Sie im Dialogfeld Kontoeinstellungen – E-Mail-Konten auf der Registerkarte E-Mail die Option Neu aus.

Wählen Sie im Dialogfeld Neues E-Mail-Konto hinzufügen Microsoft Exchange, POP3, IMAP oder HTTP und dann Weiter aus.
Das Dialogfeld „ Neues E-Mail-Konto hinzufügen – Konto automatisch einrichten " wird angezeigt.
Gehen Sie zu Schritt 3: Schließen Sie den Einrichtungsprozess für ein neues Konto ab .
Führen Sie je nachdem, ob Sie eine unterstützte oder eine nicht unterstützte Version von Outlook 2007 verwenden, eines der beiden folgenden Verfahren in diesem Abschnitt aus, um den Einrichtungsprozess für das neue Konto abzuschließen.
Fügen Sie das neue Konto zu Ihrer unterstützten Version von Outlook 2007 hinzu
Geben Sie im Dialogfeld „ Neues E-Mail-Konto hinzufügen – Konto automatisch einrichten " im Feld „ Ihr Name " Ihren Namen, einen Anzeigenamen oder Spitznamen ein. Dies ist der Absendername, den die Empfänger Ihrer E-Mail-Nachrichten sehen.
Geben Sie im Textfeld E-Mail-Adresse die E-Mail-Adresse des E-Mail-Kontos ein, das Sie zu Outlook 2007 hinzufügen möchten.
Geben Sie im Textfeld Kennwort das Kennwort für das Konto ein, das Sie zu Outlook 2007 hinzufügen möchten.
Geben Sie im Textfeld Kennwort erneut eingeben das Kennwort erneut ein.
Wählen Sie Weiter aus.
Outlook 2007 fügt hinzu und verbindet sich dann mit dem neuen E-Mail-Konto.
Wichtig: Fertig! Sie haben alle erforderlichen Verfahren zum Konfigurieren von Outlook 2007 für den Zugriff auf Ihr persönliches Microsoft-E-Mail-Konto abgeschlossen. Führen Sie das nächste Verfahren nicht aus, fügen Sie das neue Konto zu Ihrer nicht unterstützten Version von Outlook 2007 hinzu.
Fügen Sie das neue Konto zu Ihrer nicht unterstützten Version von Outlook 2007 hinzu
Wählen Sie im Dialogfeld Neues E-Mail-Konto hinzufügen – Automatische Kontoeinrichtung die Option Servereinstellungen oder zusätzliche Servertypen manuell konfigurieren und dann Weiter aus.
Wählen Sie im Dialogfeld Neues E-Mail-Konto hinzufügen – E-Mail-Dienst auswählen Internet-E-Mail und dann Weiter aus.
Gehen Sie im Dialogfeld Neues E-Mail-Konto hinzufügen – Internet-E-Mail-Einstellungen wie folgt vor:
Geben Sie im Abschnitt Benutzerinformationen Ihren Namen und die E-Mail-Adresse des E-Mail-Kontos ein, das Sie zu Outlook 2007 hinzufügen.
Gehen Sie im Abschnitt Serverinformationen wie folgt vor:
Wählen Sie als Kontotyp IMAP aus.
Geben Sie für Posteingangsserver den Text ein, der in den IMAP4-Einstellungen für Ihr persönliches Microsoft-E-Mail-Konto für „Serveradresse" angezeigt wird. Die dort angezeigte Adresse könnte imap-mail.outlook.com lauten .
Geben Sie für Postausgangsserver smtp-mail.outlook.com ein.
Gehen Sie im Abschnitt Anmeldeinformationen wie folgt vor:
Geben Sie im Textfeld Benutzername die E-Mail-Adresse des E-Mail-Kontos ein, das Sie zu Outlook 2007 hinzufügen möchten.
Geben Sie im Textfeld Kennwort das Kennwort für das Konto ein, das Sie zu Outlook 2007 hinzufügen möchten.
Wählen Sie in der Nähe der unteren rechten Ecke des Dialogfelds Weitere Einstellungen aus.
Wählen Sie im Dialogfeld „ Internet-E-Mail-Einstellungen " auf der Registerkarte „ Postausgangsserver " die Option „ Mein Postausgangsserver (SMTP) erfordert Authentifizierung" und dann „ Gleiche Einstellungen wie mein Posteingangsserver verwenden " aus.
Wählen Sie im Dialogfeld Internet-E-Mail-Einstellungen die Registerkarte Erweitert aus.

Gehen Sie auf der Registerkarte Erweitert wie folgt vor:
Geben Sie für Posteingangsserver (IMAP) in das Textfeld die Portnummer ein, die in den IMAP4-Einstellungen für Ihr persönliches Microsoft-E-Mail-Konto angezeigt wird, möglicherweise 993, und wählen Sie Dieser Server erfordert eine verschlüsselte Verbindung (SSL) aus.
Geben Sie bei Postausgangsserver (SMTP) die Zahl 25 in das Textfeld für den Port ein und wählen Sie bei Folgende verschlüsselte Verbindung verwenden die Option TLS aus.
Tipps:
Bevor Sie 25 in das Textfeld für Postausgangsserver (SMTP) eingeben, sollten Sie in Ihrer Firewall-Software nachsehen, ob Port 25 verfügbar ist. Wenn Sie überprüfen und Port 25 nicht verfügbar ist, geben Sie 587 in das Textfeld für Postausgangsserver (SMTP) ein.
Wenn die Portnummer, die Sie in diesem Fall eingeben, nicht verfügbar ist, erhalten Sie möglicherweise eine Fehlermeldung, wenn Outlook 2007 versucht, eine Verbindung zu Ihrem E-Mail-Konto herzustellen. Wenn Sie diesbezüglich eine Fehlermeldung erhalten, kehren Sie zur Registerkarte „ Erweitert " im Dialogfeld „ Internet-E-Mail-Einstellungen " zurück und geben Sie die andere Portnummer (25 oder 587) ein.
Wählen Sie OK , um das Dialogfeld Internet-E-Mail-Einstellungen zu schließen.
Wählen Sie im Dialogfeld Neues E-Mail-Konto hinzufügen - Internet-E-Mail-Einstellungen die Option Weiter .
Outlook 2007 fügt hinzu und verbindet sich dann mit dem neuen E-Mail-Konto.
Wichtig: Fertig! Sie haben Outlook 2007 für den Zugriff auf Ihr persönliches Microsoft-E-Mail-Konto konfiguriert.
Klicken Sie auf der Registerkarte Datei auf Kontoeinstellungen > Kontoeinstellungen .
Wählen Sie das E-Mail-Konto aus, das Sie entfernen möchten, und klicken Sie dann auf Entfernen .
Um das Entfernen des Kontos zu bestätigen, klicken Sie auf Ja .
Sie können den Outlook Connector auch in der Systemsteuerung deinstallieren. Weitere Informationen zum Entfernen von Programmen finden Sie unter Windows Hilfe und Support.
Wenn Sie das Kennwort Ihres Outlook.com-Kontos ändern, müssen Sie auch die Informationen in Outlook aktualisieren. Nachdem Sie Ihr Kennwort auf der Outlook.com-Website geändert haben, aktualisieren Sie das in Outlook gespeicherte Kennwort.
Auf der Registerkarte Datei . Klicken Sie auf Kontoeinstellungen > Kontoeinstellungen .

Klicken Sie auf der Registerkarte E-Mail auf das Outlook.com-Konto und dann auf Ändern .
Geben Sie im Feld Passwort Ihr neues Passwort ein .
Klicken Sie auf OK und dann im Dialogfeld Kontoeinstellungen auf Schließen .
Wenn Ihr Konto als Exchange-Konto konfiguriert ist, können Sie Ihren Outlook.com-Kalender in Outlook anzeigen. Dazu gehören die Kalender anderer Personen, die für Sie freigegeben wurden. Indem Sie Ihre Kalender in Outlook verwalten, können Sie die Zeitverwaltungsfunktionen nutzen, die Outlook bietet, wie z. B. das gleichzeitige Anzeigen mehrerer Kalender. Mit Ihrem Outlook 2010- oder Outlook 2007-Konto und dem Outlook Connector können Sie außerdem:
Zeigen Sie Aufgaben und markierte Nachrichten unter Ihren Terminen an den Tagen an, an denen sie fällig sind
Kategorisieren Sie Ihre Termine mit benutzerdefinierten Farbkategorien
Überlagern Sie mehrere Kalender
Darüber hinaus werden alle Änderungen, die Sie an Ihrem Outlook.com-Kalender in Outlook vornehmen, automatisch mit der Webversion in Ihrem Outlook.com-Konto synchronisiert.
Mehr Informationen
Fügen Sie Outlook 2016 für Mac ein E-Mail-Konto hinzu
Fügen Sie Ihr Outlook.com-Konto in Outlook für Mac 2011 hinzu
No comments:
Post a Comment