Fügen Sie Power BI-Berichten Visio Visuals hinzu
Mit Visio können Sie anschauliche Diagramme erstellen, z. B. miteinander verbundene Workflows und reale Layouts, um die betriebliche Intelligenz zu fördern. Mit Power BI können Sie intuitive Dashboards aus verschiedenen Visualisierungen wie Diagrammen und Karten erstellen, um komplexe Datensätze, KPI-Kennzahlen und nachverfolgte Ziele zu verstehen – alles, um Business Intelligence zu erreichen.
Durch die gemeinsame Verwendung von Visio für das Web und Power BI können Sie Daten sowohl als Diagramme als auch als Visualisierungen an einem Ort veranschaulichen und vergleichen, um den Gesamtüberblick zu erhalten und Betriebs- und Geschäftsintelligenz voranzutreiben.
Möchten Sie verschiedene Muster ausprobieren? Sehen Sie sich diese Beispiele für Visio Power BI-Visuals an und klicken Sie dann auf die verschiedenen Visio-Formen oder Power BI-Datendiagramme, um die Interaktion anzuzeigen.
Wichtig: Wenn Ihr Unternehmen eine Azure Active Directory (AAD)-Einstellungsrichtlinie für den bedingten Zugriff auf die Power BI Desktop-App konfiguriert hat, werden Sie möglicherweise aufgefordert, eine Browsererweiterung zu installieren, wenn Sie Visio Visual verwenden, um sich anzumelden und die Visio-Datei zu laden. Visio Visual unterstützt dieses Szenario nicht.
Fügen Sie Visio Visuals zu Berichten in Power BI Web hinzu
Hier sind die Phasen und Schritte dieses Verfahrens zum Abrufen dieser spezifischen Beispiel-Visio Power BI-Visuals (Beispiel 3).
Stufe 1: Besorgen Sie sich die erforderliche Software und laden Sie Beispieldateien herunter
Bevor Sie beginnen, vergewissern Sie sich, dass Sie über die erforderliche Software verfügen.
Informationen zum Abrufen von Power BI finden Sie unter https://powerbi.microsoft.com .
Um das Excel-Beispielarbeitsblatt und das Visio-Diagramm zu erhalten, laden Sie sie von Lead Management Flow Data.xlsx und Marketing Lead Monitoring.vsdx herunter.
Visio Visual ist in Appsource vorhanden und kann direkt aus Power BI heraus verwendet werden.
Stufe 2: Power BI-Daten modellieren und Visio-Diagramm erstellen
Erstellen Sie einen Satz von Power BI-Daten und stellen Sie sicher, dass eine Spalte jede Zeile eindeutig identifiziert. Diese Spalte wird verwendet, um die Shapes im Visio-Diagramm zuzuordnen.
Sie können zusätzliche Datenspalten zur Verwendung als Shape-Daten hinzufügen. In der Datei Lead Management Flow Data.xlsx, die Sie zuvor heruntergeladen haben, identifiziert die ID-Spalte jede Zeile eindeutig. Sie können auch die Werte in den Spalten „Ziele", „Istwerte" und „Lücke" als Datengrafikfelder anzeigen, die mit jeder Form verknüpft sind.
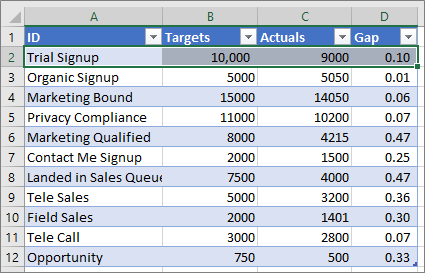
Stellen Sie sicher, dass die Visio-Shapes, die Sie mit Power BI-Daten in Ihrem Diagramm verknüpfen möchten, über eindeutigen Text oder Shape-Daten verfügen, die verwendet werden können, um Power BI-Daten den Shapes in Ihrem Diagramm zuzuordnen.
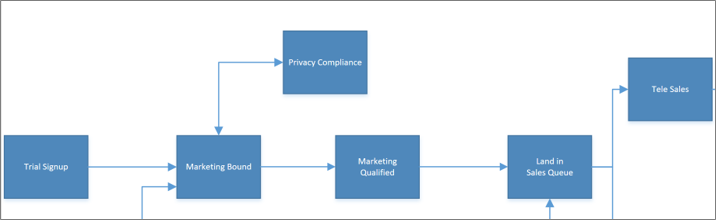
Der Zuordnungsprozess: Daten im Arbeitsblatt werden jeder Form und ihren Formdaten zugeordnet
Sie können die Zuordnung auch später in Visio Visual hinzufügen und bearbeiten.

Tipp: Um Leinwandleerzeichen aus dem Diagramm zu entfernen, wählen Sie Design > Größe > An Zeichnung anpassen aus.
Stufe 3: Erstellen Sie Ihren Power BI-Bericht
Um einen Power BI-Bericht zu erstellen, gehen Sie zu https://www.powerbi.com/ oder starten Sie Power BI Desktop und klicken Sie dann auf die Schaltfläche Daten abrufen in der unteren linken Ecke des Power BI-Fensters.
Klicken Sie auf dem Bildschirm „ Daten abrufen" im Abschnitt „ Importieren" oder „Mit Daten verbinden" unter „Dateien " auf „Abrufen".
Wählen Sie Lead Management Flow Data.xlsx als Ihre Datenquelle aus. Datenquellen können lokale Dateien, auf One Drive oder auf SharePoint-Websites gespeicherte Dateien oder andere von Power BI unterstützte Datenquellen sein.
Nachdem Ihre Daten importiert wurden, klicken Sie auf Datensätze und dann auf Bericht erstellen, um einen neuen Power BI-Bericht zu erstellen.
Stufe 4: Importieren Sie Visio Visual in Ihren Power BI-Bericht
Klicken Sie im Power BI-Bericht auf die Schaltfläche mit den Auslassungspunkten ( ... ) im Bereich „Visualisierungen" in Power BI und wählen Sie dann „ Von Marketplace importieren " aus.
Suchen Sie nach „Visio", suchen Sie nach Visio Visual und klicken Sie auf Hinzufügen .
Das neue benutzerdefinierte Visio-Visual wird als Symbol im Bereich „Visualisierungen" angezeigt.
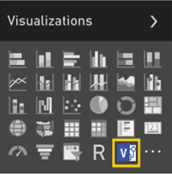
Stufe 5: Fügen Sie Ihr Visio-Diagramm in Ihren Power BI-Bericht ein
Um das Visual zum Zeichenbereich des Berichts hinzuzufügen, klicken Sie auf das Symbol Visio Visual.
Wählen Sie im Bereich Felder das Power BI-Feld aus, das Visio-Shapes eindeutig identifiziert, und fügen Sie es dann dem ID -Abschnitt hinzu.
Geben Sie im Berichtsbereich die Einbettungs-URL für Ihr Visio-Diagramm ein.
Wenn Sie nicht sicher sind, welche URL Sie verwenden sollen, öffnen Sie eine neue Browserregisterkarte, navigieren Sie zur Dokumentbibliothek, in der die Visio-Zeichnung gespeichert ist, und klicken Sie darauf, um sie in Visio für das Internet zu öffnen. Öffnen Sie das Dialogfeld „Einbetten", kopieren Sie die Einbettungs-URL der Zeichnung, und fügen Sie sie dann in das Textfeld „ Datei-URL eingeben, um Visio-Diagramm zu öffnen " im Power BI-Berichtsbereich ein. Wenn Sie das Diagramm bearbeiten, öffnen Sie das Dialogfeld Einbetten , indem Sie Datei > Freigeben > Einbetten auswählen. Wenn Sie das Diagramm anzeigen, öffnen Sie das Dialogfeld Einbetten , indem Sie Weitere Befehle anzeigen ( ... ) > Einbetten auswählen.
Klicken Sie auf Verbinden .
Ihr Visio-Diagramm wird in Visio Visual angezeigt und ist mit Power BI-Daten verknüpft.
Um das Diagramm im Fokusmodus anzuzeigen, klicken Sie in Visio Visual auf die Schaltfläche mit den Auslassungspunkten ( ... ), und wählen Sie dann Bearbeiten aus.
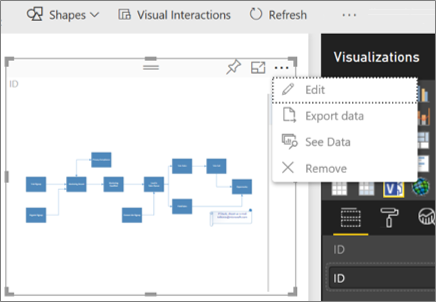
Stufe 6: Verknüpfen Sie Power BI-Daten mit Ihrem Visio-Diagramm
Erweitern Sie das Zuordnungsfenster auf der rechten Seite von Visio Visual. Visio Visual liest die Diagrammeigenschaften oder Shape-Daten und verknüpft automatisch die Daten mithilfe der zugeordneten Power BI-ID-Zeilen. Standardfarben werden angewendet, aber Sie können die Anpassungsoptionen verwenden, um die Farben zu ändern.
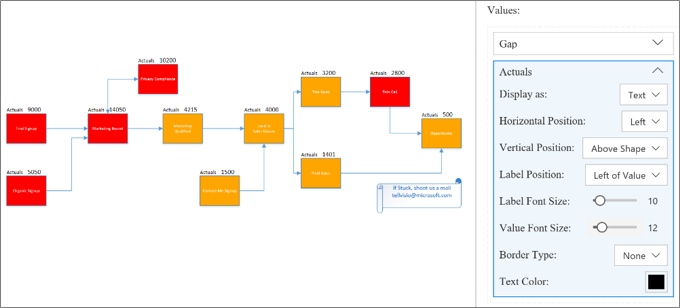
Sie können zusätzliche Diagrammeigenschaften verknüpfen, indem Sie auf Visio-Shapes klicken, die nicht verknüpft sind, und dann auf die Power BI-Zeile klicken.
Um andere Power BI-Spalten als Farben oder Werte zum Diagramm hinzuzufügen, wählen Sie die Power BI-Spalten aus und platzieren Sie sie dann unter dem Abschnitt „ Werte " von Visio Visual.
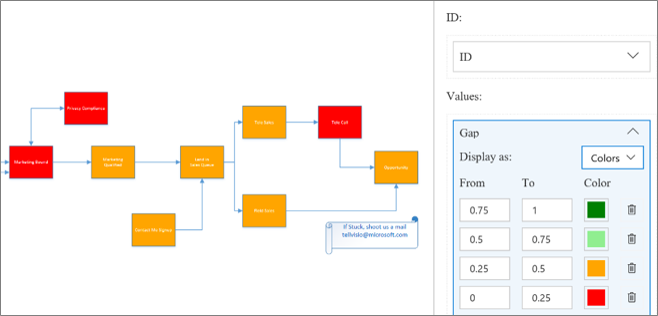
Um den Fokusmodus zu schließen, klicken Sie auf Zurück zum Bericht .
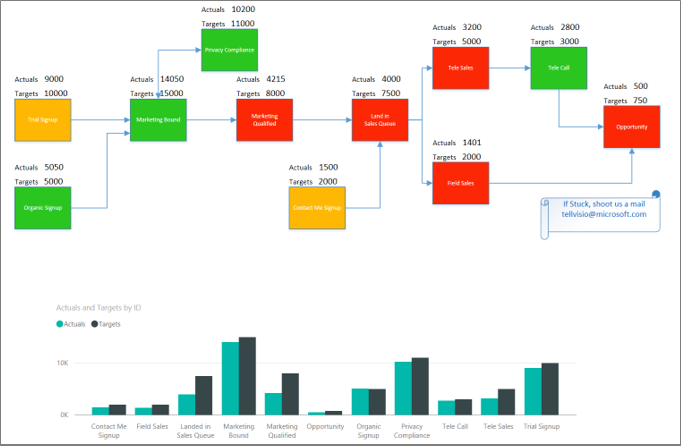
Sie können diesen Bericht jetzt an ein Dashboard anheften und das Dashboard für Ihr Team freigeben.
Visio Visual unterstützt bidirektionale Interaktivität, wenn Sie in Power BI filtern. Klicken Sie auf ein visuelles Power BI-Element, z. B. den Balken im Balkendiagramm, um automatisch auf eine zugeordnete Form in Visio Visual zu zoomen.
Verwenden von Power BI Im Web veröffentlichen
Mit Power BI Im Web veröffentlichen können Sie interaktive Power BI-Visualisierungen online, in Blogbeiträge, Websites, E-Mails oder soziale Medien einbetten. Visio Visual unterstützt die Funktion zum Veröffentlichen im Web von Power BI . Dazu sollte die einzubettende Visio-Datei über einen Gastzugang verfügen, der es Webbenutzern ermöglicht, sich nicht zu authentifizieren. Kopieren Sie die anonyme Freigabe- oder Gastzugriffs-URL für die Visio-Datei, indem Sie zu OneDrive for Business oder SharePoint Online wechseln und für die Visio-Datei auf Freigeben klicken. Fügen Sie nun diese URL in das Textfeld Geben Sie die Datei-URL ein, um das Visio-Diagramm zu öffnen im Power BI-Berichtsbereich ein (siehe Phase 5: Einfügen Ihres Visio-Diagramms in Ihren Power BI-Bericht ) und befolgen Sie die restlichen Schritte.
Anmeldeprobleme
Sie sollten sich der folgenden Anmeldeprobleme bewusst sein:
Visio Visual in eingebetteten Power BI-Berichten Ein Power BI-Bericht kann in Apps wie Microsoft Teams oder Drittanbieter-Apps eingebettet werden. Diese Apps können Pop-ups wie eine Anmeldeaufforderung blockieren. In diesem Fall benötigt die Visio Visual-Datei eine Gastzugriffsberechtigung in SharePoint Online und OneDrive for Business. Andernfalls fordert Visio Visual weiterhin zur Anmeldung auf, aber die App blockiert weiterhin das Anmelde-Popup.
Single Sign-On-Authentifizierung Visio Visual in Power BI benötigt Zugriff auf das Visio-Diagramm, mit dem Sie arbeiten, was bedeutet, dass Sie möglicherweise eine Anmeldeaufforderung sehen. In Fällen, in denen auf Power BI-Benutzeranmeldeinformationen nicht über die Single Sign-On-Authentifizierung zugegriffen werden kann, wird Benutzern, die versuchen, den Power BI-Bericht anzuzeigen, möglicherweise eine Anmeldeaufforderung angezeigt, um sich bei der Arbeit mit Visio Visual zu authentifizieren.
Internetsicherheitszonen Wenn Sie beim Arbeiten mit Visio Visual mit Internet Explorer immer noch Probleme mit der Authentifizierung haben, verfügen Sie möglicherweise über Power BI und SharePoint in verschiedenen Internetsicherheitszonen. Fügen Sie in Ihren Internetoptionen sowohl die Power BI-Domäne als auch die SharePoint-Domäne derselben Sicherheitszone hinzu, und versuchen Sie dann erneut, mit Visio Visual zu arbeiten. Weitere Informationen finden Sie unter Sicherheits- und Datenschutzeinstellungen für Internet Explorer 11 ändern .
Verbesserung der Seitenladezeit und Unterstützung komplexer Diagramme
Die Anzahl der Shapes (über 1000) in Ihren Visio-Diagrammen und die Komplexität dieser Shapes (Geometrie, Schattierung usw.) wirken sich auf die Ladezeit von Visio-Diagrammen in Power BI aus. Um die Seitenladeleistung zu verbessern, entfernen Sie alle Shapes, die Sie nicht benötigen, aus Ihrem Visio-Diagramm, oder fügen Sie sie einer Ebene hinzu, die mit dem #-Symbol beginnt, wie unten beschrieben. Sie können die angewandten Designs auch auf der Registerkarte „ Design " auf „ Kein Design" setzen.
Fügen Sie Formen, die eine Power BI-Datenzuordnung erfordern, zu # Ebenen in großen Visio-Dateien hinzu
Eine weitere effektive Methode zur Verbesserung der Seitenladezeit besteht darin, Shapes, die Power BI-Daten zugeordnet werden müssen, einer Ebene mit dem Namen # oder einer beliebigen Ebene, die mit dem Zeichen # beginnt, in Ihrer großen Visio-Datei hinzuzufügen. Wenn das Diagramm eine Ebene # hat, können Power BI-Daten nur Shapes auf der Ebene # zugeordnet werden. Je weniger Formen Sie auf den # Ebenen haben, desto besser ist die Ladezeit der Seite.
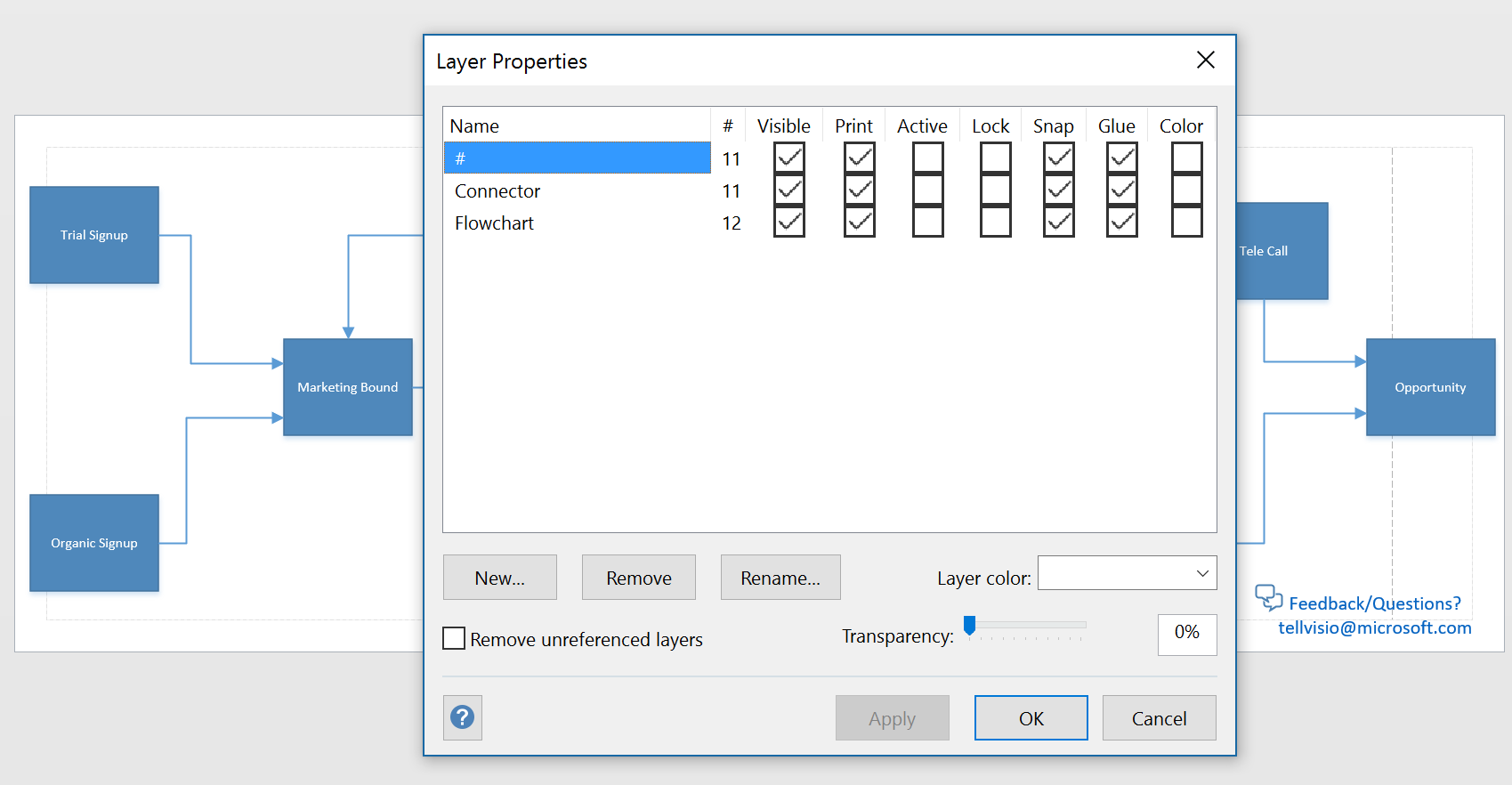
Sie werden auch einige andere Vorteile sehen, wenn Sie den # -Layer-Ansatz verwenden:
Unterstützung für komplexe Diagramme – Wenn Ihr Diagramm mehr als 1000 Shapes enthält, kann es unterstützt werden, wenn Shapes, die eine Zuordnung zu Power BI-Daten erfordern, auf # Ebenen verschoben werden und die Gesamtzahl der Shapes auf # Ebenen weniger als 1000 beträgt.
Anzeige mit voller Wiedergabetreue – Einige Farbverläufe und Linienmuster wurden in Visio Visual nicht wie erwartet gerendert. Wenn diese Shapes keine Zuordnung zu Power BI-Daten erfordern, können sie weggelassen oder aus den # Ebenen entfernt werden. Visio Visual rendert alles außer den Shapes auf den # -Ebenen im PNG-Format, wodurch die Ladezeit verbessert wird.
Auto-Zoom ein- oder ausschalten
Sie können die Einstellungen für den automatischen Zoom bei der Auswahl von Formen oder während Interaktionen mit anderen visuellen Elementen ändern, indem Sie den automatischen Zoom auf der Registerkarte „Einstellungen" des Bereichs „Visualisierungen" auf „ Ein " oder „ Aus " stellen.

Wie erhalte ich Visio Visual?
Sie werden zweifellos Zeit brauchen, um herauszufinden, wie Ihr Unternehmen das Beste aus der Integration von Visio mit Power BI herausholen kann. Aus diesem Grund geben wir Microsoft 365-Abonnenten fünf kostenlose Testinstanzen von Visio Visual. Diese Testinstanzen sind vollständig bearbeitbar und bleiben dies auf unbestimmte Zeit, auch nachdem der ursprüngliche Ersteller seine fünf Instanzen verwendet hat. Außerdem muss für die Testversion nichts installiert werden – die Visio Visual-Testversion ist ab sofort in Power BI für alle Microsoft 365-Benutzer verfügbar. Nachdem alle Testinstanzen verwendet wurden, können nicht lizenzierte Benutzer weiterhin visuelle Elemente anzeigen und Dateilinks einbetten. Um die vollen Bearbeitungsrechte zu behalten, sollten Sie ein Visio-Abonnement erwerben. Bitte beachten Sie, dass wir diese kostenlosen Testversionen derzeit nicht für Unternehmen anbieten können, die eine souveräne Umgebung betreiben.
Zum Bearbeiten eines Visio Visual in Power BI ist eine Lizenz für Visio Plan 1 oder Visio Plan 2 erforderlich. Sie können unseren Tarifvergleich besuchen, um zu entscheiden, welche Option für Sie am besten geeignet ist. Wenn Sie sich nicht sicher sind, welcher Plan der richtige für Sie ist, testen Sie ihn 30 Tage lang kostenlos ( Plan 1 Trial , Plan 2 Trial ). Diese Testversionen sind von der Visio Visual-Testversion getrennt, und Sie können sich für beide registrieren, ohne Ihre Berechtigung für die andere zu beeinträchtigen.
Wichtige zusätzliche Hinweise
Visio Visual wird in Power BI-Berichtsserver nicht unterstützt.
Auf Visio-Diagramme vom Visio-Desktop angewendete Datengrafiken werden entfernt, damit Power BI seine eigenen Grafiken anwenden kann.
Möglicherweise bemerken Sie einige visuelle Unterschiede zwischen Diagrammen, die in Visio Desktop und in Power BI angezeigt werden. Dies kann passieren, wenn das Diagramm komplexe Stile, Themen und Füllmuster aufweist.
Wenn Sie neue Shapes hinzufügen oder Shapes entfernen, die Ihren Power BI-Daten zugeordnet sind, und der resultierende Bericht nicht ordnungsgemäß gerendert wird, versuchen Sie, Visio Visual erneut einzufügen, und ordnen Sie die Shapes erneut zu.
Wenn Sie das Wertefeld auf „Nicht zusammenfassen" festlegen, werden beim Klicken auf ein Power BI-Visual keine Änderungen in Visio Visual wiedergegeben.
Um Visio Visuals in der Power BI-Windows-App anzuzeigen, aktualisieren Sie Ihr Gerät auf das neueste Windows Creators-Update.
Visio Visuals kann nur einen einzelnen SharePoint Online-Server verwenden, wenn Visio-Dateien in mobilen Power BI-Apps gespeichert sind.
Visio Visual erfordert, dass Cookies von Drittanbietern für *.sharepoint.com und *.powerbi.com (oder entsprechende SharePoint- und Power BI-Domänen für Ihr Unternehmen) im verwendeten Browser zugelassen werden.
No comments:
Post a Comment