Synchronisieren von SharePoint-Dateien mit dem OneDrive-Synchronisierungsclient (Groove.exe)
Wichtig:
Die Unterstützung für die alte OneDrive for Business-Synchronisierungs-App mit SharePoint Online wurde beendet. Wenn Sie das sehen  Symbol in Ihrer Taskleiste, lesen Sie diesen Artikel , um mehr zu erfahren.
Symbol in Ihrer Taskleiste, lesen Sie diesen Artikel , um mehr zu erfahren.
In diesem Artikel wird beschrieben, wie Sie Microsoft SharePoint-Dateien synchronisieren, damit Sie direkt im Datei-Explorer damit arbeiten und auch offline darauf zugreifen können.
WICHTIG : Wenn Ihre Organisation über ein Microsoft 365- oder 21 Vianet-Abonnement verfügt, hat Ihr IT-Administrator möglicherweise die OneDrive-Synchronisierungs-App (OneDrive.exe) für die Dateisynchronisierung aktiviert. Informationen dazu, welche Version der Synchronisierungs-App Sie haben, finden Sie unter Welche OneDrive-App? Informationen zum Synchronisieren mit der neuen OneDrive-Synchronisierungs-App finden Sie unter Synchronisieren von SharePoint-Dateien mit der neuen OneDrive-Synchronisierungs-App .
Wenn Ihre Organisation Ihre OneDrive- oder SharePoint-Websites lokal hält oder die neue Synchronisierungs-App in Ihrer Organisation noch nicht aktiviert hat, müssen Sie die vorherige OneDrive-Synchronisierungs-App wie in diesem Artikel beschrieben verwenden.
Hinweis: Lokale SharePoint- und OneDrive-Dateien für den Arbeitsplatz oder die Schule/Universität können nicht mit einem Mac-Computer synchronisiert werden.

So synchronisieren Sie eine Site-Bibliothek mit Ihrem Computer
Melden Sie sich mit Ihrem Geschäfts-, Schul- oder Unikonto bei der SharePoint in Microsoft 365-Website Ihrer Organisation an.
Öffnen Sie die Bibliothek, die Sie synchronisieren möchten.
Wählen Sie die Schaltfläche Synchronisieren .
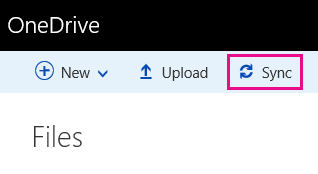
Anmerkungen:
In Classic SharePoint befindet sich die Schaltfläche „Synchronisieren" hier:
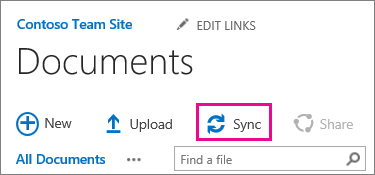
Wenn Sie keine Schaltfläche „ Synchronisieren " sehen, wählen Sie die Registerkarte „ Bibliothek " und dann „ Synchronisieren " in der Gruppe „ Verbinden und exportieren ".
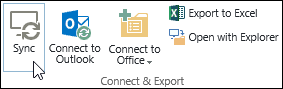
Klicken Sie bei der Eingabeaufforderung auf Jetzt synchronisieren, um den Synchronisierungs-App-Assistenten zu starten. Der Assistent trägt automatisch den Namen und die Webadresse der Bibliothek ein.
Wählen Sie im Assistenten Jetzt synchronisieren aus, um die Synchronisierung zu starten.
Sie können im Assistenten auf Meine Dateien anzeigen… klicken, um die synchronisierte Bibliothek im Datei-Explorer zu öffnen. Der Ordner wird unter Favoriten im SharePoint-Ordner aufgeführt.
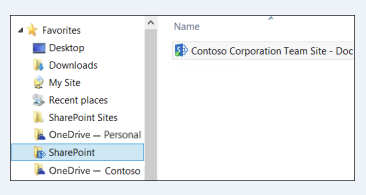
So synchronisieren Sie eine Bibliothek mit OneDrive Sync (groove.exe) in einer Umgebung mit OneDrive (onedrive.exe)
Drücken Sie
 , suchen Sie nach OneDrive und wählen Sie OneDrive für den Arbeitsplatz oder die Schule/Universität aus. Ein Synchronisierungsfenster wird geöffnet.
, suchen Sie nach OneDrive und wählen Sie OneDrive für den Arbeitsplatz oder die Schule/Universität aus. Ein Synchronisierungsfenster wird geöffnet. Öffnen Sie in einem Webbrowser die Bibliothek, die Sie synchronisieren möchten. Klicken Sie auf das Adressfeld und kopieren Sie die URL.
Fügen Sie die URL aus dem Browser in OneDrive für den Arbeitsplatz oder die Schule/Universität ein, wo es heißt: Fügen Sie Ihre Bibliotheks-URL hier ein , und klicken Sie dann auf Jetzt synchronisieren .
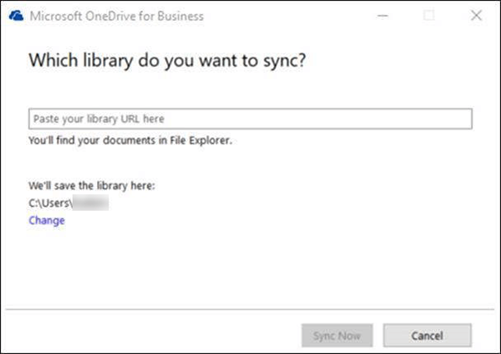
Lern mehr
Benötigen Sie weitere Hilfe?
| Kontaktieren Sie Support Um technischen Support zu erhalten, gehen Sie zu Contact Microsoft Support , geben Sie Ihr Problem ein und wählen Sie Get Help . Wenn Sie weiterhin Hilfe benötigen, wählen Sie Support kontaktieren aus, um zur besten Support-Option weitergeleitet zu werden. | |
| Admins |


No comments:
Post a Comment