Synchronisieren Sie SharePoint- und Teams-Dateien mit Ihrem Computer
Wichtig:
Die Unterstützung für die alte OneDrive for Business-Synchronisierungs-App mit SharePoint Online wurde beendet. Wenn Sie das sehen  Symbol in Ihrer Taskleiste, lesen Sie diesen Artikel , um mehr zu erfahren.
Symbol in Ihrer Taskleiste, lesen Sie diesen Artikel , um mehr zu erfahren.
Wenn Ihre Organisation über ein Arbeits-, Schul- oder Uni-Abonnement von Microsoft 365 verfügt oder SharePoint Server 2019 und Teams verwendet, können Sie Ihre Microsoft SharePoint- und Teams-Dateien mit einem Ordner auf Ihrem Computer synchronisieren. So können Sie direkt im Datei-Explorer arbeiten und auch offline auf Dateien zugreifen. Und wenn Sie wieder online gehen, werden alle an diesen Dateien vorgenommenen Änderungen automatisch synchronisiert.
Hinweis: Informationen zum Synchronisieren von Dateien unter macOS finden Sie unter Dateien mit OneDrive unter Mac OS X synchronisieren.
Synchronisierung einrichten
Wählen Sie in der Nähe der oberen linken Ecke der Browserseite den Microsoft 365-App-Starter aus:
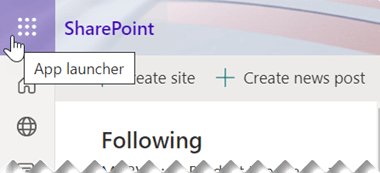
Wählen Sie im sich öffnenden Menü SharePoint oder Teams und dann die Website mit den Dateien aus, die Sie synchronisieren möchten.
Wählen Sie Dokumente aus oder navigieren Sie zu dem Unterordner, den Sie synchronisieren möchten.
Wählen Sie Synchronisieren aus . (Sie müssen dies nur einmal auf einem Computer tun, um die Synchronisierung auf diesem Computer einzurichten. Nachdem Sie die Synchronisierung eingerichtet haben, werden die Dateien automatisch synchronisiert.)

Wenn Ihr Browser die Erlaubnis zur Verwendung von „Microsoft OneDrive" anfordert, bestätigen Sie, dass dies in Ordnung ist.
Wichtig: Wenn ein Bildschirm mit der Meldung „Welche Bibliothek möchten Sie synchronisieren?" angezeigt wird, wurde Ihre Website nicht für die Synchronisierung mit der OneDrive-Synchronisierungs-App eingerichtet. Wenn Sie der IT-Administrator Ihrer Organisation sind, finden Sie weitere Informationen unter Zulassen, dass Benutzer SharePoint-Dateien mit der neuen OneDrive-Synchronisierungs-App synchronisieren . Wenn Sie nicht der IT-Administrator sind und Ihre Bildschirme nicht wie die in diesem Artikel aussehen, lesen Sie Synchronisieren von SharePoint-Dateien mit der OneDrive-Synchronisierungs-App (Groove.exe) oder wenden Sie sich an Ihre IT-Abteilung.
Die Dateien werden dann mit einem Ordner auf Ihrem PC synchronisiert, der den Namen Ihrer Organisation trägt (z. B. %userprofile%\Contoso). Dieser Ordner wird automatisch zum linken Bereich im Datei-Explorer hinzugefügt. Sie können die Synchronisierung mit einem anderen Standort nicht auswählen.
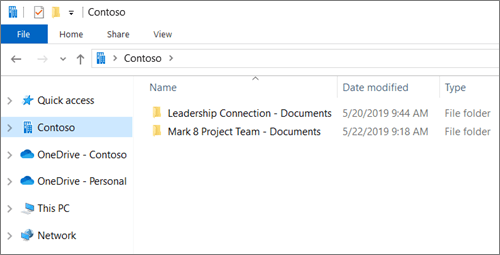
5. Um die Dateien auf einem anderen Computer zu synchronisieren, gehen Sie zu diesem Computer und führen Sie diese Schritte erneut aus.
Anmerkungen:
Sie können jetzt IRM-geschützte SharePoint-, Teams- und OneDrive-Dateien in Ihrem Geschäfts-, Schul- oder Unikonto synchronisieren. Wenn Sie derzeit einen IRM-geschützten Standort mithilfe des Übergangs von der vorherigen OneDrive-Synchronisierungs-App synchronisieren, beenden Sie zuerst die Synchronisierung mit dieser Synchronisierungs-App. Installieren Sie dann den Rights Management Service (RMS)-Client . Wenn dies abgeschlossen ist, öffnen Sie den SharePoint- oder Teams-Speicherort oder OneDrive in Ihrem Browser, und um mit der Synchronisierung mit der Synchronisierungs-App zu beginnen, wählen Sie Synchronisieren aus.
Wenn Sie im Datei-Explorer ein Schlosssymbol auf synchronisierten Dateien sehen, bedeutet dies, dass die Dateien schreibgeschützt synchronisiert wurden. Möglicherweise haben Sie keine Berechtigung zum Bearbeiten der Dateien, oder die Bibliothek erfordert möglicherweise das Auschecken oder verfügt über erforderliche Spalten oder Metadaten. Wenn Sie die Dateien auf Ihrem Computer ändern, werden die Änderungen nicht synchronisiert. Wenden Sie sich für Berechtigungen an Ihren Administrator.
Sie können OneNote-Notizbücher auf Ihrem Computer nicht von einer Site zu einer anderen verschieben, und wenn Sie andere Office-Dateien zwischen Sites verschieben, geht der Versionsverlauf verloren. Wechseln Sie zum Verschieben von Office-Dateien zur Website und verwenden Sie den Befehl Verschieben nach oder Kopieren nach .
Wenn ein Site-Name ein Zeichen wie „:" enthält, das in Ordnernamen in Windows nicht unterstützt wird, können Dateien auf der Site nicht synchronisiert werden.
Wenn Sie die vorherige OneDrive für den Arbeitsplatz oder die Schule/Universität-Synchronisierungs-App verwendet haben, kann sich die Ordnerstruktur für Ihre synchronisierten Ordner ändern, wenn Sie mit der Synchronisierung mit der Synchronisierungs-App beginnen. Auf Computern mit älteren Windows-Versionen, auf denen Sie die vorherige OneDrive-Synchronisierungs-App verwendet haben, sehen Sie möglicherweise einen alten „SharePoint"- oder „Teams"-Ordner unter „Favoriten" im Datei-Explorer. Um den zusätzlichen „SharePoint"- oder „Teams"-Ordner zu entfernen, klicken Sie mit der rechten Maustaste und wählen Sie „ Entfernen " aus.
Ändern Sie die Synchronisierungseinstellungen
Führen Sie die folgenden Schritte aus, um die Ordner zu ändern, die für eine Site synchronisiert werden, oder um die Synchronisierung aller Dateien auf einer Site zu beenden:
Wählen Sie das blaue OneDrive-Cloud-Symbol im Infobereich der Windows-Taskleiste aus.

(Möglicherweise müssen Sie den Pfeil Ausgeblendete Symbole anzeigen auswählen
 neben dem Benachrichtigungsbereich, damit das OneDrive- Symbol angezeigt wird. Wenn das Symbol nicht im Infobereich angezeigt wird, wird OneDrive möglicherweise nicht ausgeführt. Wählen Sie Start aus, geben Sie OneDrive in das Suchfeld ein, und wählen Sie dann OneDrive in den Suchergebnissen aus.)
neben dem Benachrichtigungsbereich, damit das OneDrive- Symbol angezeigt wird. Wenn das Symbol nicht im Infobereich angezeigt wird, wird OneDrive möglicherweise nicht ausgeführt. Wählen Sie Start aus, geben Sie OneDrive in das Suchfeld ein, und wählen Sie dann OneDrive in den Suchergebnissen aus.) 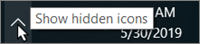
Wählen
 > Einstellungen .
> Einstellungen . 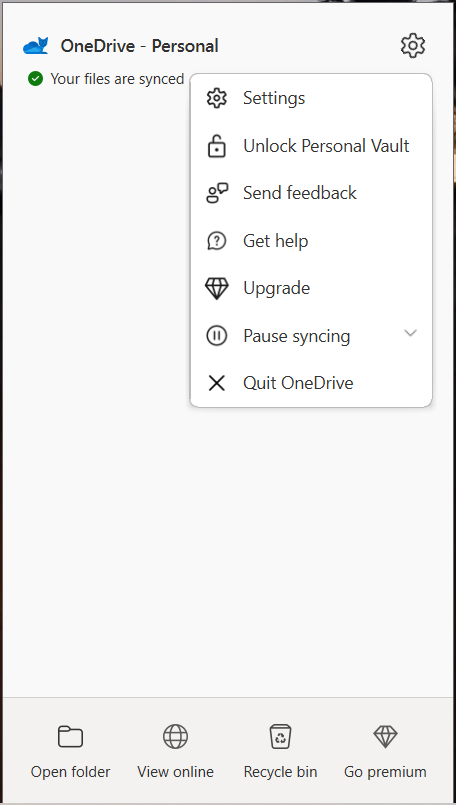
Um eine Liste aller Ihrer Synchronisierungsseiten anzuzeigen, wählen Sie die Registerkarte Konto aus.
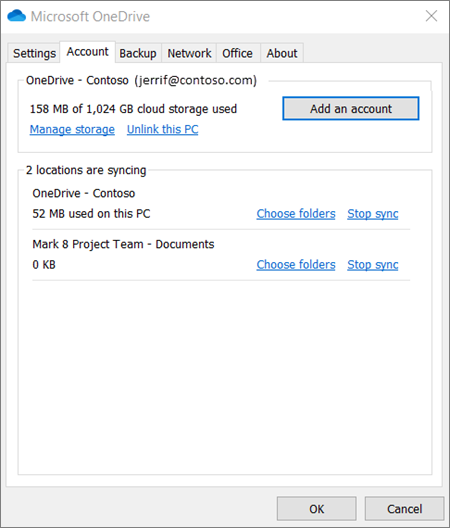
Um die zu synchronisierenden Ordner zu ändern, wählen Sie Ordner für diese Bibliothek auswählen und dann die Ordner aus, die Sie synchronisieren möchten. Um die Synchronisierung einer Website zu beenden, wählen Sie neben der Website Synchronisierung beenden aus. (Kopien der Dateien verbleiben auf Ihrem Computer. Sie können sie löschen, wenn Sie möchten.)
Lern mehr
Benötigen Sie weitere Hilfe?
| Kontaktieren Sie Support Um technischen Support zu erhalten, gehen Sie zu Contact Microsoft Support , geben Sie Ihr Problem ein und wählen Sie Get Help . Wenn Sie weiterhin Hilfe benötigen, wählen Sie „ Support kontaktieren", um zur besten Support-Option weitergeleitet zu werden. | |
| Admins |


No comments:
Post a Comment