Nutzen Sie externe Daten mit Access
Microsoft Access 2013 ist ein Landeplatz für alle Arten von Daten und externe Daten sind da keine Ausnahme. Sie können die BDCM-Datei mit einem externen Inhaltstyp importieren und mit den externen Daten in Ihrer Access-Datenbank auf Ihrem Clientcomputer verknüpfen. Die Daten sind schreibgeschützt, aber Sie können die Daten regelmäßig aktualisieren.
Hinweis: In diesem Fall wird im Gegensatz zu anderen Office-Produkten der Laufzeitcache des Business Connectivity Services-Clients nicht zum Synchronisieren mit der externen Liste verwendet, wenn Sie auf die externen Daten zugreifen.
Wichtig: Sie müssen haben. Microsoft .NET Framework 4 oder höher auf Ihrem Client-Computer installiert. Sie können es von Microsoft .NET Framework 4 herunterladen.
Weitere Informationen finden Sie unter Suchen von Inhalten zu externen Daten .
In diesem Artikel
Bevor Sie beginnen
Das Arbeiten mit externen Daten erfordert mehrere erforderliche Aufgaben, um einen sicheren Zugriff auf die Daten zu ermöglichen. Die folgenden Informationen können Ihnen bei der Planung Ihrer nächsten Schritte helfen. Wenn beim Versuch, mit externen Daten zu arbeiten, Probleme auftreten, können Ihnen diese Informationen außerdem dabei helfen, das Problem zu identifizieren. Um auf externe Daten zuzugreifen, müssen Sie oder ein Administrator Folgendes tun:
Vorbereiten der externen Datenquelle Ein Administrator muss möglicherweise ein Konto erstellen und Berechtigungen für die Datenquelle erteilen, um sicherzustellen, dass die richtigen Personen Zugriff auf die Daten haben und die Daten nicht in die falschen Hände geraten. In einer externen Datenbank möchte der Administrator möglicherweise auch bestimmte Tabellen, Ansichten, Abfragen usw. erstellen, um die Ergebnisse auf das Notwendige zu beschränken und die Leistung zu verbessern.
Konfigurieren von SharePoint-Diensten und -Konten Ein Administrator muss Business Data Connectivity Services und Secure Store Service aktivieren.
Konfigurieren von Secure Store Services Ein Administrator muss Folgendes tun: Ermitteln Sie den besten Zugriffsmodus für die externe Datenquelle, erstellen Sie eine Zielanwendung und legen Sie die Anmeldeinformationen für die Zielanwendung fest.
Konfigurieren von Business Data Connectivity Services Ein Administrator muss sicherstellen, dass der Benutzer, der den externen Inhaltstyp erstellt, über die Berechtigung zum Business Data Connectivity-Metadatenspeicher verfügt und dass die entsprechenden Benutzer Zugriff auf den externen Inhaltstyp haben, auf dem die externe Liste basiert.
Erstellen eines externen Inhaltstyps Ein Benutzer muss einen externen Inhaltstyp definieren, der Informationen zu Verbindungen, Zugriff, Vorgangsmethoden, Spalten, Filtern und anderen Metadaten enthält, die zum Abrufen der Daten aus der externen Datenquelle verwendet werden.
Exportieren Sie die BDCM-Datei aus SharePoint-Produkten
Eine BDCM-Datei ist eine XML-Datei, die alle für einen externen Inhaltstyp definierten Informationen enthält. Beachten Sie Folgendes, wenn Sie eine BDCM-Datei mit Access 2013 verwenden:
Es werden nur flache Datenstrukturen unterstützt, hierarchische Datenstrukturen nicht.
Die folgenden .Net-Typen werden unterstützt: System.Boolean, System.Char, System.String, System.Int32, System.Int16, System.Double, System.DateTime, System.GUID. Alle anderen .Net-Typen werden in Text konvertiert.
Um eine BDCM-Datei zu erstellen, führen Sie einen der folgenden Schritte aus:
Microsoft SharePoint-Designer 2013
Öffnen Sie in Microsoft SharePoint Designer 2013 die SharePoint-Website, die den externen Inhaltstyp enthält.
Wählen Sie im linken Bereich unter Websiteobjekte die Option Externe Inhaltstypen aus.
Wählen Sie den externen Inhaltstyp aus, den Sie verwenden möchten.
Klicken Sie mit der rechten Maustaste auf die Auswahl und klicken Sie dann auf BDC-Modell exportieren .
Geben Sie im Dialogfeld BDC-Modell exportieren den Namen des Modells ein und klicken Sie auf OK .
Navigieren Sie im Dialogfeld Datei speichern unter zu einem Speicherort und klicken Sie dann auf Speichern .
Business Data Connectivity-Metadatenspeicher
Hinweis: Um diese Aufgabe auszuführen, müssen Sie Farmadministrator und Administrator der Business Data Connectivity-Dienstanwendung sein und über die Berechtigung Bearbeiten für das Modell und alle im Modell enthaltenen externen Systeme verfügen .
Klicken Sie auf der Website für die Zentraladministration im Abschnitt Anwendungsverwaltung auf Dienstanwendungen verwalten .
Klicken Sie in die Spalte Name der Zeile, die der Business Data Connectivity-Dienstanwendung entspricht.
Klicken Sie auf dem Menüband in der Gruppe Ansicht auf BDC-Modelle .
Wählen Sie auf der Seite BDC-Modelle das Modell aus.
Klicken Sie auf dem Menüband in der Gruppe BDC-Modus ls auf Exportieren .
Wählen Sie auf der Seite „ Exportieren " im Feld „Dateityp" die Option „ Modell " und dann im Abschnitt „ Erweiterte Einstellungen " einen oder mehrere zu exportierende Ressourcentypen aus:
Um lokalisierte Namen für die externen Inhaltstypen in einem bestimmten Gebietsschema zu exportieren, klicken Sie auf Lokalisierte Namen.
Um Eigenschaften für externe Inhaltstypen zu exportieren, klicken Sie auf Eigenschaften.
Um Berechtigungen für externe Inhaltstypen zu exportieren, klicken Sie auf Berechtigungen.
Um einen implementierungsspezifischen Proxy zu exportieren, der zum Herstellen einer Verbindung mit dem externen System verwendet wird, klicken Sie auf Proxys.
Wenn Sie eine Reihe von Ressourcen gespeichert haben, die später zur Verwendung in einer bestimmten Umgebung exportiert werden können, geben Sie im Feld Benutzerdefinierte Umgebungseinstellungen verwenden den eindeutigen Namen ein, der den zu exportierenden umgebungsspezifischen Einstellungen zugeordnet ist.
Klicken Sie auf Exportieren .
Der Ort in Ihrem Netzwerk, an dem sich die Datei befindet, wird angezeigt.
Importieren Sie die BDCM-Datei in Access 2013
Klicken Sie in Access 2013 auf Externe Daten > Webdienst .
Klicken Sie unten im Dialogfeld Link zu Webdienstdaten erstellen auf Neue Verbindung installieren .
Navigieren Sie im Dialogfeld Verbindungsdefinitionsdatei auswählen zur BDCM-Datei und wählen Sie sie aus.
Erstellen Sie eine verknüpfte Tabelle basierend auf der importierten BDCM-Datei
Klicken Sie in Access 2013 auf Externe Daten > Webdienst
Das Dialogfeld Link zu Webdienstdaten erstellen zeigt die Datentabellen an, die der Webdienst bereitstellt. Wenn Sie beispielsweise eine Verbindung zum AdventureWorks-Webdienst hergestellt haben, sehen Sie möglicherweise Folgendes:
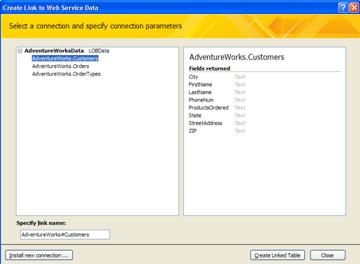
Geben Sie, falls verfügbar, unter Optionale Parameterwerte angeben einen Parameterwert für jeden Parameter ein, den Sie zum Filtern oder Einschränken der externen Daten verwenden möchten.
Wählen Sie die Tabelle aus, die Sie verwenden möchten.
Klicken Sie auf Verknüpfte Tabelle erstellen .
No comments:
Post a Comment