Fügen Sie Ihrer Seite mit dem Text-Webpart Text, Tabellen und Bilder hinzu
Wenn Sie einer Website eine moderne Seite hinzufügen , können Sie Webparts hinzufügen und anpassen , die die Bausteine Ihrer Seite sind.
Hinweis: Einige Funktionen werden nach und nach für Organisationen eingeführt, die sich für das Targeted Release-Programm entschieden haben . Dies bedeutet, dass Sie diese Funktion möglicherweise noch nicht sehen oder anders funktionieren als in den Hilfeartikeln beschrieben.
Verwenden Sie das Text-Webpart, um Ihrer Seite Absätze hinzuzufügen. Formatierungsoptionen wie Stile, Aufzählungszeichen, Einrückungen, Hervorhebungen und Links sind verfügbar. Sie können Bilder auch in Text einfügen.
So verwenden Sie das Text-Webpart:
Bewegen Sie auf Ihrer Seite den Mauszeiger über oder unter ein vorhandenes Webpart, und Sie sehen eine Zeile mit einem eingekreisten + , etwa so:

Klicken Sie auf + und wählen Sie dann Text aus der Liste der Webparts aus.
Klicken Sie in das Feld und die Formatierungssymbolleiste wird angezeigt.
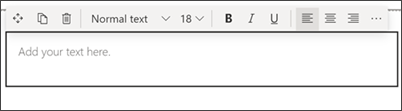
Geben Sie Ihren Text ein und formatieren Sie ihn mithilfe der Formatierungssymbolleiste. Zeigen Sie weitere Formatierungsoptionen an, indem Sie die Auslassungspunkte ( ... ) auf der rechten Seite der Symbolleiste auswählen.
Öffnen Sie den Bereich Text- und Tabellenformatierung , um weitere Text- und Tabellenformatierungsoptionen anzuzeigen.
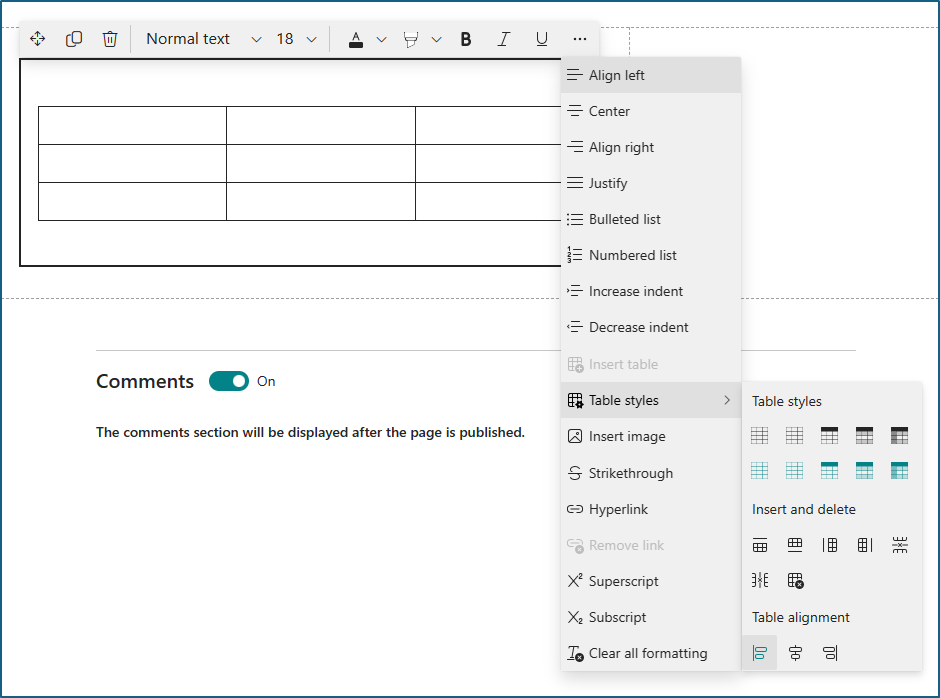
Im Bereich Text- und Tabellenformatierung können Sie alles tun, was Sie in der Symbolleiste tun können, plus:
Klare Formatierung aus dem ausgewählten Text
Wählen Sie aus 10 verfügbaren Schriftgrößen
Ändern Sie die Schriftfarbe mithilfe von Standard- oder Designfarben (Designfarben ändern sich, um das Design der Website widerzuspiegeln)
Fügen Sie eine Hervorhebungsfarbe hinzu
Verwenden Sie strikethrough
Verwenden Sie tiefgestellte und hochgestellte Zeichen
Ich identifiziere den Text
Fügen Sie eine Tabelle ein und wählen Sie Tabellenstile und -ausrichtung
Hinweis: Die Zeilenhöhe ist fest und auf Lesbarkeit und einfache Lesbarkeit ausgelegt. Es ist auf 140 % der Schriftgröße eingestellt. Nach dem Ende einer Zeile können Sie die Eingabetaste drücken, um einen neuen Absatz zu erstellen, und der Abstand zwischen den Absätzen entspricht der Höhe einer Zeile. Die Ausnahme ist der Abstand nach Überschriften, der 12 Pixel beträgt.
Fügen Sie ein Bild hinzu
Sie können ein Bild in Text einfügen, indem Sie ein Bild kopieren und an der Position des Cursors in das Text-Webpart einfügen. Wählen Sie dann das Bild im Webpart aus und verwenden Sie die Symbolleiste oben links im Bild, um das Bild zu bearbeiten, zu verschieben oder links, rechts oder zentriert auszurichten. Sie können die Größe des Bildes ändern, indem Sie die Ziehpunkte an jeder Ecke des Bildes auswählen.
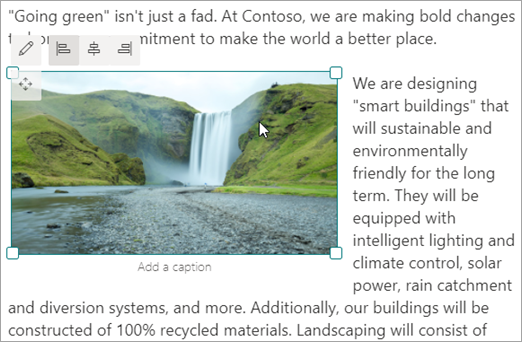
Hinweis: Wenn Sie ein Bild links- oder rechtsbündig ausrichten, stellen Sie sicher, dass die Bildbreite größer als 50 % der Spaltenbreite ist, um optimale Ergebnisse zu erzielen. Wenn es weniger als 50 % breit ist, sehen Sie auf beiden Seiten des Bilds weiße Flächen, und es sieht möglicherweise nicht so aus, als wäre es links- oder rechtsbündig ausgerichtet.
Fügen Sie einen Hyperlink ein
Es gibt zwei Möglichkeiten, einen Hyperlink hinzuzufügen. Eine Möglichkeit besteht darin, den Hyperlink -Befehl auf der Symbolleiste zu verwenden, und eine andere Möglichkeit besteht darin, direkt in das Webpart einzugeben.
Verwenden Sie den Hyperlink-Befehl
Klicken Sie auf Hyperlink
 in der Symbolleiste oder im Bereich Text- und Tabellenformatierung oder verwenden Sie STRG+K. Wenn Sie vor dem Klicken ein Wort auswählen, wird dieses Wort als Schlüsselwort für die Suche nach Seiten verwendet.
in der Symbolleiste oder im Bereich Text- und Tabellenformatierung oder verwenden Sie STRG+K. Wenn Sie vor dem Klicken ein Wort auswählen, wird dieses Wort als Schlüsselwort für die Suche nach Seiten verwendet. 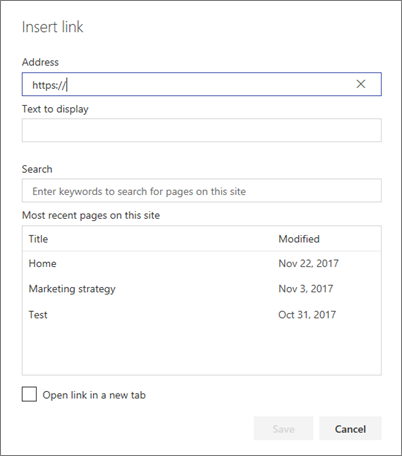
Geben Sie im Dialogfeld Link einfügen die Adresse des Links in das Feld Adresse und den zu verknüpfenden Text in das Feld Anzuzeigender Text ein.
Wenn Sie optional eine Seite auf der Website verlinken möchten, können Sie mit dem Suchfeld danach suchen und dann die Seite in der Ergebnisliste auswählen.
Wenn Sie fertig sind, klicken Sie auf Speichern .
Geben Sie direkt im Webpart ein
Geben Sie [[ innerhalb des Text-Webparts ein, wo ein Link angezeigt werden soll, und Sie können aus einer Liste von Seiten auf Ihrer Website auswählen. Oder Sie können einen Link eingeben, ohne das Dropdown-Menü zu verwenden, indem Sie [[ Ihr Linkname | URL ]] .
Seitenanker
Seitenanker (auch als Lesezeichen bezeichnet) werden automatisch zu Überschrift 1-Formatvorlagen in Text-Webparts auf Ihrer Seite hinzugefügt. Wenn eine Seite veröffentlicht wird und Sie den Mauszeiger über eine Überschrift 1 in einem Text-Webpart bewegen, sehen Sie ein Linksymbol, das den Seitenanker angibt.
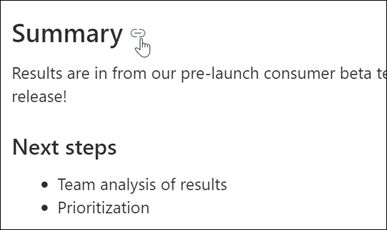
Sie können mit der rechten Maustaste auf einen Seitenanker klicken und im Kontextmenü Ihres Webbrowsers „Link kopieren" auswählen, um die Position des Seitenankers zur Verwendung außerhalb von SharePoint-Seiten zu kopieren. Sobald sich der Seitenanker in der Zwischenablage befindet, kann er in E-Mails, Sofortnachrichten oder ähnliche Elemente eingefügt werden.
Wenn Sie Ihrer Seite einen Hyperlink hinzufügen, können Sie zu einer Überschrift 1 in einem beliebigen Text-Webpart springen, indem Sie das Pfund-Symbol (#) und den Text der Überschrift 1, zu dem Sie springen möchten, an das Ende des Links anhängen, wie in diesem Beispiel :
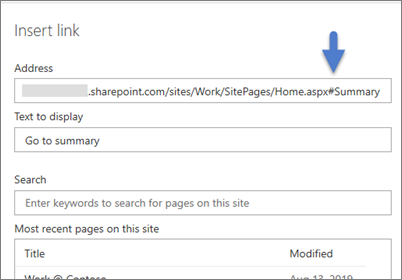
Fügen Sie eine Tabelle ein
Klicken Sie im Bereich Text- und Tabellenformatierung auf die Schaltfläche Tabelle einfügen . Eine einfache Tabelle mit 3 Spalten und 3 Zeilen wird eingefügt.
Sie können den Text in der Tabelle formatieren, indem Sie die Textformatierungswerkzeuge verwenden, die auf der Symbolleiste oder im Bereich Text- und Tabellenformatierung verfügbar sind.
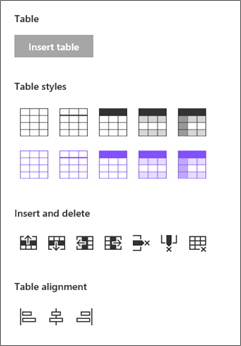
Wählen Sie einen Tabellenstil
In SharePoint (aber nicht SharePoint Server 2019) können Sie einen einfachen Tabellenstil oder einen Thementabellenstil auswählen. Die thematischen Tabellenstile (in der zweiten Reihe gezeigt) spiegeln die auf Ihrer Website verwendete Designfarbe wider. Von links nach rechts sind die Tabellenstile:
Schlicht
Subtile Kopfzeile (Kopfzeile hat einen unteren Rand)
Kopfzeile (Kopfzeile hat Volltonfarbe und umgekehrte Schriftart)
Abwechselnde Zeilen (Kopfzeile hat Volltonfarbe und umgekehrte Schriftart, und abwechselnde Zeilen sind schattiert)
Spaltenüberschrift (Überschriftszeile hat Volltonfarbe und umgekehrte Schriftart, erste Spalte und abwechselnde Zeilen sind schattiert)
Zeilen und Spalten einfügen und löschen
Fügen Sie Zeilen oder Spalten hinzu oder entfernen Sie sie oder löschen Sie die gesamte Tabelle, indem Sie auf die entsprechenden Schaltflächen im Bereich Text- und Tabellenformatierung klicken. Sie können auch die Tabulatortaste verwenden, um innerhalb der Tabelle zu navigieren und Zeilen hinzuzufügen. Von links nach rechts sind die Optionen:
Zeile oben einfügen
Zeile unten einfügen
Spalte links einfügen
Spalte rechts einfügen
Löschen Sie die ausgewählte Zeile
Löschen Sie die ausgewählte Spalte
Löschen Sie die gesamte Tabelle
Tabellenausrichtung festlegen
In SharePoint (aber nicht SharePoint Server 2019) können Sie die Tabellenausrichtungsschaltflächen verwenden, um die gesamte Tabelle innerhalb des Webpartbereichs zu positionieren. Sie können die Tabelle linksbündig, zentriert oder rechtsbündig ausrichten.

No comments:
Post a Comment