Verwenden Sie Touch-Anpassungen auf dem HomePod
Wenn Sie Probleme bei der Verwendung der Touch-Steuerung auf dem HomePod haben, kann Touch Accommodations helfen.
Aktivieren Sie Touch-Anpassungen
Wenn Sie HomePod mit einem iOS-Gerät einrichten, das Touch-Anpassungen verwendet, werden Ihre Touch-Anpassungen-Einstellungen von diesem Gerät automatisch auf HomePod übertragen.
Sie können die Touch-Unterkünfte aktivieren, nachdem Sie den HomePod in der Home-App auf Ihrem iPhone, iPad, iPod touch oder Mac eingerichtet haben.
Verwenden Sie die Home-App auf Ihrem iPhone, iPad oder iPod touch
- Öffnen Sie die Home-App auf dem iOS-Gerät, das mit der Apple-ID angemeldet ist, die Sie zum Einrichten des HomePod verwendet haben.
- Halten Sie den HomePod gedrückt und tippen Sie dann auf Einstellungen.
- Scrollen Sie nach unten und tippen Sie auf Barrierefreiheit.
- Aktivieren Sie Touch-Anpassungen.
Verwenden Sie die Home-App auf Ihrem Mac
- Öffnen Sie die Home-App und vergewissern Sie sich, dass Sie mit der Apple-ID angemeldet sind, die zum Einrichten des HomePod verwendet wurde.*
- Doppelklicken Sie auf HomePod und klicken Sie dann oben rechts auf Einstellungen.
- Scrollen Sie nach unten und klicken Sie auf Barrierefreiheit.
- Aktivieren Sie Touch-Anpassungen.
*Um die Home-App auf dem Mac zu verwenden, aktualisieren Sie Ihren Mac auf macOS Big Sur .
Ändern Sie die Einstellungen für Touch-Anpassungen
Touch Accommodations verfügt über mehrere Funktionen, die Sie anpassen können, um Ihnen die Steuerung des HomePod zu erleichtern:
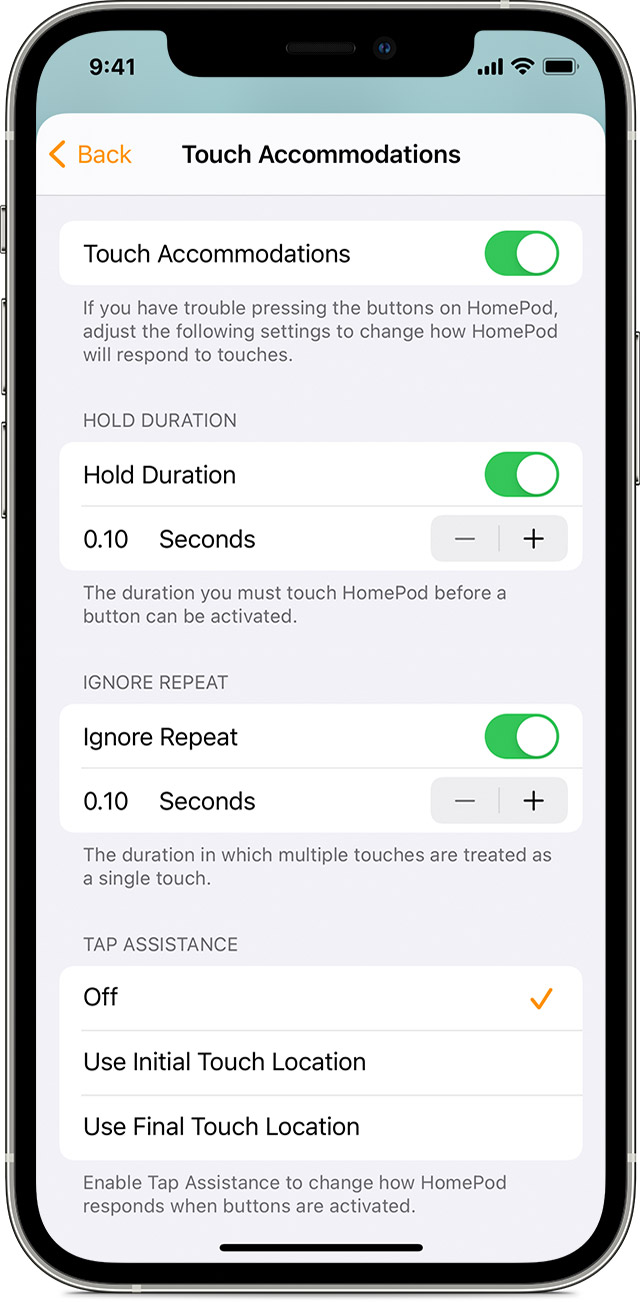
Wählen Sie aus, wie lange es dauert, bis der HomePod auf eine Berührung reagiert
Aktivieren Sie Haltedauer und wählen Sie dann mit den Plus- und Minustasten eine Dauer aus. Der HomePod ignoriert Berührungen, die kürzer als die Haltedauer sind.
Stellen Sie den HomePod so ein, dass mehrere Berührungen als eine einzige Berührung behandelt werden
Wenn Sie Probleme haben, Ihre HomePod-Bedienelemente nur einmal zu berühren, aktivieren Sie „Wiederholung ignorieren". Wenn Sie die Bedienelemente dann mehrmals schnell berühren, behandelt der HomePod die Berührungen als eine.
Verwenden Sie die Plus- und Minus-Tasten, um das Timing anzupassen.
Wählen Sie aus, wie der HomePod auf eine gleitende Berührung reagiert
Wenn Sie häufig mit dem Finger über die Touch-Bedienelemente gleiten, anstatt zu tippen, verwenden Sie die Tipphilfe. Sie können wählen, ob der HomePod darauf reagiert, wo Sie anfangen zu gleiten oder wo Sie aufhören zu gleiten.
- Wenn Sie dazu neigen, mit Ihrem Finger dorthin zu gleiten, wo Sie ihn berühren möchten, wählen Sie Endgültige Berührungsposition verwenden.
- Wenn Sie nach dem Berühren Ihres Ziels dazu neigen, mit dem Finger zu gleiten, wählen Sie Erste Berührungsposition verwenden.

Mehr erfahren
Sie können VoiceOver auch mit HomePod verwenden .
No comments:
Post a Comment