Fügen Sie Text über einem Foto hinzu
In Microsoft Office verwenden Sie entweder WordArt oder ein Textfeld, um Text über einem Foto hinzuzufügen. Sie können das WordArt- oder Textfeld über Ihr Foto bewegen und dann, je nachdem, welches Microsoft Office-Programm Sie verwenden, den Text so drehen, dass er am besten zu Ihrem Foto passt.
Die beste Methode hängt davon ab, was Sie erreichen möchten und welches Microsoft Office-Programm Sie verwenden. Möchten Sie, dass der Text ein sehr stilisiertes Aussehen hat? Versuchen Sie, einen ähnlichen Effekt wie auf einer Postkarte zu erzielen? Ist der Text kurz? Wenn ja, dann ist WordArt vielleicht die beste Option.

Die andere Möglichkeit, Text über einem Foto hinzuzufügen, besteht darin, ein Textfeld zu zeichnen, den gewünschten Text in das Textfeld einzugeben und dann den Hintergrund und die Kontur des Textfelds transparent zu machen. Sie können den Text im Textfeld genauso formatieren, wie Sie Text überall in Office formatieren. Diese Option ist besonders nützlich, wenn Sie Ihrem Foto mehr als nur ein oder zwei Wörter hinzufügen möchten.

Wählen Sie das Office-Programm, das Sie verwenden, aus der Dropdown-Liste aus.
- Welches Programm verwendest du?
- Excel
- Power Point
- Wort
Verwenden Sie WordArt, um Text über einem Foto hinzuzufügen
Stellen Sie in Ihrer Tabelle sicher, dass Sie ein Foto eingefügt haben.
Klicken Sie auf der Registerkarte Einfügen in der Gruppe Text auf WordArt , klicken Sie auf den gewünschten Textstil, und geben Sie dann Ihren Text ein.

Klicken Sie auf den äußeren Rand des WordArt, um es auszuwählen, ziehen Sie den Text über Ihr Foto und drehen Sie den Text dann, wenn Sie möchten, in den Winkel, der für Ihr Foto am besten geeignet ist.
Klicken Sie auf den äußeren Rand des Fotos, halten Sie STRG gedrückt, und klicken Sie dann auf den Rand des WordArt-Objekts, sodass beide Elemente ausgewählt sind.
Klicken Sie unter Zeichentools auf der Registerkarte Format in der Gruppe Anordnen auf den Pfeil neben Gruppieren und dann auf Gruppieren .

Verwenden Sie ein Textfeld, um Text über einem Foto hinzuzufügen
Stellen Sie in Ihrer Tabelle sicher, dass Sie ein Foto eingefügt haben.
Klicken Sie auf der Registerkarte Einfügen in der Gruppe Text auf Textfeld , klicken Sie auf eine beliebige Stelle neben dem Bild, und geben Sie dann Ihren Text ein.

Um die Schriftart oder den Stil des Textes zu ändern, markieren Sie den Text, klicken Sie mit der rechten Maustaste darauf und wählen Sie dann die gewünschte Textformatierung im Kontextmenü aus.
Klicken Sie auf den äußeren Rand des Textfelds, ziehen Sie den Text über Ihr Foto und drehen Sie den Text dann, wenn Sie möchten, in den Winkel, der für Ihr Foto am besten geeignet ist.
Stellen Sie sicher, dass das Textfeld noch ausgewählt ist, und führen Sie dann unter Zeichenwerkzeuge auf der Registerkarte Format in der Gruppe Formenarten die folgenden Schritte aus:
Klicken Sie auf Formfüllung und dann auf Keine Füllung .
Klicken Sie auf Shape Outline und dann auf No Outline .

Klicken Sie auf den äußeren Rand des Fotos, drücken Sie STRG, und klicken Sie dann auf den Rand des Textfelds, sodass beide Elemente ausgewählt sind.
Klicken Sie unter Zeichentools auf der Registerkarte Format in der Gruppe Anordnen auf den Pfeil neben Gruppieren und dann auf Gruppieren .

Verwenden Sie WordArt, um Text über einem Foto hinzuzufügen
Stellen Sie in Ihrer Präsentation sicher, dass Sie ein Foto eingefügt haben.
Klicken Sie auf der Registerkarte Einfügen in der Gruppe Text auf WordArt , klicken Sie auf den gewünschten Textstil, und geben Sie dann Ihren Text ein.

Klicken Sie auf den äußeren Rand des WordArt, um es auszuwählen, ziehen Sie den Text über Ihr Foto und drehen Sie den Text dann, wenn Sie möchten, in den Winkel, der für Ihr Foto am besten geeignet ist.
Klicken Sie auf den äußeren Rand des Fotos, halten Sie STRG gedrückt, und klicken Sie dann auf den Rand des WordArt-Objekts, sodass beide Elemente ausgewählt sind.
Klicken Sie unter Zeichentools auf der Registerkarte Format in der Gruppe Anordnen auf den Pfeil neben Gruppieren und dann auf Gruppieren .

Verwenden Sie ein Textfeld, um Text über einem Foto hinzuzufügen
Stellen Sie in Ihrer Präsentation sicher, dass Sie ein Foto eingefügt haben.
Klicken Sie auf der Registerkarte Einfügen in der Gruppe Text auf Textfeld , ziehen Sie, um ein Textfeld an einer beliebigen Stelle neben dem Bild zu zeichnen, und geben Sie dann Ihren Text ein.

Um die Schriftart oder den Stil des Textes zu ändern, markieren Sie den Text, klicken Sie mit der rechten Maustaste darauf und wählen Sie dann die gewünschte Textformatierung im Kontextmenü aus.
Klicken Sie auf den äußeren Rand des Textfelds, ziehen Sie den Text über Ihr Foto und drehen Sie den Text dann, wenn Sie möchten, in den Winkel, der für Ihr Foto am besten geeignet ist.
Stellen Sie sicher, dass das Textfeld noch ausgewählt ist, und führen Sie dann unter Zeichenwerkzeuge auf der Registerkarte Format in der Gruppe Formenarten die folgenden Schritte aus:
Klicken Sie auf Formfüllung und dann auf Keine Füllung .
Klicken Sie auf Shape Outline und dann auf No Outline .

Klicken Sie auf den äußeren Rand des Fotos, drücken Sie STRG, und klicken Sie dann auf den Rand des Textfelds, sodass beide Elemente ausgewählt sind.
Klicken Sie unter Zeichentools auf der Registerkarte Format in der Gruppe Anordnen auf den Pfeil neben Gruppieren und dann auf Gruppieren .

Verwenden Sie WordArt, um Text über einem Foto hinzuzufügen
Klicken Sie in Ihrem Dokument auf eine Einfügemarke, um sie auszuwählen.
Klicken Sie auf der Registerkarte Einfügen in der Gruppe Illustrationen auf Formen und dann auf Neuer Zeichenbereich .

Klicken Sie auf die Zeichenfläche und dann auf der Registerkarte Einfügen in der Gruppe Illustrationen auf Bilder .

Navigieren Sie zu dem Foto, das Sie verwenden möchten, und doppelklicken Sie darauf.
Klicken Sie auf der Registerkarte Einfügen in der Gruppe Text auf WordArt , klicken Sie auf den gewünschten Textstil, und geben Sie dann Ihren Text ein.
Klicken Sie auf den äußeren Rand des WordArt, um es auszuwählen, ziehen Sie den Text über Ihr Foto und drehen Sie den Text dann, wenn Sie möchten, in den Winkel, der für Ihr Foto am besten geeignet ist.
Klicken Sie auf den äußeren Rand des Fotos, halten Sie STRG gedrückt, und klicken Sie dann auf den Rand des WordArt-Objekts, sodass beide Elemente ausgewählt sind.
Klicken Sie unter Bildtools auf der Registerkarte Format in der Gruppe Anordnen auf den Pfeil neben Gruppieren und dann auf Gruppieren .

Verwenden Sie ein Textfeld, um Text über einem Foto hinzuzufügen
Klicken Sie in Ihrem Dokument auf eine Einfügemarke, um sie auszuwählen.
Klicken Sie auf der Registerkarte Einfügen in der Gruppe Illustrationen auf Formen und dann auf Neuer Zeichenbereich .

Klicken Sie auf die Zeichenfläche und dann auf der Registerkarte Einfügen in der Gruppe Illustrationen auf Bilder .

Navigieren Sie zu dem Foto, das Sie verwenden möchten, doppelklicken Sie darauf und klicken Sie dann außerhalb des Zeichenbereichs.
Klicken Sie auf der Registerkarte Einfügen in der Gruppe Text auf Textfeld und dann unten im Menü auf Textfeld zeichnen .
Geben Sie den Text ein, der im Textfeld angezeigt werden soll, und ziehen Sie dann das Textfeld an die gewünschte Position.
Um die Schriftart oder den Stil des Textes zu ändern, markieren Sie den Text und wählen Sie dann die gewünschte Textformatierung im Kontextmenü aus.
Klicken Sie auf den äußeren Rand des Textfelds und ziehen Sie dann das Textfeld, um es über Ihrem Foto zu positionieren.
Stellen Sie sicher, dass das Textfeld noch ausgewählt ist, und führen Sie dann unter Zeichenwerkzeuge auf der Registerkarte Format in der Gruppe Formenarten die folgenden Schritte aus:
Klicken Sie auf Formfüllung und dann auf Keine Füllung .
Klicken Sie auf Shape Outline und dann auf No Outline .

Klicken Sie auf den äußeren Rand des Fotos, halten Sie STRG gedrückt, und klicken Sie dann auf den Rand des WordArt-Objekts, sodass beide Elemente ausgewählt sind.
Klicken Sie unter Zeichentools auf der Registerkarte Format in der Gruppe Anordnen auf den Pfeil neben Gruppieren und dann auf Gruppieren .

Wichtig: Office 2007 wird nicht mehr unterstützt . Führen Sie ein Upgrade auf Microsoft 365 durch, um überall von jedem Gerät aus zu arbeiten und weiterhin Support zu erhalten.
Jetzt upgraden
Wählen Sie das Office-Programm, das Sie verwenden, aus der Dropdown-Liste aus.
- Welches Programm verwendest du?
- Excel
- Power Point
- Wort
Verwenden Sie WordArt, um Text über einem Foto hinzuzufügen
Stellen Sie in Ihrer Tabelle sicher, dass Sie ein Foto eingefügt haben.
Klicken Sie auf der Registerkarte Einfügen in der Gruppe Text auf WordArt , klicken Sie auf den gewünschten Textstil, und geben Sie dann Ihren Text ein.
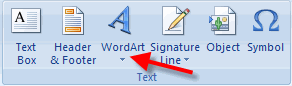
Klicken Sie auf den äußeren Rand des WordArt, um es auszuwählen, ziehen Sie den Text über Ihr Foto und drehen Sie den Text dann, wenn Sie möchten, in den Winkel, der für Ihr Foto am besten geeignet ist.
Klicken Sie auf den äußeren Rand des Fotos, halten Sie STRG gedrückt, und klicken Sie dann auf den Rand des WordArt-Objekts, sodass beide Elemente ausgewählt sind.
Klicken Sie unter Zeichentools auf der Registerkarte Format in der Gruppe Anordnen auf den Pfeil neben Gruppieren und dann auf Gruppieren .

Verwenden Sie ein Textfeld, um Text über einem Foto hinzuzufügen
Stellen Sie in Ihrer Tabelle sicher, dass Sie ein Foto eingefügt haben.
Klicken Sie auf der Registerkarte Einfügen in der Gruppe Text auf Textfeld , klicken Sie auf eine beliebige Stelle neben dem Bild, und geben Sie dann Ihren Text ein.
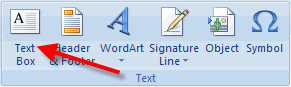
Um die Schriftart oder den Stil des Textes zu ändern, markieren Sie den Text, klicken Sie mit der rechten Maustaste darauf und wählen Sie dann die gewünschte Textformatierung im Kontextmenü aus.
Klicken Sie auf den äußeren Rand des Textfelds, ziehen Sie den Text über Ihr Foto und drehen Sie den Text dann, wenn Sie möchten, in den Winkel, der für Ihr Foto am besten geeignet ist.
Stellen Sie sicher, dass das Textfeld noch ausgewählt ist, und führen Sie dann unter Zeichenwerkzeuge auf der Registerkarte Format in der Gruppe Formenarten die folgenden Schritte aus:
Klicken Sie auf Formfüllung und dann auf Keine Füllung .
Klicken Sie auf Shape Outline und dann auf No Outline .
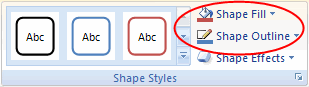
Klicken Sie auf den äußeren Rand des Fotos, drücken Sie STRG, und klicken Sie dann auf den Rand des Textfelds, sodass beide Elemente ausgewählt sind.
Klicken Sie unter Zeichentools auf der Registerkarte Format in der Gruppe Anordnen auf den Pfeil neben Gruppieren und dann auf Gruppieren .

Verwenden Sie WordArt, um Text über einem Foto hinzuzufügen
Stellen Sie in Ihrer Präsentation sicher, dass Sie ein Foto eingefügt haben.
Klicken Sie auf der Registerkarte Einfügen in der Gruppe Text auf WordArt , klicken Sie auf den gewünschten Textstil, und geben Sie dann Ihren Text ein.
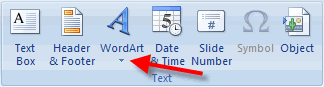
Klicken Sie auf den äußeren Rand des WordArt, um es auszuwählen, ziehen Sie den Text über Ihr Foto und drehen Sie den Text dann, wenn Sie möchten, in den Winkel, der für Ihr Foto am besten geeignet ist.
Klicken Sie auf den äußeren Rand des Fotos, halten Sie STRG gedrückt, und klicken Sie dann auf den Rand des WordArt-Objekts, sodass beide Elemente ausgewählt sind.
Klicken Sie unter Zeichentools auf der Registerkarte Format in der Gruppe Anordnen auf den Pfeil neben Gruppieren und dann auf Gruppieren .

Verwenden Sie ein Textfeld, um Text über einem Foto hinzuzufügen
Stellen Sie in Ihrer Präsentation sicher, dass Sie ein Foto eingefügt haben.
Klicken Sie auf der Registerkarte Einfügen in der Gruppe Text auf Textfeld , ziehen Sie, um ein Textfeld an einer beliebigen Stelle neben dem Bild zu zeichnen, und geben Sie dann Ihren Text ein.
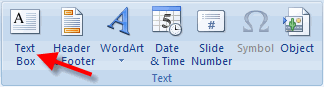
Um die Schriftart oder den Stil des Textes zu ändern, markieren Sie den Text, klicken Sie mit der rechten Maustaste darauf und wählen Sie dann die gewünschte Textformatierung im Kontextmenü aus.
Klicken Sie auf den äußeren Rand des Textfelds, ziehen Sie den Text über Ihr Foto und drehen Sie den Text dann, wenn Sie möchten, in den Winkel, der für Ihr Foto am besten geeignet ist.
Stellen Sie sicher, dass das Textfeld noch ausgewählt ist, und führen Sie dann unter Zeichenwerkzeuge auf der Registerkarte Format in der Gruppe Formenarten die folgenden Schritte aus:
Klicken Sie auf Formfüllung und dann auf Keine Füllung .
Klicken Sie auf Shape Outline und dann auf No Outline .
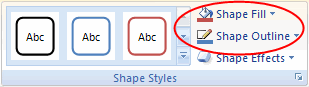
Klicken Sie auf den äußeren Rand des Fotos, drücken Sie STRG, und klicken Sie dann auf den Rand des Textfelds, sodass beide Elemente ausgewählt sind.
Klicken Sie unter Zeichentools auf der Registerkarte Format in der Gruppe Anordnen auf den Pfeil neben Gruppieren und dann auf Gruppieren .

Verwenden Sie WordArt, um Text über einem Foto hinzuzufügen
Klicken Sie in Ihrem Dokument auf eine Einfügemarke, um sie auszuwählen.
Klicken Sie auf der Registerkarte Einfügen in der Gruppe Illustrationen auf Formen und dann auf Neuer Zeichenbereich .
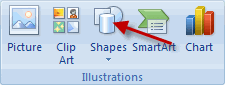
Klicken Sie auf die Zeichenfläche und dann auf der Registerkarte Einfügen in der Gruppe Illustrationen auf Bild .
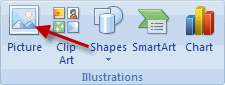
Navigieren Sie zu dem Foto, das Sie verwenden möchten, und doppelklicken Sie darauf.
Klicken Sie auf der Registerkarte Einfügen in der Gruppe Text auf WordArt , klicken Sie auf den gewünschten Textstil, und geben Sie dann Ihren Text ein.
Klicken Sie auf den äußeren Rand des WordArt, um es auszuwählen, ziehen Sie den Text über Ihr Foto und drehen Sie den Text dann, wenn Sie möchten, in den Winkel, der für Ihr Foto am besten geeignet ist.
Klicken Sie auf den äußeren Rand des Fotos, halten Sie STRG gedrückt, und klicken Sie dann auf den Rand des WordArt-Objekts, sodass beide Elemente ausgewählt sind.
Klicken Sie unter Zeichentools auf der Registerkarte Format in der Gruppe Anordnen auf den Pfeil neben Gruppieren und dann auf Gruppieren .

Verwenden Sie ein Textfeld, um Text über einem Foto hinzuzufügen
Klicken Sie in Ihrem Dokument auf eine Einfügemarke, um sie auszuwählen.
Klicken Sie auf der Registerkarte Einfügen in der Gruppe Illustrationen auf Formen und dann auf Neuer Zeichenbereich .
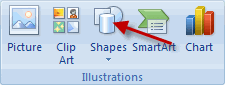
Klicken Sie auf die Zeichenfläche und dann auf der Registerkarte Einfügen in der Gruppe Illustrationen auf Bild .
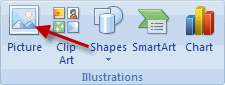
Navigieren Sie zu dem Foto, das Sie verwenden möchten, doppelklicken Sie darauf und klicken Sie dann außerhalb des Zeichenbereichs.
Klicken Sie auf der Registerkarte Einfügen in der Gruppe Text auf Textfeld und dann unten im Menü auf Textfeld zeichnen .
Geben Sie den Text ein, der im Textfeld angezeigt werden soll, und ziehen Sie dann das Textfeld an die gewünschte Position.
Um die Schriftart oder den Stil des Textes zu ändern, markieren Sie den Text und wählen Sie dann die gewünschte Textformatierung im Kontextmenü aus.
Klicken Sie auf den äußeren Rand des Textfelds und ziehen Sie dann das Textfeld, um es über Ihrem Foto zu positionieren.
Stellen Sie sicher, dass das Textfeld noch ausgewählt ist, und führen Sie dann unter Textfeldtools auf der Registerkarte Format in der Gruppe Textfeldstile die folgenden Schritte aus:
Klicken Sie auf Formfüllung und dann auf Keine Füllung .
Klicken Sie auf Shape Outline und dann auf No Outline .
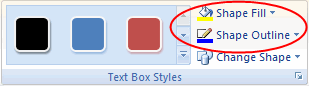
Klicken Sie auf den äußeren Rand des Fotos, halten Sie STRG gedrückt, und klicken Sie dann auf den Rand des WordArt-Objekts, sodass beide Elemente ausgewählt sind.
Klicken Sie unter Zeichentools auf der Registerkarte Format in der Gruppe Anordnen auf den Pfeil neben Gruppieren und dann auf Gruppieren .

No comments:
Post a Comment