Video oder Audio zu einer Seite hinzufügen
Es gibt verschiedene Möglichkeiten, Audio- oder Videoclips zu einer SharePoint-Seite hinzuzufügen, wenn Sie die Seite im Browser bearbeiten. Sie können der Seite ein Medien-Webpart hinzufügen, um eine einzelne Audio- oder Videodatei wiederzugeben. Sie können dynamische Anzeigen von Video oder Audio konfigurieren, indem Sie das Inhaltsabfrage-Webpart so konfigurieren, dass Audio- oder Videodateien angezeigt werden. Oder Sie können ein Video von einer Videofreigabe-Website eines Drittanbieters einbetten, indem Sie den Einbettungscode verwenden.
Hinweis: Dieser Artikel gilt für SharePoint Server 2010. Wenn Sie in SharePoint Online arbeiten, finden Sie unter Verwenden von Webparts auf SharePoint Online-Seiten eine umfassende Liste der neuesten Webparts, einschließlich mehrerer Webparts für Audio und Video.
In diesem Artikel
Fügen Sie das Medien-Webpart einer Seite hinzu
Sie können das Medien-Webpart verwenden, um Audio- oder Videoclips auf einer Seite wiederzugeben. Informationen zu den spezifischen Video- und Audioformaten, die vom Medien-Webpart unterstützt werden, finden Sie unter Unterstützte Medienformate und -protokolle in Silverlight .
Sie müssen über die Berechtigung zum Bearbeiten von Seiten verfügen, um diesem Verfahren folgen zu können.
Rufen Sie die Seite auf, die Sie aktualisieren möchten.
Klicken Sie auf der Registerkarte Seite des Menübands auf Bearbeiten .
Führen Sie einen der folgenden Schritte aus:
Wenn Sie eine Wiki-Seite oder eine Veröffentlichungsseite bearbeiten, klicken Sie auf eine bearbeitbare Stelle auf der Seite, an der Sie das Medien-Webpart hinzufügen möchten, klicken Sie im Menüband unter Bearbeitungstools auf die Registerkarte Einfügen und dann auf Video und Audio .
Wenn Sie eine Webpartseite bearbeiten, klicken Sie in der Spalte oder Zone, in der Sie Medien einbetten möchten, auf Webpart hinzufügen. Klicken Sie unter Kategorien auf Medien und Inhalte . Klicken Sie unter Webparts auf Medienwebpart und dann auf Hinzufügen .
Wenn das Medien-Webpart auf der Seite angezeigt wird, klicken Sie auf den Text mit der Aufschrift Click here to configure .
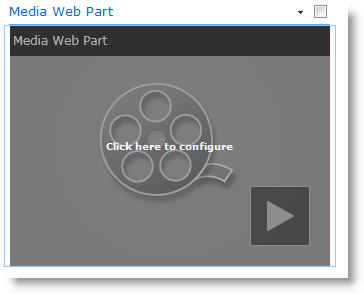
Klicken Sie im Menüband auf die Registerkarte Medienoptionen.
Um das Medien-Webpart für die Anzeige einer bestimmten Audio- oder Videodatei zu konfigurieren, zeigen Sie auf Medien ändern und wählen Sie dann eine der folgenden Optionen aus:
Um eine Datei von Ihrem Computer hochzuladen, klicken Sie auf Von Computer , navigieren Sie zum Speicherort der gewünschten Datei und klicken Sie dann auf OK .
Um ein Video einzubetten, das bereits auf einer SharePoint-Website gespeichert ist, klicken Sie auf Von SharePoint und navigieren Sie dann zu einem Speicherort auf Ihrer Website, z. B. einer Objektbibliothek , an dem Video- und Audiodateien gespeichert sind. Wählen Sie die gewünschte Datei aus und klicken Sie dann auf OK .
Um ein Video von einer Video-Sharing-Website einzubetten, klicken Sie auf Absenderadresse , geben Sie dann die URL für die Datei ein, die Sie verwenden möchten, und klicken Sie dann auf OK .
Das Medien-Webpart unterstützt die Wiedergabe von Dateien von URL-Adressen, die direkt auf eine Videodatei verweisen. Beispiel: http://contoso.com/VideoFile.wmv . Wenn Sie Einbettungscode oder Freigabelinks für Seiten verwenden, die Videos hosten, funktionieren diese nicht. Informationen zum Einbetten von Videos mit Einbettungscode finden Sie unter Einbetten eines Videos auf einer Seite mit Einbettungscode .
Wenn Sie die gewünschte Datei ausgewählt haben, klicken Sie auf OK .
Zeigen Sie in der Gruppe Vorschau auf Bild ändern und wählen Sie die Bilddatei aus, die Sie als Vorschau für die Audio- oder Videodatei anzeigen möchten. Wenn Sie das Vorschaubild nicht aktualisieren, wird das Standardbild für den Dateityp angezeigt.
Geben Sie in der Gruppe Eigenschaften den Titel an, den Sie für das Webpart anzeigen möchten. Sie können auch angeben, ob die Datei automatisch abgespielt werden soll, wenn die Seite geladen wird, oder ob sie in einer Endlosschleife wiedergegeben werden soll, bis sie gestoppt wird.
Zeigen Sie in der Gruppe Player-Stile auf dem Menüband auf Stile , und wählen Sie den gewünschten Stil für den Player aus.
In der Gruppe Größe im Menüband können Sie optional alle Änderungen angeben, die Sie an der horizontalen und vertikalen Größe des Players vornehmen möchten.
Konfigurieren Sie das Inhaltsabfrage-Webpart zum Anzeigen von Videos
Sie können das Inhaltsabfrage-Webpart verwenden, um einer Seite eine dynamische Anzeige von Video- oder Audiodateien hinzuzufügen. Dies ist nützlich, wenn Sie Ihrer Seite einen Abschnitt hinzufügen möchten, der „bestbewertete" Videos oder alle Videos mit einem bestimmten Metadaten-Tag enthält.
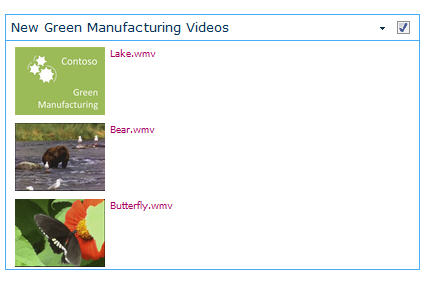
Wenn Sie einer Seite ein Inhaltsabfrage-Webpart hinzufügen, können Sie es so konfigurieren, dass alle Inhaltselemente auf einer Website abgefragt werden, die bestimmte Kriterien erfüllen. Anschließend werden die Ergebnisse dieser Abfrage auf der Seite angezeigt. Wenn der Website neuer Inhalt hinzugefügt wird und dieser die Kriterien für die Abfrage erfüllt, wird er ebenfalls im Webpart angezeigt. Das Inhaltsabfrage-Webpart kann Inhalte aus einer einzelnen Liste oder Bibliothek oder aus mehreren Listen und Bibliotheken in einer Websitesammlung zurückgeben.
Sie müssen über die Berechtigung zum Bearbeiten von Seiten verfügen, um diesem Verfahren folgen zu können.
Bei diesem Verfahren wird davon ausgegangen, dass Sie Videos anzeigen möchten, es funktioniert jedoch auch für Audio- oder Bilddateien.
Rufen Sie die Seite auf, die Sie aktualisieren möchten.
Klicken Sie auf der Registerkarte Seite des Menübands auf Bearbeiten . Führen Sie einen der folgenden Schritte aus:
Wenn Sie eine Wiki-Seite oder eine Veröffentlichungsseite bearbeiten, klicken Sie auf einen bearbeitbaren Bereich der Seite, in dem Sie das Inhaltsabfrage-Webpart hinzufügen möchten. Klicken Sie im Menüband „ Bearbeitungstools " auf die Registerkarte „ Einfügen " und dann auf „ Webpart" . Klicken Sie unter Kategorien auf Inhalts-Rollup . Klicken Sie unter Webparts auf Inhaltsabfrage und dann auf Hinzufügen .
Wenn Sie eine Webpartseite bearbeiten, klicken Sie in der Spalte oder Zone, in der Sie das Inhaltsabfrage-Webpart hinzufügen möchten, auf Webpart hinzufügen. Klicken Sie unter Kategorien auf Inhalts-Rollup . Klicken Sie unter Webparts auf Inhaltsabfrage und dann auf Hinzufügen .
Klicken Sie im Inhaltsabfrage-Webpart auf den Pfeil und dann auf Webpart bearbeiten .
Klicken Sie auf den Link Werkzeugbereich öffnen .
Klicken Sie im Werkzeugbereich Inhaltsabfrage auf Abfrage , um sie zu erweitern.
Geben Sie unter Quelle den Ort für die Elemente an, die Sie anzeigen möchten. Navigieren Sie bei Bedarf zum Speicherort der bestimmten Website, Unterwebsite oder Liste.
Wenn Sie Ihre Abfrage auf Website beschränkt haben, geben Sie unter Listentyp den Listentyp an, aus dem Sie Elemente anzeigen möchten. Wenn Sie in Schritt 6 eine bestimmte Liste oder Bibliothek ausgewählt haben, wird dieses Feld automatisch für Sie ausgefüllt.
Wählen Sie unter Inhaltstyp unter Elemente dieser Inhaltstypgruppe anzeigen die Option Inhaltstypen für digitale Assets aus.
Wählen Sie unter Elemente dieses Inhaltstyps anzeigen die Option Video aus. Wenn Ihre Organisation benutzerdefinierte Versionen der Inhaltstypen für digitale Assets erstellt hat, möchten Sie möglicherweise auch das Kontrollkästchen Untergeordnete Inhaltstypen einbeziehen aktivieren.
Optional können Sie unter Zielgruppen-Targeting eine Zielgruppenfilterung anwenden, die bestimmte Elemente bestimmten Zielgruppen anzeigt, je nachdem, wie die Zielgruppen-Targeting für Ihre Website konfiguriert ist.
Unter Zusätzliche Filter können Sie Elementmetadaten verwenden, um zu filtern, was angezeigt wird. Wenn Sie beispielsweise Videos anzeigen möchten, die mit einem bestimmten Schlüsselwort getaggt wurden, wählen Sie Enterprise-Schlüsselwörter mit dem Operator enthält eines von aus und geben Sie dann die gewünschten Werte ein.
Wenn Sie weitere Filter hinzufügen möchten, klicken Sie auf Und oder Oder und geben Sie zusätzliche Filter an.
Erweitern Sie Präsentation , nehmen Sie alle gewünschten Anpassungen unter Gruppierung und Sortierung , Stile und Anzuzeigende Felder vor . Unter Stile ist es hilfreich sicherzustellen, dass das Kontrollkästchen Medienlinks im Browser abspielen aktiviert ist, wenn Sie möchten, dass Website-Besucher Medienclips direkt im Browser abspielen können.
Wenn Sie das Inhaltsabfrage-Webpart erstmalig konfigurieren, wissen Sie möglicherweise nicht, wie Sie die Elemente unter Präsentation konfigurieren möchten. Es kann hilfreich sein, Ihre Abfrage zuerst im Webpart in der Vorschau anzuzeigen und sie dann erneut zu bearbeiten, um Anpassungen an der Darstellung der Informationen vorzunehmen.
Wenn Sie beispielsweise keine der Einstellungen unter Präsentation anpassen, werden Videos möglicherweise mit einem großen Vorschaubild angezeigt, was möglicherweise nicht mit dem Design der Seite funktioniert. In diesem Fall sollten Sie unter Stile | die Option Feste Bildgröße auswählen Artikelstil , um Website-Besuchern kleine Vorschaubilder bereitzustellen, auf die sie klicken können, um Videos abzuspielen. Das folgende Beispiel zeigt ein Inhaltsabfrage-Webpart, das drei Videos anzeigt. Es wurde mit einer festen Bildgröße konfiguriert.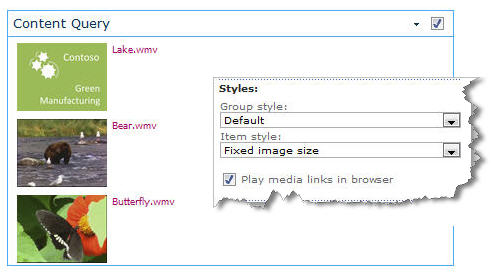
Klicken Sie auf OK .
Speichern Sie Ihre Änderungen an der Seite.
Weitere Informationen zum Inhaltsabfrage-Webpart finden Sie unter Anzeigen einer dynamischen Ansicht des Inhalts auf einer Seite durch Hinzufügen des Inhaltsabfrage-Webparts .
Betten Sie ein Video mithilfe des Einbettungscodes auf einer Seite ein
Wenn Sie den Einbettungscode von einer Videofreigabe-Website eines Drittanbieters verwenden möchten, um ein Video zu einer Seite hinzuzufügen, können Sie dies tun, indem Sie den Einbettungscode zum Inhalts-Editor-Webpart hinzufügen.
Sie müssen über Designer-Berechtigungen verfügen, um diesem Verfahren folgen zu können.
Suchen Sie das Video, das Sie auf der Seite einbetten möchten, und kopieren Sie den Einbettungscode.
Rufen Sie die Seite auf, die Sie aktualisieren möchten.
Klicken Sie auf der Registerkarte Seite des Menübands auf Bearbeiten . Führen Sie einen der folgenden Schritte aus:
Wenn Sie eine Wiki-Seite bearbeiten, klicken Sie auf eine Stelle auf der Seite, an der Sie das Inhalts-Editor-Webpart hinzufügen möchten, klicken Sie auf die Registerkarte Einfügen des Menübands Bearbeitungstools und dann auf Webpart . Klicken Sie unter Kategorien auf Medien und Inhalte . Klicken Sie unter Webparts auf Inhalts-Editor und dann auf Hinzufügen .
Wenn Sie eine Webpartseite bearbeiten, klicken Sie in der Spalte oder Zone, in der Sie Medien einbetten möchten, auf Webpart hinzufügen. Klicken Sie unter Kategorien auf Medien und Inhalte . Klicken Sie unter Webparts auf Inhalts-Editor und dann auf Hinzufügen .
Zeigen Sie im Inhalts-Editor-Webpart auf den Pfeil, und klicken Sie auf Webpart bearbeiten .
Geben Sie im Inhalts-Editor-Webpart beliebigen Text ein, der angezeigt werden soll, um das Video vorzustellen.
Klicken Sie auf der Registerkarte Text formatieren des Menübands Bearbeitungstools in der Gruppe Markup auf HTML und dann auf HTML-Quelle bearbeiten .
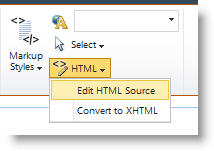
Fügen Sie den Einbettungscode in das Dialogfeld HTML-Quelle ein und klicken Sie dann auf OK .
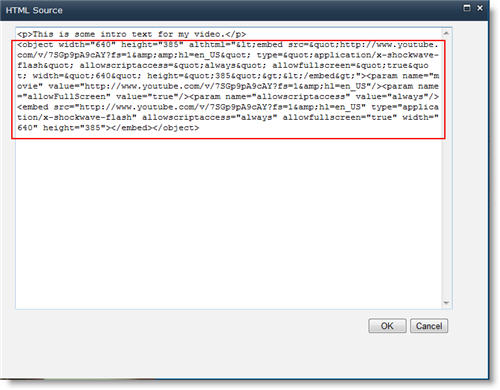
Speichern Sie die Seite (oder speichern und einchecken, wenn für Seiten auf der Website ein Auschecken erforderlich ist).
Klicken Sie im eingebetteten Videoplayer auf die Wiedergabeschaltfläche, um das Video abzuspielen.
No comments:
Post a Comment