Fügen Sie eine elektronische Visitenkarte in Ihre E-Mail-Signatur ein
Indem Sie Ihre elektronische Visitenkarte zu Ihrer E-Mail-Signatur hinzufügen, können Sie Ihre Kontaktinformationen in jede von Ihnen gesendete Nachricht aufnehmen. Empfänger können mit der rechten Maustaste auf die Karte in der Signatur klicken (oder mit der rechten Maustaste auf den Anhang der .vcf-Datei klicken) und die Informationen direkt in ihrer Kontaktliste speichern.
Klicken Sie in einer neuen Nachricht auf die Registerkarte Nachricht , klicken Sie in der Gruppe Einschließen auf Signatur und dann auf Signaturen .
Klicken Sie auf der Registerkarte E- Mail-Signatur unter Signatur zum Bearbeiten auswählen auf die Signatur, der Sie eine Visitenkarte hinzufügen möchten.
Wenn Sie eine Signatur erstellen möchten, klicken Sie auf Neu , geben Sie einen Namen für die Signatur ein und klicken Sie dann auf OK . Klicken Sie dann in der Liste Signatur zum Bearbeiten auswählen auf den Namen der neuen Signatur.
Geben Sie im Feld Signatur bearbeiten den Text ein, den Sie in die Signatur aufnehmen möchten.
Um eine elektronische Visitenkarte hinzuzufügen, platzieren Sie Ihren Mauszeiger an der Stelle, an der die Karte im Signaturtext erscheinen soll, klicken Sie auf Visitenkarte und dann auf einen Kontaktnamen in der Liste Abgelegt als . Klicken Sie auf OK .
Klicken Sie in einer neuen Nachricht auf der Registerkarte Nachricht in der Gruppe Einschließen auf Signatur und dann auf Signaturen .
Wählen Sie auf der Registerkarte E-Mail-Signatur in der Liste Signatur zum Bearbeiten auswählen die gewünschte Signatur aus.
Klicken Sie unter Standardsignatur auswählen in der Liste E- Mail-Konto auf ein E-Mail-Konto, dem Sie die Signatur zuordnen möchten.
Wählen Sie in der Liste Neue Nachrichten die gewünschte Signatur aus.
Wenn Nachrichtenantworten und weitergeleitete Nachrichten mit einer Signatur versehen werden sollen, wählen Sie in der Liste Antworten/ Weiterleitungen die Signatur aus. Wenn nicht, wählen Sie keine aus.
Klicken Sie in einer neuen Nachricht auf der Registerkarte Nachricht in der Gruppe Einschließen auf Signatur und wählen Sie dann die gewünschte Signatur aus.
Wenn Sie die gewünschte Signatur nicht sehen, klicken Sie auf Signaturen , wählen Sie den Signaturnamen in der Liste Signatur zum Bearbeiten auswählen aus und klicken Sie dann auf OK .
Klicken Sie in der Nachricht auf Signatur und wählen Sie dann den Namen der Signatur aus.
Klicken Sie in einer neuen Nachricht auf der Registerkarte Nachricht in der Gruppe Einschließen auf Signatur und dann auf Signaturen .
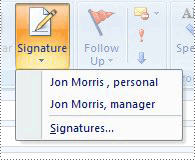
Klicken Sie auf der Registerkarte E-Mail-Signatur auf Neu .
Geben Sie einen Namen für die Signatur ein und klicken Sie dann auf OK .
Geben Sie im Feld Signatur bearbeiten den Text ein, den Sie in die Signatur aufnehmen möchten.
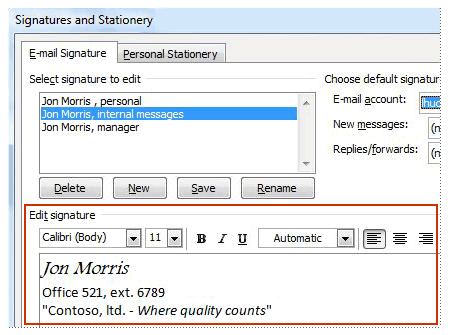
Um den Text zu formatieren, wählen Sie den Text aus und verwenden Sie dann die Stil- und Formatierungsschaltflächen, um die gewünschten Optionen auszuwählen.
Anmerkungen:
Diese Optionen sind nicht verfügbar, wenn Sie Nur-Text als Standard-Nachrichtenformat verwenden.
Mehr zu den verschiedenen Nachrichtenformaten
Microsoft Office Outlook 2007 unterstützt drei Nachrichtenformate:
Einfacher Text Dies ist ein Format, das alle E-Mail-Anwendungen unterstützen. Sie können Outlook so einstellen, dass Nachrichten, die Sie nur im Nur-Text-Format erhalten, geöffnet werden. Nur-Text unterstützt keine fetten, kursiven, farbigen Schriftarten oder andere Textformatierungen. Es unterstützt auch keine Bilder, die direkt im Nachrichtentext angezeigt werden, obwohl Sie die Bilder als Anhänge hinzufügen können.
Outlook-Rich-Text-Format (RTF) Sie können RTF verwenden, wenn Sie Nachrichten innerhalb einer Organisation senden, die Microsoft Exchange verwendet; Wir empfehlen jedoch, das HTML-Format zu verwenden. RTF unterstützt die Textformatierung, einschließlich Aufzählungszeichen, Ausrichtung und verknüpfte Objekte. Outlook konvertiert RTF-formatierte Nachrichten standardmäßig automatisch in HTML, wenn Sie sie an einen Internetempfänger senden, sodass die Nachrichtenformatierung beibehalten und Anhänge empfangen werden. Outlook formatiert außerdem Besprechungs- und Aufgabenanfragen sowie Nachrichten mit Abstimmungsschaltflächen automatisch, sodass diese Elemente ungeachtet des Standardformats der Nachricht unverändert über das Internet an andere Outlook-Benutzer gesendet werden können.
HTML Dies ist das Standardnachrichtenformat in Outlook. Es ist auch das beste Format, wenn Sie Nachrichten erstellen möchten, die herkömmlichen Dokumenten ähneln, mit verschiedenen Schriftarten, Farben und Aufzählungszeichen. Wenn Sie eine der Optionen auswählen, die eine Formatierung (HTML oder Rich Text) zulassen, wird die Nachricht standardmäßig im HTML-Format gesendet. Wenn Sie also HTML verwenden, wissen Sie, dass das, was Sie senden, auch der Empfänger sehen wird.
Hinweis: Wenn Sie auf eine Nachricht antworten, behält Outlook das Format der ursprünglichen Nachricht bei. Wenn Sie jedoch die Option Alle Standard-E-Mails im Nur-Text lesen auswählen, formatiert Outlook Ihre Antwort im Nur-Text. Oder Sie können auf die Infoleiste klicken, das Format der Nachricht in HTML oder Rich Text ändern und dann antworten. Wenn Sie das Format der Nachricht ändern, wird die Antwort mit dem neuen Anzeigeformat formatiert.
Informationen zum Ändern von Nachrichtenformaten finden Sie unter Ändern des Nachrichtenformats in HTML, Rich-Text oder einfachen Text .
Um eine elektronische Visitenkarte hinzuzufügen, platzieren Sie Ihre Einfügemarke an der Stelle, an der die Karte im Signaturtext erscheinen soll, klicken Sie auf Visitenkarte und dann auf einen Kontaktnamen in der Liste Abgelegt unter. Klicken Sie dann auf OK .
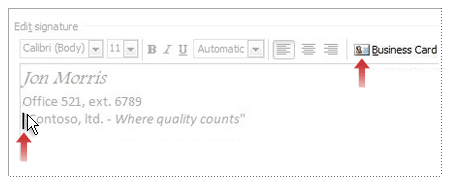
Nachdem Sie die Signatur erstellt haben, klicken Sie auf OK .
Hinweis: Die Signatur, die Sie gerade erstellt oder geändert haben, wird nicht in der aktuell geöffneten Nachricht angezeigt; es muss in die Nachricht eingefügt werden. Weitere Informationen finden Sie unter Hinzufügen einer Signatur zu allen Nachrichten und Hinzufügen einer Signatur zu einer Nachricht .
Klicken Sie in einer neuen Nachricht auf der Registerkarte Nachricht in der Gruppe Einschließen auf Signatur und dann auf Signaturen .
Wählen Sie auf der Registerkarte E-Mail-Signatur in der Liste Signatur zum Bearbeiten auswählen die gewünschte Signatur aus.
Klicken Sie unter Standardsignatur auswählen in der Liste E-Mail-Konto auf ein E-Mail-Konto, dem Sie die Signatur zuordnen möchten.
Wählen Sie in der Liste Neue Nachrichten die gewünschte Signatur aus.
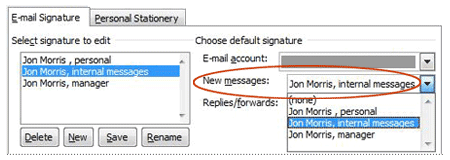
Wenn Nachrichtenantworten und weitergeleitete Nachrichten mit einer Signatur versehen werden sollen, wählen Sie in der Liste Antworten/ Weiterleitungen die Signatur aus. Wenn nicht, wählen Sie keine aus.
Klicken Sie auf OK .
Klicken Sie in einer neuen Nachricht auf der Registerkarte Nachricht in der Gruppe Einschließen auf Signatur und wählen Sie dann die gewünschte Signatur aus.
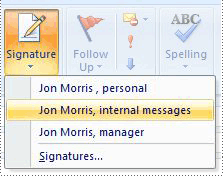
Wenn die gewünschte Signatur nicht angezeigt wird, klicken Sie auf E-Mail-Signatur , wählen Sie den Signaturnamen in der Liste Signatur zum Bearbeiten auswählen aus und klicken Sie dann auf OK .
Klicken Sie in der Nachricht auf Signatur und wählen Sie dann den Namen der Signatur aus.
Sie können so viele Signaturen und so viele elektronische Visitenkarten haben, wie Sie möchten, sodass Sie mehrere Signaturen für eine Vielzahl von Zwecken erstellen können, z. B. geschäftliche, familiäre Kommunikation und mehr. Sie können auch eine Signatur haben, die nur aus einer elektronischen Visitenkarte besteht.
Vielleicht schreibt Ihre Unternehmensrichtlinie beispielsweise vor, dass alle Mitarbeiter ihre grundlegenden Kontaktinformationen in die E-Mail-Korrespondenz des Unternehmens aufnehmen müssen. Nachdem das Unternehmen ein Kartendesign bestimmt hat, können die Mitarbeiter ihre Kontaktinformationen eingeben, die Karte in ihre offiziellen Firmensignaturen aufnehmen und die Signaturen automatisch zu jeder Nachricht hinzufügen lassen, die sie von ihrem geschäftlichen E-Mail-Konto senden.
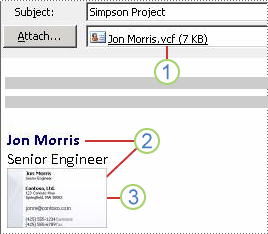
1. Wenn Sie eine Nachricht mit einer Signatur senden, die eine elektronische Visitenkarte enthält, wird eine .vcf-Datei angehängt, die alle Kontaktinformationen enthält. Dadurch können Empfänger mit anderen E-Mail-Anwendungen die Kontaktinformationen anzeigen und speichern.
2. Die Karte wird in der Signatur angezeigt.
3. Wenn Sie eine Nachricht mit einer Karte in der Signatur erhalten, klicken Sie mit der rechten Maustaste auf das Kartenbild in der Signatur und klicken Sie auf Zu Kontakten hinzufügen , das Kontaktformular wird für diesen Kontakt geöffnet. Dann können Sie es anzeigen oder speichern.
No comments:
Post a Comment