Importieren Sie Inhalte aus anderen Anwendungen in PowerPoint
Sie können Inhalte aus anderen Programmen in Ihre Präsentation importieren. Dazu gehören Dateien, die von anderen Microsoft Office-Programmen erstellt wurden, sowie Dateien aus anderen Programmen, die Object Linking and Embedding (OLE) unterstützen.
Hinweis: Sie können Inhalte nur aus Programmen einfügen, die OLE unterstützen und auf Ihrem Computer installiert sind. Um zu sehen, welche Inhaltstypen Sie einfügen können, klicken Sie auf der Registerkarte Einfügen in der Gruppe Text auf Objekt . Das Feld Objekt einfügen listet die Objekttypen auf, die Sie verwenden können.
Es gibt zwei Möglichkeiten, Inhaltsobjekte in eine PowerPoint-Präsentation einzufügen:
Verknüpfte Objekte Ein verknüpftes Objekt wird aktualisiert, wenn seine Quelldatei geändert wird. Beispielsweise wird ein verknüpftes Diagramm, das aus Daten in Microsoft Excel erstellt wurde, geändert, wenn sich die Excel-Quelldaten ändern. Die Quelldatei muss auf Ihrem Computer oder Netzwerk verfügbar sein, um die Verknüpfung zwischen dem eingefügten Objekt und den Quelldaten aufrechtzuerhalten. Das Einfügen eines verknüpften Objekts wird empfohlen, wenn der Quelldatensatz groß oder komplex ist.
Eingebettete Objekte Die Quelldaten werden in die Präsentation eingebettet. Sie können das eingebettete Objekt auf einem anderen Computer anzeigen, da die Quelldaten Teil der Präsentationsdatei sind. Eingebettete Objekte benötigen in der Regel mehr Speicherplatz als verknüpfte Objekte.
Wählen Sie in einem anderen Programm als PowerPoint die Informationen aus, die Sie als Objekt einfügen möchten, und kopieren Sie sie.
Klicken Sie in PowerPoint auf die Stelle, an der das Objekt angezeigt werden soll.
Klicken Sie auf der Registerkarte Start in der Gruppe Zwischenablage auf den Pfeil unter Einfügen und dann auf Inhalte einfügen .

Führen Sie im Dialogfeld „Inhalte einfügen" einen der folgenden Schritte aus:
Um die Informationen als verknüpftes Objekt einzufügen, klicken Sie auf Link einfügen .
Um die Informationen als eingebettetes Objekt einzufügen, klicken Sie auf Einfügen . Klicken Sie im Feld „ Als " auf den Eintrag mit dem Wort „Objekt" im Namen. Wenn Sie beispielsweise die Informationen aus einem Word-Dokument kopiert haben, klicken Sie auf Microsoft Word-Dokumentobjekt .
Hinweis: Wenn Ihre Auswahl sehr klein ist, z. B. einige Wörter aus einem Word-Dokument oder eine Zahl aus einer Excel-Arbeitsblattzelle, müssen Sie sie möglicherweise nicht als Objekt speichern. Klicken Sie in diesem Fall auf eine der Optionen im Feld Als oder fügen Sie den Inhalt direkt ein.
Klicken Sie auf der Folie auf die Stelle, an der Sie das Objekt platzieren möchten.
Klicken Sie auf der Registerkarte Einfügen in der Gruppe Text auf Objekt .
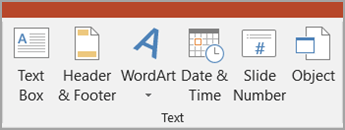
Klicken Sie auf Aus Datei erstellen .
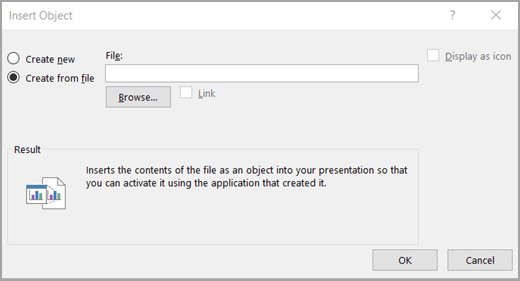
Geben Sie im Feld Datei den Namen der Datei ein oder klicken Sie auf Durchsuchen , um eine Datei aus einer Liste auszuwählen.
Aktivieren Sie das Kontrollkästchen Link .
Führen Sie einen der folgenden Schritte aus:
Um den Inhalt in Ihrer Präsentation anzuzeigen, deaktivieren Sie das Kontrollkästchen Als Symbol anzeigen .
Um ein Symbol anzuzeigen, auf das geklickt wird, um das Objekt anzuzeigen, aktivieren Sie das Kontrollkästchen Als Symbol anzeigen .
Um das standardmäßige Symbolbild oder die Bezeichnung zu ändern, klicken Sie auf Symbol ändern und dann auf das gewünschte Symbol in der Symbolliste . Wenn Sie möchten, können Sie eine Beschriftung in das Feld Beschriftung eingeben .
Klicken Sie auf der Folie auf die Stelle, an der Sie das Objekt platzieren möchten.
Klicken Sie auf der Registerkarte Einfügen in der Gruppe Text auf Objekt .
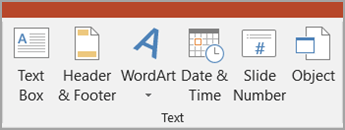
Führen Sie einen der folgenden Schritte aus:
Wenn das Objekt noch nicht existiert, klicken Sie auf Neu erstellen . Klicken Sie im Feld Objekttyp auf den Objekttyp, den Sie erstellen möchten.
Wenn das Objekt bereits vorhanden ist, klicken Sie auf Aus Datei erstellen . Geben Sie im Feld Datei den Namen der Datei ein oder klicken Sie auf Durchsuchen , um eine Datei aus einer Liste auszuwählen. Deaktivieren Sie das Kontrollkästchen Link .
Führen Sie einen der folgenden Schritte aus:
Um den Inhalt in Ihrer Präsentation anzuzeigen, deaktivieren Sie das Kontrollkästchen Als Symbol anzeigen .
Um ein Symbol anzuzeigen, auf das geklickt wird, um das Objekt anzuzeigen, aktivieren Sie das Kontrollkästchen Als Symbol anzeigen .
Um das standardmäßige Symbolbild oder die Bezeichnung zu ändern, klicken Sie auf Symbol ändern und dann auf das gewünschte Symbol in der Symbolliste . Wenn Sie möchten, können Sie eine Beschriftung in das Feld Beschriftung eingeben .
No comments:
Post a Comment