Importieren Sie Notizen aus Evernote in OneNote 2016 für Windows
Hinweis: Die auf dieser Seite beschriebene Importer-Software steht Ihnen weiterhin zum Herunterladen und Verwenden zur Verfügung, aber wir entwickeln oder unterstützen dieses Tool nicht mehr aktiv.
Dieser Artikel beschreibt die Schritte, die zum Importieren Ihrer Notizen von Evernote in OneNote erforderlich sind, und bietet Antworten auf Fragen, die Sie möglicherweise zum Übertragen Ihrer Inhalte haben.
Der OneNote-Importer findet alle Evernote-Inhalte auf Ihrem Computer und sendet sie an OneNote. Sie können ein beliebiges Microsoft-Konto zur Verwendung mit OneNote auswählen, unabhängig davon, ob es sich um ein persönliches Hotmail-, Live.com- oder Outlook.com-Konto oder um ein Microsoft-Konto handelt, das Ihnen von Ihrem Arbeitsplatz oder Ihrer Schule zugewiesen wurde. Wahrscheinlich haben Sie bereits ein solches Konto, aber Sie können genauso einfach kostenlos ein neues Konto erstellen .
Wenn Sie Evernote immer nur im Web verwenden, empfehlen wir Ihnen, Ihre Notizen aus Evernote für Windows oder Mac in eine Evernote-Exportdatei (.enex) zu exportieren.
Bevor Sie beginnen
Folgendes benötigen Sie, um Ihre Evernote-Notizen in OneNote zu importieren:
Ein PC mit Windows 7 oder höher (erforderlich) .
Evernote für Windows (optional, aber das beschleunigt den Migrationsprozess) .
Wenn Sie Evernote für Windows installiert haben, melden Sie sich mit Ihrem Evernote-Konto an und stellen Sie dann sicher, dass Ihre neuesten Notizen vollständig synchronisiert sind, bevor Sie mit dem Importieren in OneNote beginnen.Sehen Sie sich dieses kurze Video über den OneNote Importer an (optional)
So verwenden Sie den OneNote-Importer
Wenn Sie bereit sind, Ihre Notizen aus Evernote in OneNote zu importieren, gehen Sie wie folgt vor:
Besuchen Sie auf jedem Windows-PC, auf dem Evernote für Windows installiert ist, https://www.onenote.com/import-evernote-to-onenote und klicken Sie dann auf Download the Importer . Ihr Download des OneNote-Importers sollte automatisch starten.
Wenn der OneNote-Importer fertig heruntergeladen ist, doppelklicken Sie auf die Installationsdatei auf Ihrem Computer, und befolgen Sie dann die Anweisungen:
Akzeptieren Sie die Endbenutzer-Lizenzvereinbarung.
Wenn Sie Evernote für Windows installiert und alle Ihre Notizen lokal synchronisiert haben, erkennt der OneNote-Importer automatisch Ihre Evernote-Notizbücher. Wählen Sie aus der angezeigten Liste die Evernote-Notizbücher aus, die Sie in OneNote importieren möchten.
Hinweis: Wenn Sie Evernote nicht installiert haben, können Sie Notizen aus einer Evernote-Exportdatei (.enex) importieren. Erstellen Sie dazu zunächst die Exportdatei in Evernote (Anweisungen zum Erstellen dieser Datei finden Sie in den FAQ unten). Klicken Sie im OneNote-Importer auf Datei auswählen und wählen Sie dann die .enex-Datei mit Ihren Evernote-Notizen aus.
Wählen Sie das Microsoft-Konto (Hotmail, Live oder Outlook.com) aus, das Sie mit OneNote verwenden möchten. Sie können sich mit einem persönlichen Microsoft-Konto oder einem Konto anmelden, das Sie von Ihrem Arbeitsplatz oder Ihrer Schule erhalten haben.
Wenn Sie fertig sind, klicken Sie auf Importieren . Sobald der Vorgang abgeschlossen ist, können Sie Ihre importierten Notizen in OneNote 2016 anzeigen (oder mit der Installation von OneNote fortfahren, falls Sie es noch nicht haben).
Wenn Sie OneNote nach dem Importieren von Notizen starten, wird Ihr neuestes Evernote-Notizbuch angezeigt. Sie können andere Notizbücher manuell öffnen, um den Rest Ihrer Notizen anzuzeigen.
Sobald Sie mit dem Importieren Ihrer Notizen in OneNote fertig sind, können Sie problemlos im Web sowie unter Windows, Mac, iOS und Android darauf zugreifen. Installieren Sie OneNote auf allen Ihren Geräten , falls Sie dies noch nicht getan haben.
Häufig gestellte Fragen
Nachfolgend finden Sie Antworten auf einige häufig gestellte Fragen zum OneNote-Importer. Wenn Ihre Frage hier nicht aufgeführt ist, lassen Sie sie bitte im Feld "Waren diese Informationen hilfreich?" Feedback-Formular am Ende dieses Artikels.
Muss Evernote installiert sein?
Nein, Evernote muss nicht installiert werden, wenn Sie bereits eine exportierte Evernote-Datei (.enex) Ihrer Notizen haben. Das Importieren von Notizen geht jedoch etwas schneller auf einem Computer, auf dem es installiert ist, da Sie Ihre Notizen nicht zuerst exportieren müssen.Was passiert, wenn Evernote nicht installiert ist?
Sie können Notizen mit einer exportierten Evernote-Datei (.enex) importieren.Wie erstelle ich eine exportierte Evernote-Datei?
Starten Sie Evernote von jedem Windows oder Mac, auf dem Evernote installiert ist, wählen Sie die Notizen aus, die Sie exportieren möchten, und klicken Sie dann auf Datei > Exportieren nach , um sie in einer .enex-Datei zu speichern. Übertragen Sie diese Datei auf den Windows-PC, auf dem Sie den OneNote-Importer ausführen möchten.Werden andere Dateitypen als .enex-Dateien für den Import unterstützt?
Nein, nicht zu diesem Zeitpunkt.Funktioniert das für Evernote Plus und Evernote Premium?
Ja, Sie können Notizen aus beiden Evernote-Versionen verwenden.Muss OneNote installiert sein?
Nein, wir führen den Import durch Cloud Magic durch. Sie können OneNote jedoch jederzeit von https://www.onenote.com/download installieren.Kann ich Notizen in OneNote importieren und lokal auf meinem Computer speichern?
Nein, Sie müssen ein Microsoft-Konto (Hotmail, Live oder Outlook.com) verwenden, um Ihre Notizen zu importieren.Welche Kontotypen werden zum Speichern von Notizen in OneNote unterstützt?
Sie können sich mit einem persönlichen Microsoft-Konto oder einem Konto anmelden, das Sie von Ihrem Arbeitsplatz oder Ihrer Schule erhalten haben.Wie werden meine Notizen in OneNote aussehen?
Wir erstellen für jedes Evernote-Notizbuch ein neues OneNote-Notizbuch. Jede Evernote-Seite ist eine Seite in OneNote. Optional können Sie auch Evernote-Tags verwenden, um Ihre Notizen in Ihrem Notizbuch zu organisieren. Jedes Tag wird zu einem Abschnitt in OneNote, der die Seiten enthält, die mit diesem Begriff gekennzeichnet sind.Was passiert, wenn ich Evernote-Seiten mit mehreren Tags habe? Erhalte ich doppelte Seiten in OneNote?
Nein, wir sehen uns nur das erste Tag an, um zu bestimmen, wo wir diese Seite platzieren. Damit Dinge leicht zu finden sind, schreiben wir jedes Tag, das du in Evernote hattest, auf die OneNote-Seite, damit du alles einfach über die OneNote-Sofortsuche finden kannst.Werden Anhänge wie PDF-Dateien und JPG-Bilder importiert?
Ja, Anhänge wie PDF-Dateien und Bilder werden zusammen mit Ihren Notizen importiert.Gibt es etwas, das nicht importiert wird?
Einige Dinge wie Tinte, verschlüsselter Text, Hintergrundfarben und Erinnerungen werden in OneNote nicht angezeigt.Wie lange dauert der Import?
Je nachdem, wie viele Inhalte importiert werden und wie schnell Ihre Internetverbindung ist, kann das Importieren Ihrer Notizen nur wenige Minuten bis mehrere Stunden dauern. Während des Imports wird Ihnen eine Fortschrittsanzeige angezeigt, die Ihnen eine Vorstellung von der geschätzten Zeit gibt, die zum Importieren Ihrer Notizen benötigt wird.Wie finde ich meine importierten Notizbücher in OneNote?
Wenn Sie mehrere Notizbücher importiert haben, öffnen wir eines Ihrer Notizbücher in OneNote. Befolgen Sie diese Schritte, um Ihre anderen Notizbücher zu öffnen:OneNote Windows 10-App – Klicken oder tippen Sie auf das Hamburger-Symbol ( ≡ ) in der oberen linken Ecke und wählen Sie dann Mehr Notizbücher .
OneNote 2016-Desktop-App – Klicken Sie auf das Dropdown-Menü Notizbücher links neben Ihren Registerkarten und wählen Sie Andere Notizbücher öffnen aus.
OneNote für das Web – Klicken Sie oben im linken Bereich auf die Schaltfläche Notizbücher, um alle Ihre Notizbücher anzuzeigen.
Auf welchen Plattformen wird der OneNote-Importer unterstützt?
Sie können den Importer auf jeder Desktop-Edition von Windows 7, Windows 8, Windows 8.1, Windows 10 und Mac ausführen. Bleiben Sie dran für Neuigkeiten zur Unterstützung weiterer Plattformen.Haben Sie einen Konverter für andere Notizanwendungen?
Nein, nicht zu diesem Zeitpunkt. Bleiben Sie auf dem Laufenden für Neuigkeiten zur Unterstützung weiterer Apps.Ich erhalte den Fehlercode 10008, wenn ich den OneNote-Importer verwende. Wie kann ich Fehler beheben?
Dieser Fehler tritt auf, wenn Ihre OneDrive-, Gruppen- oder Dokumentbibliothek mehr als 5.000 Elemente enthält. Erwägen Sie, einige Dateien zu löschen, die Sie möglicherweise nicht mehr benötigen, und versuchen Sie dann erneut, sie zu importieren.Wo kann ich mehr über OneNote erfahren?
Gehen Sie zu http://www.onenote.com , um weitere Informationen zu OneNote zu erhalten und die Desktop- und mobilen Apps von OneNote herunterzuladen.
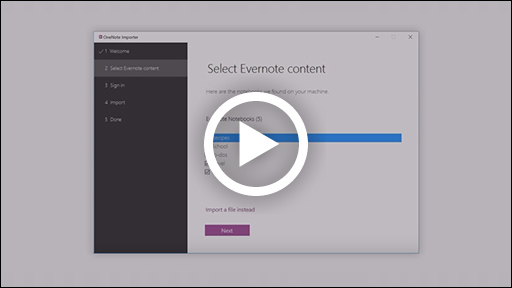
No comments:
Post a Comment