Importieren und Formen von Daten in Excel für Mac (Power Query)
Excel für Mac enthält die Power Query-Technologie (auch als Get & Transform bezeichnet), um mehr Funktionen beim Importieren, Aktualisieren und Authentifizieren von Datenquellen, beim Verwalten von Power Query-Datenquellen, beim Löschen von Anmeldeinformationen, beim Ändern des Speicherorts von dateibasierten Datenquellen und beim Shaping bereitzustellen die Daten in eine Tabelle, die Ihren Anforderungen entspricht. Sie können eine Power Query-Abfrage auch mithilfe von VBA erstellen.
Weitere Informationen zur Verwendung von Legacy-Konnektoren zum Importieren von Daten finden Sie unter Importieren von Daten in Excel für den Mac (Legacy).
Wichtig: Dieses Feature steht nur Microsoft 365-Abonnenten zur Verfügung, die dem Office Insider-Programm beigetreten sind . Sie müssen Version 16.61 (Build 22041701) oder höher von Excel für Mac ausführen. Wenn Sie ein Microsoft 365-Abonnent sind, stellen Sie sicher, dass Sie über die neueste Version von Office verfügen
In Excel für Mac können Sie Ihre Daten mit dem Abfrage-Editor formen und transformieren.
Verfahren
Wählen Sie Daten > Daten abrufen (Power Query) aus .
Um den Abfrage-Editor zu öffnen, wählen Sie Power Query-Editor starten aus.
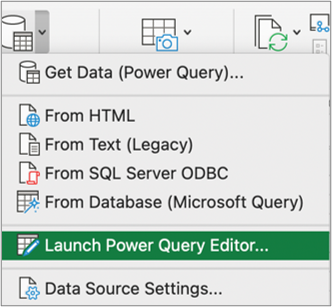
Tipp: Sie können auch auf den Abfrage-Editor zugreifen, indem Sie Daten abrufen (Power Query ) auswählen, eine Datenquelle auswählen und dann auf Weiter klicken.
Gestalten und transformieren Sie Ihre Daten mithilfe des Abfrage-Editors wie in Excel für Windows.
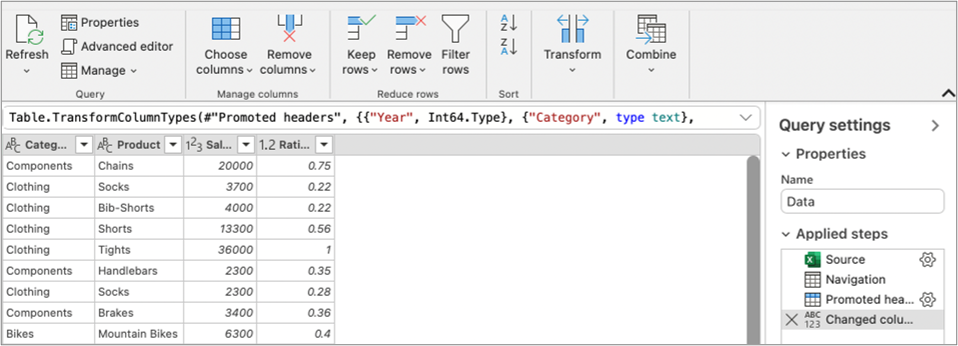
Weitere Informationen finden Sie in der Hilfe zu Power Query für Excel .Wenn Sie fertig sind, wählen Sie Startseite > Schließen und laden aus.
Ergebnis
Die neu importierten Daten erscheinen in einem neuen Blatt.
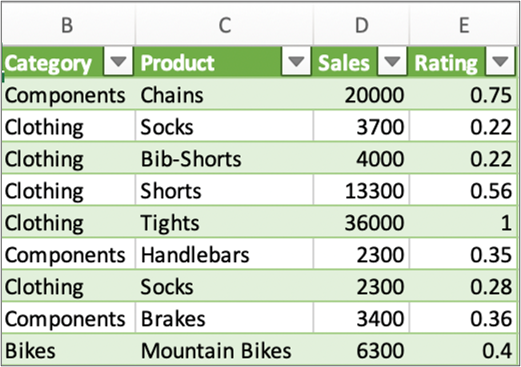
Unterstützte Datenquellen
Zu den unterstützten Datenquellen gehören:
Text-, CSV-, XLSX-, XML- und JSON-Dateien.
SharePoint, SharePoint-Listen, SharePoint-Ordner und OData.
Lokale Tabellen und Bereiche.
Microsoft SQL-Server.
Wählen Sie Daten > Daten abrufen aus .
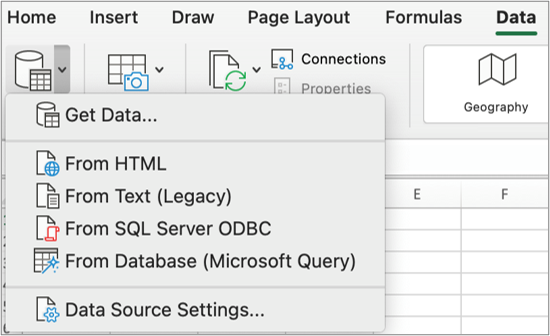
Wählen Sie im Dialogfeld Datenquelle auswählen – Daten abrufen (Power Query) die Option Excel-Arbeitsmappe oder Text/CSV aus.
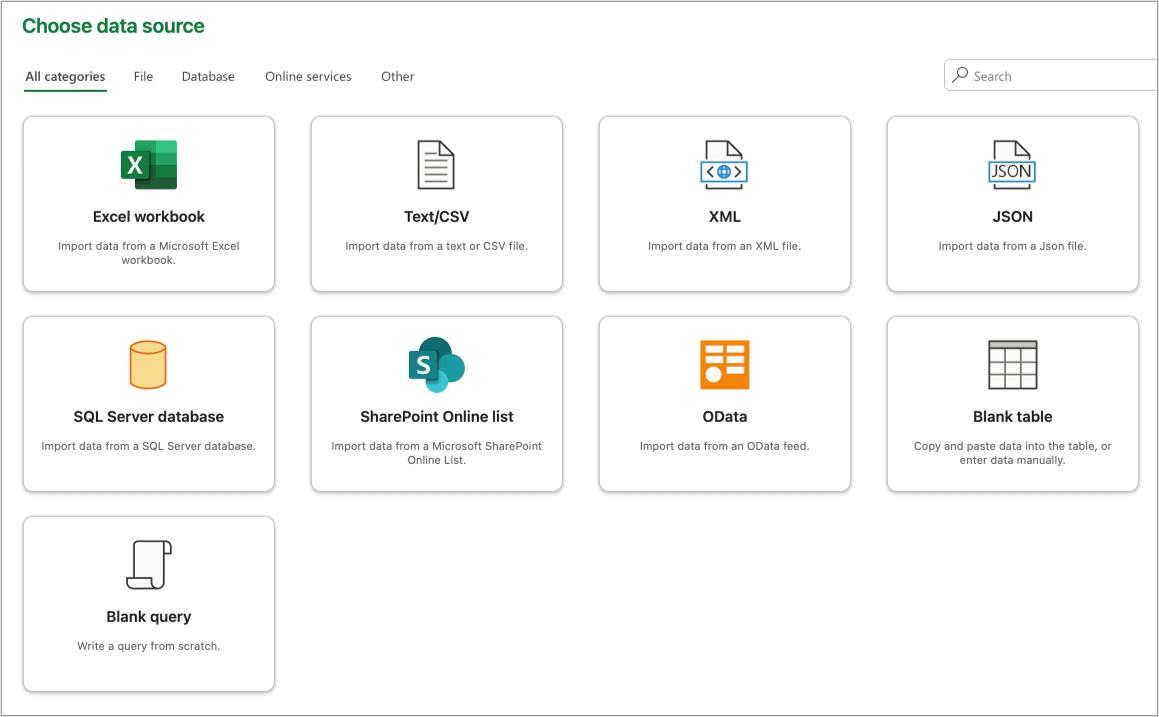
Wählen Sie Durchsuchen aus, um die Datei zu suchen, die Sie als Datenquelle verbinden möchten.
Wählen Sie im Dialogfeld Dateiauswahl die Datei aus, überprüfen Sie die Dateidetails und klicken Sie dann auf Weiter .
Wenn mehr als ein Datensatz vorhanden ist, wählen Sie links die Daten aus, die Sie importieren möchten, und bestätigen Sie dann rechts die Auswahl in der Datenvorschau.
Wählen Sie unten rechts Laden aus.
Ergebnis
Die importierten Daten werden in einem neuen Blatt angezeigt.
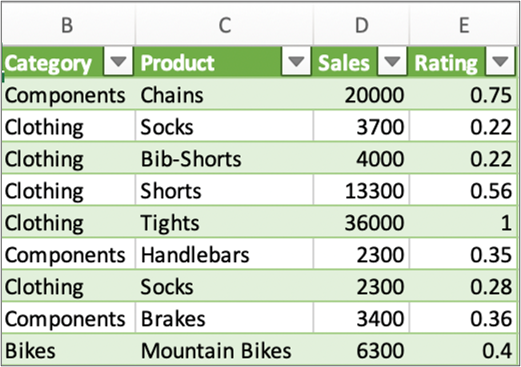
Sie können die folgenden Datenquellen aktualisieren: SharePoint-Dateien, SharePoint-Listen, SharePoint-Ordner, OData, Text-/CSV-Dateien, Excel-Arbeitsmappen (.xlsx), XML- und JSON-Dateien, lokale Tabellen und Bereiche sowie eine Microsoft SQL Server-Datenbank.
Erstmal auffrischen
Wenn Sie zum ersten Mal versuchen, dateibasierte Datenquellen in Ihren Arbeitsmappenabfragen zu aktualisieren, müssen Sie möglicherweise den Dateipfad aktualisieren.
Wählen Sie Daten , den Pfeil neben Daten abrufen und dann Datenquelleneinstellungen . Das Dialogfeld Datenquelleneinstellungen wird angezeigt.
Wählen Sie eine Verbindung und dann Dateipfad ändern aus.
Wählen Sie im Dialogfeld Dateipfad einen neuen Speicherort und dann Daten abrufen aus.
Wählen Sie Schließen aus.
Nachfolgende Zeiten aktualisieren
Erneuern:
Wählen Sie für alle Datenquellen in der Arbeitsmappe Daten > Alle aktualisieren aus.
Klicken Sie für eine bestimmte Datenquelle mit der rechten Maustaste auf eine Abfragetabelle auf einem Blatt, und wählen Sie dann Aktualisieren aus.
Wählen Sie eine PivotTable aus, wählen Sie eine Zelle in der PivotTable aus, und wählen Sie dann PivotTable-Analyse > Daten aktualisieren aus.
Wenn Sie zum ersten Mal auf SharePoint, SQL Server, OData oder andere Datenquellen zugreifen, für die eine Berechtigung erforderlich ist, müssen Sie die entsprechenden Anmeldeinformationen angeben. Möglicherweise möchten Sie auch die Anmeldeinformationen löschen, um neue einzugeben.
Anmeldedaten eingeben
Wenn Sie eine Abfrage zum ersten Mal aktualisieren, werden Sie möglicherweise aufgefordert, sich anzumelden. Wählen Sie die Authentifizierungsmethode aus und geben Sie die Anmeldeinformationen an, um eine Verbindung mit der Datenquelle herzustellen und mit der Aktualisierung fortzufahren.
Wenn eine Anmeldung erforderlich ist, wird das Dialogfeld Anmeldeinformationen eingeben angezeigt.
Zum Beispiel:
SharePoint-Anmeldeinformationen:
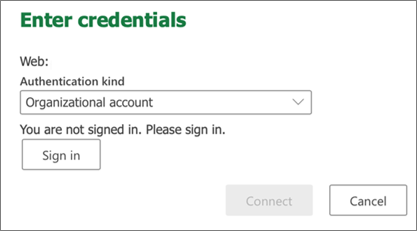
SQL Server-Anmeldeinformationen:
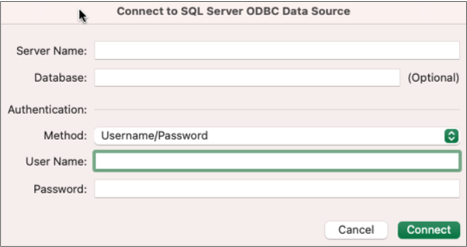
Klare Anmeldeinformationen
Wählen Sie Daten > Daten abrufen > Datenquelleneinstellungen aus.
Wählen Sie im Dialogfeld Datenquelleneinstellungen die gewünschte Verbindung aus.
Wählen Sie unten Berechtigungen löschen aus.
Bestätigen Sie, dass Sie dies tun möchten, und wählen Sie dann Löschen aus.
Obwohl das Authoring im Power Query-Editor in Excel für Mac nicht verfügbar ist, unterstützt VBA das Power Query-Authoring. Das Übertragen eines VBA-Codemoduls in einer Datei von Excel für Windows nach Excel für Mac ist ein zweistufiger Prozess. Am Ende dieses Abschnitts finden Sie ein Beispielprogramm.
Schritt eins: Excel für Windows
Entwickeln Sie unter Excel Windows Abfragen mithilfe von VBA. VBA-Code, der die folgenden Entitäten im Objektmodell von Excel verwendet, funktioniert auch in Excel für Mac: Queries-Objekt, WorkbookQuery-Objekt, Workbook.Queries-Eigenschaft. Weitere Informationen finden Sie unter Excel-VBA-Referenz .
Stellen Sie in Excel sicher, dass der Visual Basic-Editor geöffnet ist, indem Sie ALT+F11 drücken.
Klicken Sie mit der rechten Maustaste auf das Modul und wählen Sie dann Datei exportieren aus. Das Dialogfeld „ Exportieren " wird angezeigt.
Geben Sie einen Dateinamen ein, vergewissern Sie sich, dass die Dateierweiterung .bas ist, und wählen Sie dann Speichern aus.
Laden Sie die VBA-Datei in einen Onlinedienst hoch, um die Datei vom Mac aus zugänglich zu machen.
Sie können Microsoft OneDrive verwenden. Weitere Informationen finden Sie unter Synchronisieren von Dateien mit OneDrive unter Mac OS X.
Schritt zwei: Excel für Mac
Laden Sie die VBA-Datei in eine lokale Datei herunter, die VBA-Datei, die Sie in „Schritt 1: Excel für Windows" gespeichert und in einen Onlinedienst hochgeladen haben.
Wählen Sie in Excel für Mac Extras > Makro > Visual Basic-Editor aus. Das Visual Basic-Editor- Fenster wird angezeigt.
Klicken Sie mit der rechten Maustaste auf ein Objekt im Projektfenster und wählen Sie dann Datei importieren . Das Dialogfeld „ Datei importieren" wird angezeigt.
Suchen Sie die VBA-Datei und wählen Sie dann Öffnen aus.
Beispielcode
Hier ist ein grundlegender Code, den Sie anpassen und verwenden können. Dies ist eine Beispielabfrage, die eine Liste mit Werten von 1 bis 100 erstellt.
Unter CreateSampleList() ActiveWorkbook.Queries.Add Name:="SampleList", Formel:= _ "lassen" & vbCr & vbLf & _ "Quelle = {1..100}", & vbCr & vbLf & _ "ConvertedToTable = Table.FromList(Source, Splitter.SplitByNothing(), null, null, ExtraValues.Error)," & vbCr & vbLf & _ "RenamedColumns = Table.RenameColumns(ConvertedToTable,{{""Column1"", ""ListValues""}})" & vbCr & vbLf & _ "in" & vbCr & vbLf & _ "Umbenannte Spalten" ActiveWorkbook.Arbeitsblätter.Hinzufügen Mit ActiveSheet.ListObjects.Add(SourceType:=0, Source:= _ "OLEDB;Provider=Microsoft.Mashup.OleDb.1;Datenquelle=$Workbook$;Location=SampleList;Extended Properties=""""" _ , Destination:=Range("$A$1")).QueryTable .CommandType = xlCmdSql .CommandText = Array("SELECT * FROM [SampleList]") .RowNumbers = Falsch .FillAdjacentFormulas = False .PreserveFormatting = True .RefreshOnFileOpen = Falsch .BackgroundQuery = True .RefreshStyle = xlInsertDeleteCells .SavePassword = Falsch .SaveData = True .AdjustColumnWidth = True .RefreshPeriod = 0 .PreserveColumnInfo = True .ListObject.DisplayName = "Musterliste" .Refresh BackgroundQuery:=Falsch Ende mit End Sub
No comments:
Post a Comment