Importieren oder verknüpfen Sie Daten in einer SQL Server-Datenbank
Sie können Daten mit einer SQL-Datenbank verknüpfen oder aus einer SQL-Datenbank importieren, einer leistungsstarken verwalteten Datenbank, die für unternehmenskritische Anwendungen verwendet wird. Weitere Informationen finden Sie unter SQL Server 2016 .
Wenn Sie eine Verknüpfung zu Daten herstellen, erstellt Access eine bidirektionale Verbindung, die Änderungen an Daten in Access und der SQL-Datenbank synchronisiert.
Wenn Sie Daten importieren, erstellt Access eine einmalige Kopie der Daten, sodass Änderungen an Daten in Access oder der SQL-Datenbank nicht synchronisiert werden.
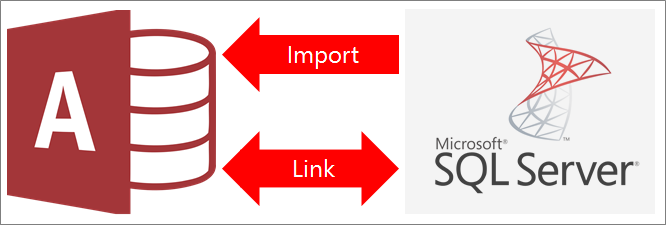
Bevor Sie beginnen
Möchten Sie, dass die Dinge reibungsloser ablaufen? Treffen Sie dann die folgenden Vorbereitungen, bevor Sie verknüpfen oder importieren:
Suchen Sie den Namen des SQL Server-Datenbankservers, identifizieren Sie die erforderlichen Verbindungsinformationen und wählen Sie eine Authentifizierungsmethode (Windows oder SQL Server). Weitere Informationen zu den Authentifizierungsmethoden finden Sie unter Mit Server verbinden (Datenbank-Engine) und Sichern Ihrer Datenbank .
Identifizieren Sie die Tabellen oder Ansichten, die Sie verknüpfen oder importieren möchten, sowie Felder mit eindeutigen Werten für verknüpfte Tabellen. Sie können mehrere Tabellen oder Ansichten in einem einzigen Vorgang verknüpfen oder importieren.
Berücksichtigen Sie die Anzahl der Spalten in jeder Tabelle oder Ansicht. Access unterstützt nicht mehr als 255 Felder in einer Tabelle, daher verknüpft oder importiert Access nur die ersten 255 Spalten. Als Problemumgehung können Sie eine Ansicht in der SQL Server-Datenbank erstellen, um auf die Spalten jenseits des Limits zuzugreifen.
Bestimmen Sie die Gesamtmenge der zu importierenden Daten. Die maximale Größe einer Access-Datenbank beträgt zwei Gigabyte abzüglich des für Systemobjekte benötigten Speicherplatzes. Wenn die SQL Server-Datenbank große Tabellen enthält, können Sie sie möglicherweise nicht alle in eine einzige Access-Datenbank importieren. Ziehen Sie in diesem Fall in Betracht, die Daten zu verknüpfen, anstatt sie zu importieren.
Sichern Sie Ihre Access-Datenbank und die darin enthaltenen Verbindungsinformationen, indem Sie einen vertrauenswürdigen Speicherort und ein Kennwort für die Access-Datenbank verwenden. Dies ist besonders wichtig, wenn Sie das SQL Server-Kennwort in Access speichern möchten.
Planen Sie zusätzliche Beziehungen ein. Access erstellt am Ende eines Importvorgangs nicht automatisch Beziehungen zwischen verknüpften Tabellen. Sie können die Beziehungen zwischen neuen und vorhandenen Tabellen manuell erstellen, indem Sie das Fenster „Beziehungen" verwenden. Weitere Informationen finden Sie unter Was ist das Fenster „Beziehungen"? und Beziehung erstellen, bearbeiten oder löschen .
Phase 1: Fangen Sie an
Wählen Sie Externe Daten > Neue Datenquelle > Aus Datenbank > Von SQL Server aus .
Führen Sie im Dialogfeld „ Externe Daten abrufen – ODBC-Datenbank " einen der folgenden Schritte aus:
Um Daten zu importieren, wählen Sie Quelldaten in eine neue Tabelle in der aktuellen Datenbank importieren aus.
Um eine Verknüpfung zu Daten herzustellen, wählen Sie Datenquelle durch Erstellen einer verknüpften Tabelle verknüpfen aus .
Wählen Sie OK aus .
Stufe 2: Erstellen oder Wiederverwenden einer DSN-Datei
Sie können eine DSN-Datei erstellen oder eine vorhandene wiederverwenden. Verwenden Sie eine DSN-Datei, wenn Sie sich auf dieselben Verbindungsinformationen für verschiedene Verknüpfungs- und Importvorgänge verlassen oder sie mit einer anderen Anwendung teilen möchten, die ebenfalls DSN-Dateien verwendet. Sie können eine DSN-Datei direkt mit dem Data Connection Manager erstellen. Weitere Informationen finden Sie unter ODBC-Datenquellen verwalten .
Obwohl Sie weiterhin frühere Versionen des SQL ODBC-Treibers verwenden können, empfehlen wir die Verwendung von Version 13.1, die viele Verbesserungen aufweist und neue Funktionen von SQL Server 2016 unterstützt. Weitere Informationen finden Sie unter Microsoft ODBC-Treiber für SQL Server unter Windows .
Führen Sie einen der folgenden Schritte aus:
Wenn die gewünschte DSN-Datei bereits vorhanden ist, wählen Sie sie aus der Liste aus.
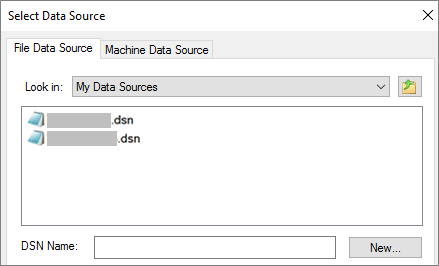
Je nachdem, welche Authentifizierungsmethode Sie in den Verbindungsinformationen angegeben haben, müssen Sie möglicherweise erneut ein Kennwort eingeben.
So erstellen Sie eine neue DSN-Datei:
Wählen Sie Neu aus.
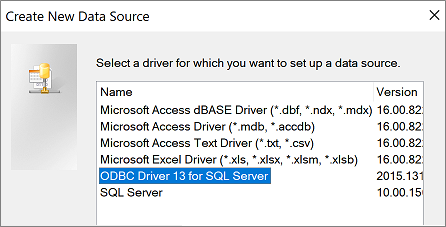
Wählen Sie ODBC-Treiber 13 für SQL Server und dann Weiter aus.
Geben Sie einen Namen für die DSN-Datei ein oder klicken Sie auf Durchsuchen , um die Datei an einem anderen Speicherort zu erstellen.
Klicken Sie auf Weiter , um die zusammenfassenden Informationen zu überprüfen, und klicken Sie dann auf Fertig stellen .
Phase 3: Verwenden Sie den Assistenten zum Erstellen einer neuen Datenquelle für SQL Server
Gehen Sie im Assistenten zum Erstellen einer neuen Datenquelle für SQL Server wie folgt vor:
Geben Sie auf Seite eins Identifikationsinformationen ein:
Geben Sie im Feld Beschreibung optional dokumentarische Informationen zur DSN-Datei ein.
Geben Sie im Feld Server den Namen des SQL-Servers ein. Klicken Sie nicht auf den Abwärtspfeil.
Wählen Sie auf Seite zwei eine der folgenden Authentifizierungsmethoden aus:
Mit integrierter Windows-Authentifizierung Verbinden Sie sich über ein Windows-Benutzerkonto. Geben Sie optional einen Dienstprinzipalnamen ( SPN ) ein. Weitere Informationen finden Sie unter Dienstprinzipalnamen (SPNs) in Client Connections (ODBC) .
Mit SQL Server-Authentifizierung… Verbinden Sie sich mit Anmeldeinformationen, die in der Datenbank eingerichtet wurden, indem Sie die Anmelde-ID und das Kennwort eingeben .
Wählen Sie auf den Seiten drei und vier verschiedene Optionen aus, um Ihre Verbindung anzupassen. Weitere Informationen zu diesen Optionen finden Sie unter Microsoft ODBC-Treiber für SQL Server .
Ein Bildschirm erscheint, um Ihre Einstellungen zu bestätigen. Wählen Sie Datenquelle testen , um Ihre Verbindung zu bestätigen.
Möglicherweise müssen Sie sich bei der Datenbank anmelden. Geben Sie im Dialogfeld SQL Server -Anmeldung die Anmelde-ID und das Kennwort ein. Um weitere Einstellungen zu ändern, wählen Sie Optionen .
Phase 4: Wählen Sie Tabellen und Ansichten aus, die verlinkt oder importiert werden sollen
Wählen Sie im Dialogfeld Tabellen verknüpfen oder Objekte importieren unter Tabellen jede Tabelle oder Ansicht aus, die Sie verknüpfen oder importieren möchten, und klicken Sie dann auf OK .
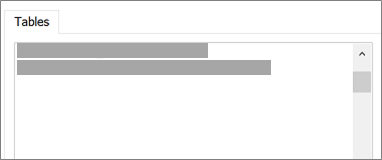
Entscheiden Sie bei einem Verknüpfungsvorgang, ob Sie Kennwort speichern auswählen möchten.
Sicherheit Wenn Sie diese Option auswählen, müssen Sie die Anmeldeinformationen nicht jedes Mal eingeben, wenn Sie Access öffnen und auf die Daten zugreifen. Dies speichert jedoch ein unverschlüsseltes Passwort in der Access-Datenbank, was bedeutet, dass Personen, die auf die Quellinhalte zugreifen können, den Benutzernamen und das Passwort sehen können. Wenn Sie diese Option auswählen, empfehlen wir dringend, die Access-Datenbank an einem vertrauenswürdigen Ort zu speichern und ein Kennwort für die Access-Datenbank zu erstellen. Weitere Informationen finden Sie unter Entscheiden, ob einer Datenbank vertraut werden soll und Encrypt a database by using a database password .
Hinweis Wenn Sie sich entscheiden, das Kennwort nicht zu speichern, es sich dann aber anders überlegen, müssen Sie die verknüpfte Tabelle löschen und neu erstellen und dann Kennwort speichern auswählen.
Stufe 5: Spezifikationen und Aufgaben erstellen (nur Import)
Im Dialogfeld „ Externe Daten abrufen – ODBC-Datenbank " können Sie die Importschritte als Spezifikation speichern und eine Outlook-Aufgabe erstellen, um den Importvorgang regelmäßig zu automatisieren. Weitere Informationen finden Sie unter Details eines Import- oder Exportvorgangs als Spezifikation speichern .
Ergebnisse
Wenn ein Verknüpfungs- oder Importvorgang abgeschlossen ist, werden die Tabellen im Navigationsbereich mit demselben Namen wie die SQL Server-Tabelle oder -Ansicht in Kombination mit dem Eigentümernamen angezeigt. Wenn der SQL-Name beispielsweise dbo.Product lautet, lautet der Zugriffsname dbo_Product. Wenn dieser Name bereits verwendet wird, hängt Access „1" an den neuen Tabellennamen an – z. B. dbo_Product1. Wenn dbo_Product1 ebenfalls bereits verwendet wird, erstellt Access dbo_Product2 und so weiter. Sie können die Tabellen jedoch in aussagekräftigere Namen umbenennen.
Bei einem Importvorgang überschreibt Access niemals eine Tabelle in der Datenbank. Obwohl Sie SQL Server-Daten nicht direkt an eine vorhandene Tabelle anhängen können, können Sie eine Anfügeabfrage erstellen, um Daten anzufügen, nachdem Sie Daten aus ähnlichen Tabellen importiert haben.
Wenn in einer Verknüpfungsoperation Spalten in einer SQL Server-Tabelle schreibgeschützt sind, sind sie auch in Access schreibgeschützt.
Tipp Um die Verbindungszeichenfolge anzuzeigen, bewegen Sie den Mauszeiger über die Tabelle im Access-Navigationsbereich.
Aktualisieren Sie das verknüpfte Tabellendesign
Sie können in einer verknüpften Tabelle keine Spalten hinzufügen, löschen oder ändern oder Datentypen ändern. Wenn Sie Designänderungen vornehmen möchten, tun Sie dies in der SQL Server-Datenbank. Aktualisieren Sie die verknüpften Tabellen, um die Designänderungen in Access anzuzeigen:
Wählen Sie Externe Daten > Manager für verknüpfte Tabellen aus .
Wählen Sie jede verknüpfte Tabelle aus, die Sie aktualisieren möchten, wählen Sie OK und dann Schließen aus.
Datentypen vergleichen
Access-Datentypen werden anders benannt als SQL Server-Datentypen. Beispielsweise wird eine SQL Server-Spalte vom Datentyp Bit mit dem Datentyp Ja/Nein in Access importiert oder verknüpft. Weitere Informationen finden Sie unter Vergleich von Access- und SQL Server-Datentypen .
Sie können mit in SQL Server gespeicherten Daten arbeiten, indem Sie sie entweder verknüpfen oder die Daten in eine Access-Datenbank importieren. Das Verknüpfen ist eine bessere Option, wenn Sie die Daten für andere freigeben, da die Daten an einem zentralen Ort gespeichert sind und Sie die aktuellsten Daten anzeigen, die Daten hinzufügen oder bearbeiten und Abfragen oder Berichte in Access ausführen können.
Schritt 1: Vorbereitung zum Verlinken
Suchen Sie die SQL Server-Datenbank, zu der Sie eine Verknüpfung herstellen möchten. Wenden Sie sich bei Bedarf an den Datenbankadministrator, um Verbindungsinformationen zu erhalten.
Identifizieren Sie die Tabellen und Ansichten, mit denen Sie in der SQL-Datenbank verknüpfen werden. Sie können mehrere Objekte gleichzeitig verknüpfen.
Überprüfen Sie die Quelldaten auf die folgenden Überlegungen:
Access unterstützt bis zu 255 Felder (Spalten) in einer Tabelle, sodass die verknüpfte Tabelle nur die ersten 255 Felder des verknüpften Objekts enthält.
Die Spalten, die in einer SQL Server-Tabelle schreibgeschützt sind, sind auch in Access schreibgeschützt.
So erstellen Sie die verknüpfte Tabelle in einer neuen Datenbank: Klicken Sie auf Datei > Neu > Leere Desktop-Datenbank . Um die verknüpften Tabellen in einer vorhandenen Access-Datenbank zu erstellen, stellen Sie sicher, dass Sie über die erforderlichen Berechtigungen zum Hinzufügen von Daten zur Datenbank verfügen.
Hinweis: Eine verknüpfte Tabelle, die in einer vorhandenen Access-Datenbank erstellt wurde, erhält denselben Namen wie im Quellobjekt. Wenn Sie also bereits eine andere Tabelle mit demselben Namen haben, wird dem neuen verknüpften Tabellennamen eine „1" hinzugefügt – zum Beispiel Kontakte1. (Wenn Kontakte1 ebenfalls bereits verwendet wird, erstellt Access Kontakte2 usw.)
Schritt 2: Verknüpfung mit Daten
Beim Verknüpfen mit einer Tabelle oder Ansicht in einer SQL Server-Datenbank erstellt Access eine neue Tabelle (als verknüpfte Tabelle bezeichnet), die die Struktur und den Inhalt der Quelltabelle widerspiegelt. Sie können die Daten entweder in SQL Server oder in der Datenblatt- oder Formularansicht von Access ändern, und die Änderungen werden sowohl in SQL als auch in Access wiedergegeben. Alle strukturellen Änderungen an verknüpften Tabellen wie das Entfernen oder Ändern von Spalten müssen vom SQL Server und nicht von Access aus vorgenommen werden.
Öffnen Sie die Access-Zieldatenbank.
Klicken Sie auf der Registerkarte Externe Daten auf ODBC-Datenbank .
Klicken Sie auf Mit der Datenquelle verknüpfen, indem Sie eine verknüpfte Tabelle erstellen > OK , und befolgen Sie die Schritte des Assistenten. Wenn die zu verwendende .dsn -Datei bereits vorhanden ist, klicken Sie im Feld Datenquelle auswählen auf die Datei in der Liste.
So erstellen Sie eine neue .dsn-Datei:
Klicken Sie im Feld Datenquelle auswählen auf Neu > SQL Server > Weiter .
Geben Sie einen Namen für die .dsn-Datei ein oder klicken Sie auf Durchsuchen .
Hinweis: Sie benötigen Schreibberechtigungen für den Ordner, um die .dsn-Datei zu speichern.
Klicken Sie auf Weiter , um die zusammenfassenden Informationen zu überprüfen, und klicken Sie auf Fertig stellen .
Befolgen Sie die Schritte im Assistenten zum Erstellen einer neuen Datenquelle für SQL Server .
Klicken Sie auf OK und unter Tabellen auf jede Tabelle oder Ansicht, zu der Sie eine Verknüpfung herstellen möchten, und klicken Sie dann auf OK .
Wenn Select Unique Record Identifier angezeigt wird, bedeutet dies, dass Access nicht ermitteln konnte, welches Feld oder welche Felder jede Zeile der Quelldaten eindeutig identifizieren. Wählen Sie einfach das Feld oder die Kombination von Feldern aus, die für jede Zeile eindeutig ist, und wenden Sie sich an den SQL Server-Datenbankadministrator, wenn Sie sich nicht sicher sind.
Wenn der Verknüpfungsvorgang abgeschlossen ist, können Sie die neu verknüpfte(n) Tabelle(n) im Navigationsbereich sehen.
Wenden Sie die neueste SQL Server-Objektstruktur an
Wenn Sie entweder eine verknüpfte Tabelle oder das Quellobjekt öffnen, sehen Sie die neuesten Daten. Wenn jedoch strukturelle Änderungen an einem SQL Server-Objekt vorgenommen werden, müssen Sie die verknüpfte(n) Tabelle(n) aktualisieren, um diese Änderungen anzuzeigen.
Klicken Sie im Navigationsbereich mit der rechten Maustaste auf die Tabelle, und klicken Sie dann im Kontextmenü auf Manager für verknüpfte Tabellen .
Aktivieren Sie das Kontrollkästchen neben jeder verknüpften Tabelle, die Sie aktualisieren möchten, oder klicken Sie auf Alle auswählen, um alle verknüpften Tabellen auszuwählen.
Klicken Sie auf OK > Schließen .
Hinweis: Da sich Access-Datentypen von SQL Server-Datentypen unterscheiden, stellt Access für jede Spalte eine Verknüpfung zum am besten geeigneten Datentyp her. Sie können die zugewiesenen Datentypen in Access nur überprüfen, nicht ändern.
Weitere Informationen finden Sie unter Möglichkeiten zum Freigeben einer Access-Desktopdatenbank.
Wenn Ihre Abteilung oder Arbeitsgruppe Microsoft SQL Server zum Speichern von Daten verwendet, müssen Sie möglicherweise mit einigen SQL Server-Daten in Access arbeiten.
Sie können Daten aus SQL Server-Objekten (Tabellen oder Ansichten) auf zwei Arten in Access importieren – durch Importieren oder durch Verknüpfen. Der Unterschied zwischen den beiden Verfahren ist wie folgt:
Wenn Sie die Daten importieren, erstellt Access eine Kopie der SQL Server-Daten, und alle späteren Änderungen, die an den Daten in Ihrer Access-Datenbank vorgenommen werden, werden nicht in der SQL Server-Datenbank widergespiegelt. Ebenso werden alle späteren Änderungen, die in der SQL Server-Tabelle oder -Ansicht vorgenommen werden, nicht in Access widergespiegelt.
Wenn Sie eine Verknüpfung zu den SQL Server-Daten herstellen, stellen Sie eine direkte Verbindung zu den Quelldaten her, sodass alle späteren Änderungen, die an Daten in Access vorgenommen werden, in SQL Server widergespiegelt werden und umgekehrt.
In diesem Artikel wird beschrieben, wie Sie SQL Server-Daten importieren oder mit ihnen verknüpfen.
Entscheiden Sie, ob Sie importieren oder verknüpfen möchten
Situationen, in denen der Import geeignet ist
In der Regel importieren Sie SQL Server-Daten aus folgenden Gründen in eine Access-Datenbank:
Um SQL Server-Daten dauerhaft in eine Access-Datenbank zu verschieben, da Sie die Daten in der SQL Server-Datenbank nicht mehr benötigen. Nachdem Sie die Daten in Access importiert haben, können Sie die Daten aus der SQL Server-Datenbank löschen.
Ihre Abteilung oder Arbeitsgruppe verwendet Access, aber Sie werden gelegentlich auf eine SQL Server-Datenbank für zusätzliche Daten verwiesen, die mit einer Ihrer Access-Datenbanken zusammengeführt werden müssen.
Da beim Importieren von SQL Server-Daten eine Kopie der Daten in Ihrer Access-Datenbank erstellt wird, geben Sie während des Importvorgangs die Tabellen oder Ansichten an, die Sie kopieren möchten.
Situationen, in denen eine Verknüpfung geeignet ist
In der Regel stellen Sie aus folgenden Gründen eine Verknüpfung zu SQL Server-Daten her:
Um eine direkte Verbindung zu den Quelldaten herzustellen, um die neuesten Informationen sowohl in der SQL Server-Datenbank als auch in Ihrer Access-Datenbank anzeigen und bearbeiten zu können.
Die SQL Server-Datenbank enthält viele große Tabellen, und Sie können sie nicht alle in eine einzige ACCDB-Datei importieren. Die maximale Größe einer Access-Datenbank beträgt 2 Gigabyte abzüglich des für Systemobjekte benötigten Speicherplatzes.
Sie möchten Abfragen ausführen und Berichte basierend auf Daten aus dem SQL Server erstellen, ohne eine Kopie der Daten zu erstellen, ziehen Sie eine Verknüpfung mit dem SQL Server in Betracht.
Ihre Abteilung oder Arbeitsgruppe verwendet Access für Berichte und Abfragen und verwendet SQL Server für die Datenspeicherung. Einzelne Teams können SQL Server-Tabellen und -Ansichten für die zentrale Speicherung erstellen, aber häufig müssen diese Daten zur Aggregation und Berichterstellung in Desktop-Programme gebracht werden. Das Verknüpfen ist die richtige Wahl, da es Benutzern sowohl der SQL Server-Datenbank als auch der Access-Datenbank ermöglicht, Daten hinzuzufügen und zu aktualisieren und immer die neuesten Daten anzuzeigen und mit ihnen zu arbeiten.
Sie sind ein Access-Benutzer, der kürzlich mit der Verwendung von SQL Server begonnen hat. Sie haben mehrere Ihrer Datenbanken zu SQL Server migriert, und die meisten Tabellen in diesen Datenbanken sind verknüpfte Tabellen. Anstatt Access-Tabellen zu erstellen, erstellen Sie von nun an Tabellen und Ansichten in SQL Server und verknüpfen diese dann von Ihren Access-Datenbanken aus.
Sie möchten Ihre Daten weiterhin in SQL Server speichern, aber auch mit den neuesten Daten in Access arbeiten, um Abfragen auszuführen und Berichte zu drucken, die Sie in Access entworfen haben.
Importieren Sie Daten aus SQL Server
Bereiten Sie den Import vor
Während des Importvorgangs erstellt Access eine Tabelle und kopiert dann die Daten aus der SQL Server-Datenbank in diese Tabelle. Am Ende des Importvorgangs können Sie die Details des Importvorgangs als Spezifikation speichern.
Hinweis: Eine Importspezifikation hilft Ihnen, den Importvorgang in Zukunft zu wiederholen, ohne jedes Mal den Importassistenten durchlaufen zu müssen.
Suchen Sie die SQL Server-Datenbank, die die zu importierenden Daten enthält. Wenden Sie sich an den Administrator der Datenbank, um Verbindungsinformationen zu erhalten.
Identifizieren Sie die Tabellen oder Ansichten, die Sie importieren möchten. Sie können mehrere Objekte in einem einzigen Importvorgang importieren.
Überprüfen Sie die Quelldaten und beachten Sie die folgenden Überlegungen:
Access unterstützt nicht mehr als 255 Felder in einer Tabelle, daher importiert Access nur die ersten 255 Spalten.
Die maximale Größe einer Access-Datenbank beträgt 2 Gigabyte abzüglich des für Systemobjekte benötigten Speicherplatzes. Wenn die SQL Server-Datenbank viele große Tabellen enthält, können Sie sie möglicherweise nicht alle in eine einzige ACCDB-Datei importieren. In diesem Fall sollten Sie stattdessen die Daten mit Ihrer Access-Datenbank verknüpfen.
Access erstellt am Ende eines Importvorgangs nicht automatisch Beziehungen zwischen verknüpften Tabellen. Sie müssen die Beziehungen zwischen den verschiedenen neuen und vorhandenen Tabellen manuell erstellen, indem Sie die Optionen im Fenster „ Beziehungen " verwenden. So zeigen Sie das Fenster „ Beziehungen " an:
Klicken Sie auf Datenbanktools > Beziehungen .
Identifizieren Sie die Access-Datenbank, in die Sie die SQL Server-Daten importieren möchten.
Stellen Sie sicher, dass Sie über die erforderlichen Berechtigungen zum Hinzufügen von Daten zur Access-Datenbank verfügen. Wenn Sie die Daten in keiner Ihrer vorhandenen Datenbanken speichern möchten, erstellen Sie eine neue leere Datenbank.
Überprüfen Sie die Tabellen, sofern vorhanden, in der Access-Datenbank.
Der Importvorgang erstellt eine Tabelle mit demselben Namen wie das SQL Server-Objekt. Wenn dieser Name bereits verwendet wird, hängt Access „1" an den neuen Tabellennamen an – z. B. „Contacts1". (Wenn Kontakte1 ebenfalls bereits verwendet wird, erstellt Access Kontakte2 usw.)
Hinweis: Access überschreibt im Rahmen eines Importvorgangs niemals eine Tabelle in der Datenbank, und Sie können keine SQL Server-Daten an eine vorhandene Tabelle anhängen.
Importieren Sie die Daten
Öffnen Sie die Zieldatenbank.
Klicken Sie auf der Registerkarte Externe Daten in der Gruppe Importieren und verknüpfen auf ODBC-Datenbank .
Klicken Sie auf Quelldaten in eine neue Tabelle in der aktuellen Datenbank importieren und dann auf OK .
Wenn die .dsn -Datei, die Sie verwenden möchten, bereits vorhanden ist, klicken Sie im Dialogfeld Datenquelle auswählen auf die Datei in der Liste.
Ich muss eine neue .dsn-Datei erstellen
Hinweis: Die Schritte in diesem Verfahren können je nach der auf Ihrem Computer installierten Software leicht variieren.
Klicken Sie auf Neu , um einen neuen Datenquellennamen (DSN) zu erstellen.
Der Assistent zum Erstellen neuer Datenquellen wird gestartet.
Wählen Sie im Assistenten SQL Server in der Liste der Treiber aus und klicken Sie dann auf Weiter .
Geben Sie einen Namen für die .dsn-Datei ein oder klicken Sie auf Durchsuchen , um die Datei an einem anderen Ort zu speichern.
Hinweis: Sie müssen über Schreibberechtigungen für den Ordner verfügen, um die .dsn-Datei zu speichern.
Klicken Sie auf Weiter , überprüfen Sie die zusammenfassenden Informationen und klicken Sie dann auf Fertig stellen , um den Assistenten abzuschließen.
Das Dialogfeld „ Neue Datenquelle für SQL Server erstellen " wird angezeigt.
Geben Sie eine Beschreibung der Datenquelle in das Feld Beschreibung ein. Dieser Schritt ist optional.
Geben Sie unter Welchem SQL-Server möchten Sie eine Verbindung herstellen im Feld Server den Namen des SQL-Servers ein, mit dem Sie eine Verbindung herstellen möchten, oder wählen Sie ihn aus, und klicken Sie dann auf Weiter , um fortzufahren.
Möglicherweise benötigen Sie Informationen vom SQL Server-Datenbankadministrator, z. B. ob die Microsoft Windows NT-Authentifizierung oder die SQL Server-Authentifizierung verwendet werden soll. Klicken Sie auf Weiter , um fortzufahren.
Wenn Sie eine Verbindung zu einer bestimmten Datenbank herstellen möchten, stellen Sie sicher, dass das Kontrollkästchen Standarddatenbank ändern auf aktiviert ist. Wählen Sie dann die Datenbank aus, mit der Sie arbeiten möchten, und klicken Sie dann auf Weiter .
Klicken Sie auf Fertig stellen .
Überprüfen Sie die zusammenfassenden Informationen und klicken Sie auf Datenquelle testen .
Überprüfen Sie die Testergebnisse und klicken Sie dann auf OK , um das Dialogfeld zu schließen.
Wenn der Test erfolgreich war, klicken Sie erneut auf OK oder klicken Sie auf Abbrechen , um Ihre Einstellungen zu ändern.
Klicken Sie auf OK , um das Dialogfeld Datenquelle auswählen zu schließen.
Access zeigt das Dialogfeld Objekte importieren an.
Klicken Sie unter Tabellen auf jede Tabelle oder Ansicht, die Sie importieren möchten, und klicken Sie dann auf OK .
Wenn das Dialogfeld Eindeutige Datensatzkennung auswählen angezeigt wird, konnte Access nicht ermitteln, welches Feld oder welche Felder jede Zeile eines bestimmten Objekts eindeutig identifizieren. Wählen Sie in diesem Fall das Feld oder die Kombination von Feldern aus, die für jede Zeile eindeutig ist, und klicken Sie dann auf OK . Wenn Sie sich nicht sicher sind, wenden Sie sich an den Administrator der SQL Server-Datenbank.
Access importiert die Daten. Wenn Sie den Importvorgang später wiederholen möchten, können Sie die Importschritte als Importspezifikation speichern und dieselben Importschritte später einfach erneut ausführen. Zum Erstellen einer Aufgabe muss Microsoft Office Outlook auf Ihrem Computer installiert sein.
Klicken Sie im Dialogfeld „ Externe Daten abrufen – ODBC-Datenbank " unter „ Importschritte speichern " auf „ Schließen ". Access schließt den Importvorgang ab und zeigt die neue(n) Tabelle(n) im Navigationsbereich an.
Wenn Sie den Import als Aufgabe zur Wiederverwendung speichern möchten, fahren Sie mit dem nächsten Abschnitt fort.
Link zu SQL Server-Daten
Da Daten in Tabellen gespeichert werden, erstellt Access beim Verknüpfen mit einer Tabelle oder Ansicht in einer SQL Server-Datenbank eine neue Tabelle (häufig als verknüpfte Tabelle bezeichnet), die die Struktur und den Inhalt des Quellobjekts widerspiegelt. Sie können Daten entweder in SQL Server oder in der Datenblatt- oder Formularansicht von Access ändern. Die Änderungen, die Sie an Daten an einem Speicherort vornehmen, werden am anderen widergespiegelt. Wenn Sie jedoch strukturelle Änderungen vornehmen möchten, z. B. das Entfernen oder Ändern einer Spalte, müssen Sie dies in der SQL Server-Datenbank oder in einem Access-Projekt tun, das mit dieser Datenbank verbunden ist. Sie können die Felder in einer verknüpften Tabelle nicht hinzufügen, löschen oder ändern, während Sie in Access arbeiten.
Bereiten Sie sich auf die Verknüpfung vor
Suchen Sie die SQL Server-Datenbank mit den Daten, zu denen Sie eine Verknüpfung herstellen möchten. Wenden Sie sich an den Datenbankadministrator, um Verbindungsinformationen zu erhalten.
Identifizieren Sie die Tabellen und Ansichten, zu denen Sie eine Verknüpfung herstellen möchten. Sie können mehrere Objekte in einem einzigen Verknüpfungsvorgang verknüpfen.
Überprüfen Sie die Quelldaten und beachten Sie die folgenden Überlegungen:
Access unterstützt nicht mehr als 255 Felder in einer Tabelle, sodass die verknüpfte Tabelle nur die ersten 255 Felder des verknüpften Objekts enthält.
Die Spalten, die in einem SQL Server-Objekt schreibgeschützt sind, bleiben in Access weiterhin schreibgeschützt.
Sie können Spalten in der verknüpften Tabelle in Access nicht hinzufügen, löschen oder ändern.
Identifizieren Sie die Access-Datenbank, in der Sie die verknüpften Tabellen erstellen möchten. Stellen Sie sicher, dass Sie über die erforderlichen Berechtigungen zum Hinzufügen von Daten zur Datenbank verfügen. Wenn Sie die Daten in keiner Ihrer vorhandenen Datenbanken speichern möchten, erstellen Sie eine neue, leere Datenbank, indem Sie auf die Registerkarte Datei und dann auf die Registerkarte Neu auf Leere Datenbank klicken.
Überprüfen Sie die Tabellen in der Access-Datenbank. Wenn Sie eine Verknüpfung zu einer SQL Server-Tabelle oder -Ansicht herstellen, erstellt Access eine verknüpfte Tabelle mit demselben Namen wie das Quellobjekt. Wenn dieser Name bereits verwendet wird, fügt Access eine „1" an den neuen verknüpften Tabellennamen an – z. B. „Contacts1". (Wenn Kontakte1 ebenfalls bereits verwendet wird, erstellt Access Kontakte2 usw.)
Um eine Verknüpfung zu den Daten herzustellen, öffnen Sie die Zieldatenbank.
Klicken Sie auf der Registerkarte Externe Daten in der Gruppe Importieren und verknüpfen auf ODBC-Datenbank .
Klicken Sie auf Mit der Datenquelle verknüpfen, indem Sie eine verknüpfte Tabelle erstellen , und klicken Sie dann auf OK .
Klicken Sie im Dialogfeld Datenquelle auswählen auf die .dsn -Datei, die Sie verwenden möchten, oder klicken Sie auf Neu , um einen neuen Datenquellennamen (DSN) zu erstellen.
Wenn die zu verwendende .dsn -Datei bereits vorhanden ist, klicken Sie im Dialogfeld Datenquelle auswählen auf die Datei in der Liste.
Ich muss eine neue .dsn-Datei erstellen
Hinweis: Die Schritte in diesem Verfahren können je nach der auf Ihrem Computer installierten Software leicht variieren.
Klicken Sie auf Neu , um einen neuen Datenquellennamen (DSN) zu erstellen.
Der Assistent zum Erstellen neuer Datenquellen wird gestartet.
Wählen Sie im Assistenten SQL Server in der Liste der Treiber aus und klicken Sie dann auf Weiter .
Geben Sie einen Namen für die .dsn-Datei ein oder klicken Sie auf Durchsuchen , um die Datei an einem anderen Ort zu speichern.
Hinweis: Sie müssen über Schreibberechtigungen für den Ordner verfügen, um die .dsn-Datei zu speichern.
Klicken Sie auf Weiter , überprüfen Sie die zusammenfassenden Informationen und klicken Sie dann auf Fertig stellen , um den Assistenten zum Erstellen neuer Datenquellen abzuschließen.
Der Assistent zum Erstellen einer neuen Datenquelle für SQL Server wird gestartet.
Geben Sie im Assistenten eine Beschreibung der Datenquelle in das Feld Beschreibung ein. Dieser Schritt ist optional.
Geben Sie unter Welchem SQL Server möchten Sie eine Verbindung herstellen im Feld Server den Namen des SQL Server-Computers ein, mit dem Sie eine Verbindung herstellen möchten, oder wählen Sie ihn aus, und klicken Sie dann auf Weiter , um fortzufahren.
Auf dieser Seite des Assistenten müssen Sie möglicherweise Informationen vom SQL Server-Datenbankadministrator einholen, z. B. ob die Windows NT-Authentifizierung oder die SQL Server-Authentifizierung verwendet werden soll. Klicken Sie auf Weiter , um fortzufahren.
Auf der nächsten Seite des Assistenten müssen Sie möglicherweise weitere Informationen vom SQL Server-Datenbankadministrator einholen. Wenn Sie eine Verbindung zu einer bestimmten Datenbank herstellen möchten, stellen Sie sicher, dass das Kontrollkästchen Standarddatenbank ändern auf aktiviert ist, wählen Sie die SQL Server-Datenbank aus, mit der Sie arbeiten möchten, und klicken Sie dann auf Weiter .
Klicken Sie auf Fertig stellen . Überprüfen Sie die zusammenfassenden Informationen und klicken Sie dann auf Datenquelle testen .
Überprüfen Sie die Testergebnisse und klicken Sie dann auf OK , um das Dialogfeld SQL Server-ODBC-Datenquellentest zu schließen.
Wenn der Test erfolgreich war, klicken Sie erneut auf OK , um den Assistenten abzuschließen, oder klicken Sie auf Abbrechen , um zum Assistenten zurückzukehren und Ihre Einstellungen zu ändern.
Klicken Sie auf OK .
Access zeigt das Dialogfeld Verknüpfungstabellen an.
Klicken Sie unter Tabellen auf jede Tabelle oder Ansicht, zu der Sie eine Verknüpfung herstellen möchten, und klicken Sie dann auf OK .
Wenn das Dialogfeld Eindeutige Datensatzkennung auswählen angezeigt wird, konnte Access nicht ermitteln, welches Feld oder welche Felder jede Zeile der Quelldaten eindeutig identifizieren. Wählen Sie in diesem Fall das Feld oder die Kombination von Feldern aus, die für jede Zeile eindeutig ist, und klicken Sie dann auf OK . Wenn Sie sich nicht sicher sind, wenden Sie sich an den Administrator der SQL Server-Datenbank.
Access schließt den Verknüpfungsvorgang ab und zeigt die neu verknüpfte(n) Tabelle(n) im Navigationsbereich an.
Wichtig: Jedes Mal, wenn Sie entweder eine verknüpfte Tabelle oder das Quellobjekt öffnen, sehen Sie die neuesten darin angezeigten Daten. Strukturelle Änderungen, die an einem SQL Server-Objekt vorgenommen werden, werden jedoch nicht automatisch in einer verknüpften Tabelle widergespiegelt.
Aktualisieren Sie eine verknüpfte Tabelle, indem Sie die neueste SQL Server-Objektstruktur anwenden
Klicken Sie im Navigationsbereich mit der rechten Maustaste auf die Tabelle, und klicken Sie dann im Kontextmenü auf Manager für verknüpfte Tabellen .
Aktivieren Sie das Kontrollkästchen neben jeder verknüpften Tabelle, die Sie aktualisieren möchten, oder klicken Sie auf Alle auswählen, um alle verknüpften Tabellen auszuwählen.
Klicken Sie auf OK .
Wenn das Update erfolgreich ist, zeigt Access eine entsprechende Meldung an. Andernfalls zeigt Access eine Fehlermeldung an.
Klicken Sie auf Schließen , um den Linked Table Manager zu schließen.
Was sollte ich noch wissen?
Informationen zum Speichern der Details Ihres Imports in einer Spezifikation, die Sie später wiederverwenden können, finden Sie im Artikel Speichern der Details eines Import- oder Exportvorgangs als Spezifikation .
Informationen zum Ausführen gespeicherter Importspezifikationen finden Sie im Artikel Ausführen eines gespeicherten Import- oder Exportvorgangs .
Informationen zum Planen der Ausführung von Spezifikationen zu bestimmten Zeiten finden Sie im Artikel Planen eines Import- oder Exportvorgangs .
Informationen zum Ändern eines Spezifikationsnamens, zum Löschen von Spezifikationen oder zum Aktualisieren der Namen von Quelldateien in Spezifikationen finden Sie im Artikel Datenaufgaben verwalten .
So erkennt Access SQL Server-Datentypen
Da sich Access-Datentypen von SQL Server-Datentypen unterscheiden, muss Access den am besten geeigneten Access-Datentyp ermitteln, der für jede Spalte jeder SQL Server-Tabelle oder -Ansicht verwendet werden soll, die Sie importieren oder mit der Sie verknüpfen. Beispielsweise wird eine SQL Server-Spalte vom Datentyp Bit mit dem Datentyp Ja/Nein in Access importiert oder verlinkt. Ein weiteres Beispiel: Eine SQL Server-Spalte des Datentyps nvarchar(255) (oder kleiner) wird importiert oder mit dem Datentyp Text verknüpft, aber eine Spalte des Datentyps nvarchar(256) (oder größer) wird als Access Memo importiert aufstellen. Nach Abschluss eines Import- oder Verknüpfungsvorgangs können Sie die Tabelle in der Entwurfsansicht öffnen und bestätigen, welche Datentypen Access ihren Feldern zugewiesen hat. Sie können Datentypen von Feldern in importierten Tabellen ändern. Sie können jedoch die Datentypen von Feldern in verknüpften Tabellen nicht ändern, es sei denn, Sie ändern sie in der SQL Server-Datenbank selbst oder in einem Access-Projekt, das mit dieser Datenbank verbunden ist.
In der folgenden Tabelle sind die wichtigsten SQL Server-Datentypen aufgeführt. Die zweite und dritte Spalte zeigen, wie Access jeden Typ interpretiert.
SQL Server-Datentyp | Datentyp zugreifen | Greifen Sie auf die Feldgröße zu |
|---|---|---|
groß | Text | 255 |
binär ( Feldgröße ) | Binär | Identisch mit der SQL Server-Feldgröße |
bisschen | Ja Nein | |
char( Feldgröße ) , wobei die Feldgröße kleiner oder gleich 255 ist | Text | Identisch mit der SQL Server-Feldgröße |
char( Feldgröße ) , wobei die Feldgröße größer als 255 ist | Memo | |
Terminzeit | Terminzeit | |
Dezimalzahl ( Genauigkeit , Skalierung ) | Nummer | Dezimal (Zugriffspräzision und Skalierungseigenschaften stimmen mit der Genauigkeit und Skalierung von SQL Server überein.) |
schweben | Nummer | Doppelt |
Bild | OLE-Objekt | |
int | Nummer | Lange Ganzzahl |
Geld | Währung | |
nchar( Feldgröße ) , wobei die Feldgröße kleiner oder gleich 255 ist | Text | Identisch mit der SQL Server-Feldgröße |
nchar( Feldgröße ) , wobei die Feldgröße größer als 255 ist | Memo | |
ntext | Memo | |
numerisch ( Genauigkeit , Skalierung ) | Nummer | Dezimal (Zugriffspräzision und Skalierungseigenschaften stimmen mit der Genauigkeit und Skalierung von SQL Server überein.) |
nvarchar( Feldgröße ) , wobei die Feldgröße kleiner oder gleich 255 ist | Text | Identisch mit der SQL Server-Feldgröße |
nvarchar( Feldgröße ) , wobei die Feldgröße größer als 255 ist | Memo | |
nvarchar(MAX) | Memo | |
real | Nummer | Single |
kleinedatetime | Terminzeit | |
klein | Nummer | Ganze Zahl |
Kleingeld | Währung | |
sql_variante | Text | 255 |
Text | Memo | |
Zeitstempel | Binär | 8 |
winzig | Nummer | Byte |
eindeutige Kennung | Nummer | Replikations-ID |
varbinär | Binär | Identisch mit der SQL Server-Feldgröße |
varbinary(MAX) | OLE-Objekt | |
varchar( Feldgröße ) , wobei die Feldgröße kleiner oder gleich 255 ist | Text | Identisch mit der SQL Server-Feldgröße |
varchar( Feldgröße ), wobei die Feldgröße größer als 255 ist | Memo | |
varchar(MAX) | Memo | |
xml | Memo |
No comments:
Post a Comment