Importieren, verknüpfen oder verschieben Sie Daten in SharePoint
Möchten Sie Access und SharePoint kombinieren und verbessern? Dazu können Sie Daten zwischen ihnen importieren, verknüpfen oder verschieben. Beim Importieren wird eine Kopie der SharePoint-Liste in einer Access-Datenbank erstellt. Das Verknüpfen stellt eine Verbindung zu Daten in einem anderen Programm her, sodass Sie die neuesten Daten sowohl in SharePoint als auch in Access anzeigen und bearbeiten können. Beim Verschieben werden Listen auf der SharePoint-Website erstellt, die mit Tabellen in Ihrer Datenbank verknüpft bleiben, und ihre Beziehungen werden beibehalten.
Warnung Obwohl Sie eine Access-Datenbankdatei auf OneDrive oder einer SharePoint-Dokumentbibliothek speichern können, empfehlen wir, dass Sie eine Access-Datenbank nicht von diesen Speicherorten aus öffnen. Die Datei kann zur Bearbeitung lokal heruntergeladen und dann erneut hochgeladen werden, nachdem Sie Ihre Änderungen in SharePoint gespeichert haben. Wenn mehr als eine Person die Access-Datenbank von SharePoint aus öffnet, werden möglicherweise mehrere Kopien der Datenbank erstellt und einige unerwartete Verhaltensweisen können auftreten. Diese Empfehlung gilt für alle Arten von Access-Dateien, einschließlich einer einzelnen Datenbank, einer geteilten Datenbank und den Dateiformaten .accdb, .accdc, .accde und .accdr. Weitere Informationen zum Bereitstellen von Access finden Sie unter Bereitstellen einer Access-Anwendung .
Was möchten Sie tun?
Importieren Sie eine SharePoint-Liste
Wenn Sie Daten importieren, erstellt Access eine Tabelle und kopiert die Spalten und Elemente aus der Quellliste (oder Ansicht) als Felder und Datensätze in diese Tabelle. Während des Importvorgangs können Sie die Listen angeben, die Sie kopieren möchten, und Sie können für jede ausgewählte Liste angeben, ob Sie die gesamte Liste oder nur eine bestimmte Ansicht importieren möchten. Am Ende des Importvorgangs können Sie die Details des Importvorgangs als Spezifikation speichern. Eine Importspezifikation hilft Ihnen, den Importvorgang in Zukunft zu wiederholen, ohne jedes Mal den Importassistenten durchlaufen zu müssen.
Hier sind häufige Gründe für den Import einer SharePoint-Liste in eine Access-Datenbank:
Zum dauerhaften Verschieben von Daten, z. B. einer Kontaktliste, in eine Access-Datenbank, da Sie die Informationen auf Ihrer SharePoint-Website nicht mehr benötigen. Sie können die Liste in Access importieren und dann die Liste von der SharePoint-Website löschen.
Ihre Abteilung oder Arbeitsgruppe verwendet Access, aber Sie werden gelegentlich auf eine SharePoint-Liste für zusätzliche Daten verwiesen, die mit einer Ihrer Datenbanken zusammengeführt werden müssen.
Führen Sie diese Schritte aus, bevor Sie die Liste importieren
Suchen Sie die SharePoint-Website, die die Listen enthält, die Sie kopieren möchten, und notieren Sie sich die Websiteadresse.
Eine gültige Site-Adresse beginnt mit http:// oder https:// , gefolgt vom Namen des Servers, und endet mit dem Pfad zu der spezifischen Site auf dem Server.
Identifizieren Sie die Listen, die Sie in die Datenbank kopieren möchten, und entscheiden Sie dann, ob Sie die gesamte Liste oder nur eine bestimmte Ansicht möchten. Sie können mehrere Listen in einem einzigen Importvorgang importieren, aber Sie können nur eine Ansicht jeder Liste importieren. Erstellen Sie bei Bedarf eine Ansicht, die nur die Spalten und Elemente enthält, die Sie interessieren.
Überprüfen Sie die Spalten in der Quellliste oder -ansicht.
In der folgenden Tabelle werden einige Überlegungen erläutert, die beim Importieren verschiedener Elemente zu beachten sind:
Element
Überlegungen
Säulen
Access importiert nur die ersten 256 Spalten, da es nur 256 Felder in einer Tabelle unterstützt. Um dieses Problem zu vermeiden, erstellen Sie eine Ansicht der Liste in SharePoint und fügen ihr nur die gewünschten Spalten hinzu, wobei Sie sicherstellen, dass die Gesamtzahl der Spalten 256 nicht überschreitet. Verwenden Sie dann die ImportSharePointList-Makroaktion , um die beabsichtigte Ansichts-ID anzugeben.
Ordner
Jeder Ordner in der SharePoint-Liste wird zu einem Datensatz in der Access-Tabelle. Elemente in einem Ordner werden auch als Datensätze angezeigt, direkt unter dem Datensatz, der diesem Ordner entspricht.
Nachschlagespalten
Wenn eine Quellspalte Werte in einer anderen Liste nachschlägt, importiert Access die Anzeigewerte als Teil des Felds selbst. Access importiert die nachgeschlagene Tabelle nicht. Wenn Sie die Suche in einer anderen Tabelle neu erstellen möchten, finden Sie weitere Informationen unter Verknüpfen mit einer SharePoint-Liste und Verschieben von Daten nach SharePoint .
Berechnete Spalten
Die Ergebnisse in einer berechneten Spalte werden in ein Feld kopiert, dessen Datentyp vom Datentyp des berechneten Ergebnisses abhängt. Der Ausdruck, der die Berechnung durchführt, wird nicht kopiert.
Anhänge
Die Anlagenspalte der Liste wird in ein Feld namens Anlagen kopiert.
Mehrwertige Spalten
Eine Spalte vom Typ Auswahl oder Suche kann mehrere Werte enthalten. Wenn Sie eine Spalte importieren, die mehrere Werte unterstützt, erstellt Access eine Spalte, die mehrere Werte unterstützt.
Rich-Text-Formatierung
Spalten mit Rich-Text-Formatierung werden als Langtextfelder in Access importiert. Die Eigenschaft Textformat des Langtextfelds wird auf Rich Text gesetzt, und die Formatierung wird beibehalten.
Beziehungen
Access erstellt am Ende eines Importvorgangs nicht automatisch Beziehungen zwischen verknüpften Tabellen. Sie müssen die Beziehungen zwischen den verschiedenen neuen und vorhandenen Tabellen manuell erstellen, indem Sie die Optionen auf der Registerkarte Beziehungen verwenden. Um die Registerkarte Beziehungen anzuzeigen, klicken Sie auf der Registerkarte Datenbanktools in der Gruppe Beziehungen auf Beziehungen .
Identifizieren Sie die Datenbank, in die Sie die Listen importieren möchten.
Stellen Sie sicher, dass Sie über die erforderlichen Berechtigungen zum Hinzufügen von Daten zur Datenbank verfügen. Wenn Sie die Daten in keiner Ihrer vorhandenen Datenbanken speichern möchten, erstellen Sie eine leere Datenbank.
Überprüfen Sie die Tabellen in der Datenbank.
Der Importvorgang erstellt eine Tabelle mit demselben Namen wie die SharePoint-Liste. Wenn dieser Name bereits verwendet wird, fügt Access „1" an den neuen Tabellennamen an – z. B. für „Contacts1", wenn „Contacts1" ebenfalls bereits verwendet wird, erstellt Access „Contacts2" und so weiter.
Importieren Sie die Liste
Öffnen Sie die Access-Datenbank, in der die importierten Daten gespeichert werden. Wenn Sie die Daten in keiner Ihrer vorhandenen Datenbanken speichern möchten, erstellen Sie eine leere Datenbank.
Der Speicherort des Import-/Linktext-Assistenten ist je nach Access-Version leicht unterschiedlich. Wählen Sie die Schritte aus, die Ihrer Access-Version entsprechen:
Wenn Sie Microsoft 365 oder Access 2019 verwenden, klicken Sie auf der Registerkarte Externe Daten in der Gruppe Importieren und verknüpfen auf Neue Datenquelle > Aus Onlinediensten > SharePoint-Liste .
Wenn Sie Access 2016, Access 2013 oder Access 2010 verwenden, klicken Sie auf der Registerkarte Externe Daten in der Gruppe Importieren und verknüpfen auf die Schaltfläche Mehr , um eine Liste mit Optionen einzublenden, und klicken Sie dann auf SharePoint-Liste .
Access öffnet das Dialogfeld Externe Daten abrufen – SharePoint-Website .
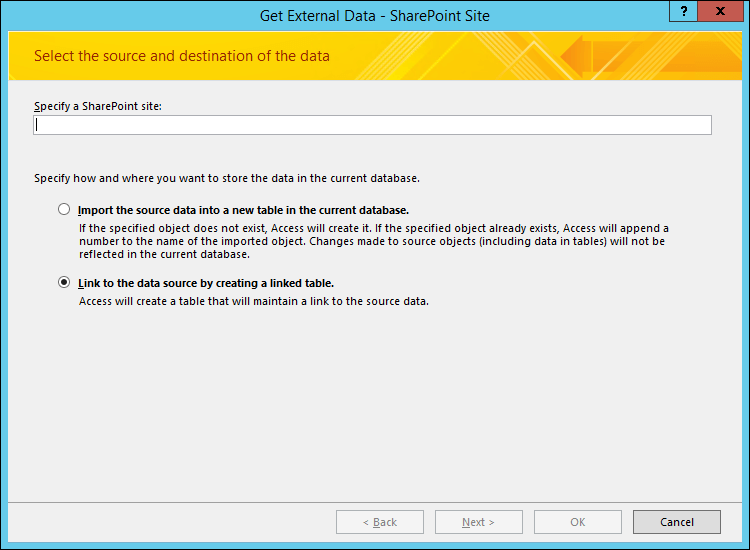
Geben Sie im Assistenten die Adresse der Quellsite an.
Wählen Sie die Option Quelldaten in eine neue Tabelle in der aktuellen Datenbank importieren und klicken Sie auf Weiter .
Wählen Sie aus der Liste, die der Assistent anzeigt, die Listen aus, die Sie importieren möchten.
Hinweis Sie können eine Verknüpfung zu SharePoint-Bibliotheken herstellen, aber Sie können nur Dokumente in SharePoint hinzufügen.
Wählen Sie in der Spalte Zu importierende Elemente die gewünschte Ansicht für jede ausgewählte Liste aus.
Das Kontrollkästchen Anzeigewerte statt IDs für Felder importieren, die in einer anderen Liste gespeicherte Werte nachschlagen, steuert, welche Daten für Nachschlagespalten in den ausgewählten Listen importiert werden. Führen Sie einen der folgenden Schritte aus:
Um die Anzeigewerte als Teil des Felds selbst zu importieren, aktivieren Sie das Kontrollkästchen. In diesem Fall sucht das Feld nicht in einer anderen Tabelle nach Werten.
Deaktivieren Sie das Kontrollkästchen, damit das Zielfeld in einer anderen Tabelle nach Werten sucht. Dadurch werden die IDs der Anzeigewertzeilen in das Zielfeld kopiert. Die IDs sind für die Definition eines Nachschlagefelds in Access erforderlich.
Beim Importieren von IDs müssen Sie die Listen importieren, die derzeit die Werte für die Nachschlagespalten liefern (es sei denn, die Zieldatenbank verfügt bereits über Tabellen, die als Nachschlagetabellen fungieren könnten).
Der Importvorgang platziert die IDs in das entsprechende Feld, legt jedoch nicht alle Eigenschaften fest, die erforderlich sind, damit das Feld wie ein Nachschlagefeld funktioniert. Weitere Informationen zum Festlegen der Nachschlageeigenschaften eines solchen Felds finden Sie unter Nachschlagefeld erstellen oder löschen .
Klicken Sie auf OK .
Access importiert die Listen und zeigt dann den Status des Vorgangs auf der letzten Seite des Assistenten an. Wenn Sie den Importvorgang zu einem späteren Zeitpunkt wiederholen möchten, können Sie die Details als Importspezifikation speichern. Access überschreibt keine Tabelle in der Datenbank als Teil eines Importvorgangs, und Sie können den Inhalt einer Liste oder Ansicht nicht an eine vorhandene Tabelle anfügen.
Was sollte ich sonst noch über den Import wissen?
Informationen zum Speichern der Details Ihres Imports in einer Spezifikation, die Sie später wiederverwenden können, finden Sie im Artikel Speichern der Details eines Import- oder Exportvorgangs als Spezifikation .
Informationen zum Ausführen gespeicherter Importspezifikationen finden Sie im Artikel Ausführen eines gespeicherten Import- oder Exportvorgangs .
Informationen zum Planen der Ausführung von Spezifikationen zu bestimmten Zeiten finden Sie im Artikel Planen eines Import- oder Exportvorgangs .
Informationen zum Ändern eines Spezifikationsnamens, zum Löschen von Spezifikationen oder zum Aktualisieren der Namen von Quelldateien in Spezifikationen finden Sie im Artikel Datenaufgaben verwalten .
Link zu einer SharePoint-Liste
Wenn Sie eine Verknüpfung zu einer SharePoint-Liste herstellen, erstellt Access eine neue Tabelle (häufig als verknüpfte Tabelle bezeichnet), die die Struktur und den Inhalt der Quellliste widerspiegelt. Im Gegensatz zum Importieren erstellt das Verknüpfen nur einen Link zur Liste, nicht zu bestimmten Ansichten der Liste.
Das Verknüpfen ist auf zwei Arten leistungsfähiger als das Importieren:
Hinzufügen und Aktualisieren von Daten Sie können Änderungen an Daten vornehmen, indem Sie entweder zur SharePoint-Website navigieren oder in Access in der Datenblatt- oder Formularansicht arbeiten. Die Änderungen, die Sie an einer Stelle vornehmen, spiegeln sich an der anderen wider. Wenn Sie jedoch strukturelle Änderungen vornehmen möchten, z. B. das Entfernen oder Ändern einer Spalte, müssen Sie dies tun, indem Sie die Liste auf der SharePoint-Website öffnen. Sie können die Felder in einer verknüpften Tabelle nicht hinzufügen, löschen oder ändern, während Sie in Access arbeiten.
Nachschlagetabellen Wenn Sie eine Verknüpfung zu einer SharePoint-Liste herstellen, erstellt Access automatisch verknüpfte Tabellen für alle Nachschlagelisten (es sei denn, die Nachschlagelisten sind bereits mit der Datenbank verknüpft). Wenn die Nachschlagelisten Spalten enthalten, die andere Listen nachschlagen, werden diese Listen auch in die Verknüpfungsoperation einbezogen, so dass die Nachschlageliste jeder verknüpften Tabelle eine entsprechende verknüpfte Tabelle in der Datenbank hat. Access erstellt auch Beziehungen zwischen diesen verknüpften Tabellen.
Gängige Szenarien zum Verknüpfen mit einer SharePoint-Liste
In der Regel stellen Sie aus folgenden Gründen eine Verknüpfung zu einer SharePoint-Liste aus einer Access-Datenbank her:
Ihre Abteilung oder Arbeitsgruppe verwendet Access für umfassende Berichte und Abfragen und verwendet SharePoint für die Zusammenarbeit und Kommunikation im Team. Einzelne Teams erstellen Listen, um verschiedene Dinge (z. B. Kontakte und Probleme) zu verfolgen, aber häufig müssen diese Listendaten zur Aggregation und Berichterstellung in eine Datenbank gebracht werden. Das Verknüpfen ist die richtige Wahl, da es Benutzern sowohl der SharePoint-Site als auch der Datenbank ermöglicht, Daten hinzuzufügen und zu aktualisieren und immer die neuesten Daten anzuzeigen und mit ihnen zu arbeiten.
Sie sind ein Access-Benutzer, der erst kürzlich mit der Verwendung von SharePoint begonnen hat. Sie haben mehrere Ihrer Datenbanken auf Ihre Team-SharePoint-Website migriert, und die meisten Tabellen in diesen Datenbanken sind verknüpfte Tabellen. Anstatt lokale Tabellen zu erstellen, erstellen Sie von nun an SharePoint-Listen und verlinken diese Listen dann von Ihren Datenbanken aus.
Sie möchten Ihre Listen weiterhin auf SharePoint-Websites speichern, aber auch mit den neuesten Daten in Access arbeiten, um Abfragen auszuführen und Berichte zu drucken.
Bereiten Sie die Verknüpfung mit einer SharePoint-Liste vor
Suchen Sie die SharePoint-Website mit den Listen, zu denen Sie eine Verknüpfung herstellen möchten, und notieren Sie sich die Websiteadresse.
Eine gültige Site-Adresse beginnt mit http:// oder https:// , gefolgt vom Namen des Servers, und endet mit dem Pfad zu der spezifischen Site auf dem Server.
Identifizieren Sie die Listen, zu denen Sie einen Link erstellen möchten. Sie können in einem einzigen Verknüpfungsvorgang Links zu mehreren Listen erstellen, aber Sie können keine Links zu Umfragen, Diskussionen oder einer bestimmten Ansicht einer Liste erstellen.
Überprüfen Sie die Spalten in der Quellenliste. In der folgenden Tabelle werden einige Überlegungen erläutert, die beim Verknüpfen mit verschiedenen Elementen zu beachten sind.
Element
Überlegungen
Säulen
Access verknüpft nur die ersten 256 Spalten, da es nur 256 Felder in einer Tabelle unterstützt. Um dieses Problem zu vermeiden, erstellen Sie eine Ansicht der Liste in SharePoint, und fügen Sie ihr nur die gewünschten Spalten hinzu, wobei Sie sicherstellen, dass die Gesamtzahl der Spalten 256 nicht überschreitet. Verwenden Sie dann die ImportSharePointList-Makroaktion , um die verknüpfte Tabelle unter Angabe von zu erstellen vorgesehene Ansichts-ID.
Ordner
Jeder Ordner in der SharePoint-Liste wird als Datensatz in der Access-Tabelle angezeigt. Elemente in einem Ordner werden auch als Datensätze angezeigt, direkt unter dem Datensatz, der diesem Ordner entspricht.
Nachschlagespalten
Wenn eine Quellspalte Werte in einer anderen Liste nachschlägt und sich die Themenliste noch nicht in der Datenbank befindet, erstellt Access automatisch verknüpfte Tabellen für die Themenlisten.
Hinweis Access erstellt auch eine UserInfo- Tabelle, die der SharePoint-Benutzerinformationsliste entspricht. SharePoint verwendet diese Liste, um Benutzerkontoinformationen wie E-Mail, Bild, Benutzername für SharePoint-Spalten wie Erstellt von, Geändert von und Person oder Gruppe nachzuschlagen. Diese SharePoint-Benutzerinformationsliste ist nur für Site-Administratoren sichtbar.
Berechnete Spalten
Die Ergebnisse in einer berechneten Spalte werden im entsprechenden Feld angezeigt, aber Sie können die Formel in Access nicht anzeigen oder ändern.
Anhänge
Die Anlagenspalte der Liste wird als Feld namens Anlagen angezeigt.
Schreibgeschützte Spalten
Die Spalten, die in einer SharePoint-Liste schreibgeschützt sind, bleiben in Access weiterhin schreibgeschützt. Außerdem können Sie in Access möglicherweise keine Spalten hinzufügen, löschen oder ändern.
Mehrwertige Spalten
Eine Spalte vom Typ Auswahl oder Suche kann mehrere Werte enthalten. Für solche Spalten erstellt die Verknüpfungsoperation Felder, die mehrere Werte unterstützen. Mehrwertige Nachschlagespalten werden in der verknüpften Tabelle erstellt, wenn die Quellspalte vom Typ Nachschlage ist.
Identifizieren Sie die Datenbank, in der Sie die verknüpften Tabellen erstellen möchten. Stellen Sie sicher, dass Sie über die erforderlichen Berechtigungen zum Hinzufügen von Daten zur Datenbank verfügen. Wenn Sie die Daten in keiner Ihrer vorhandenen Datenbanken speichern möchten, erstellen Sie eine neue, leere Datenbank.
Überprüfen Sie die Tabellen in der Datenbank. Wenn Sie eine Verknüpfung zu einer SharePoint-Liste herstellen, wird eine Tabelle mit demselben Namen wie die Quellliste erstellt. Wenn dieser Name bereits verwendet wird, fügt Access eine „1" an den neuen Tabellennamen an – z. B. „Contacts1". (Wenn „Contacts1" ebenfalls bereits verwendet wird, erstellt Access „Contacts2" usw.) Dieselben Regeln gelten für Themenlisten.
Link zu den Daten
Öffnen Sie die Zieldatenbank.
Der Speicherort des Import-/Linktext-Assistenten ist je nach Access-Version leicht unterschiedlich. Wählen Sie die Schritte aus, die Ihrer Access-Version entsprechen:
Wenn Sie Microsoft 365 oder Access 2019 verwenden, klicken Sie auf der Registerkarte Externe Daten in der Gruppe Importieren und verknüpfen auf Neue Datenquelle > Aus Onlinediensten > SharePoint-Liste .
Wenn Sie Access 2016, Access 2013 oder Access 2010 verwenden, klicken Sie auf der Registerkarte Externe Daten in der Gruppe Importieren und verknüpfen auf die Schaltfläche Mehr , um eine Liste mit Optionen einzublenden, und klicken Sie dann auf SharePoint-Liste .
Access öffnet das Dialogfeld Externe Daten abrufen – SharePoint-Website .
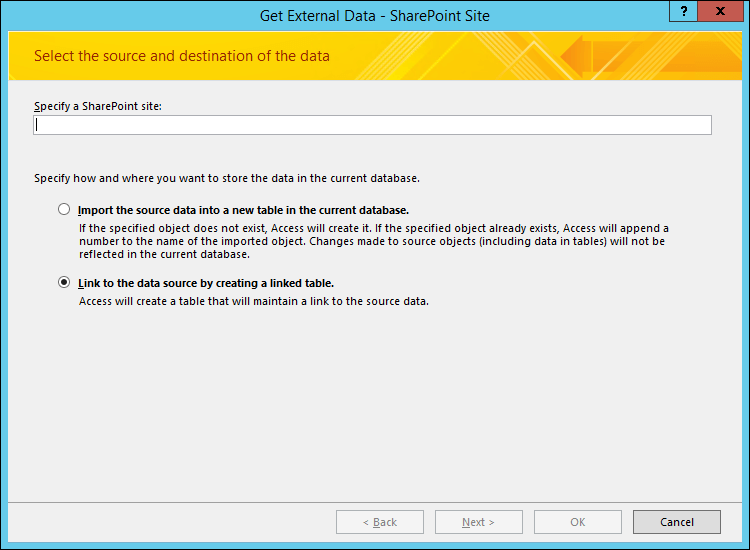
Geben Sie im Assistenten die Adresse der Quellsite an.
Wählen Sie Durch Erstellen einer verknüpften Tabelle mit der Datenquelle verknüpfen aus und klicken Sie dann auf Weiter
Der Assistent zeigt die Listen an, die zum Verknüpfen verfügbar sind.
Wählen Sie die Listen aus, die Sie verknüpfen möchten, und klicken Sie dann auf OK .
Hinweis Wenn einige Listen bereits mit der aktuellen Datenbank verknüpft sind, werden die diesen Listen entsprechenden Kontrollkästchen aktiviert. Wenn Sie Links entfernen möchten, deaktivieren Sie die Kontrollkästchen der Links, die Sie entfernen möchten.
Access versucht, verknüpfte Tabellen zu erstellen, sowohl für die Listen, die Sie während dieses Vorgangs ausgewählt haben, als auch für jede der zugehörigen Listen. Außerdem versucht Access, die verknüpften Tabellen zu aktualisieren, die den Listen entsprechen, die im Assistenten ausgewählt wurden. Access erstellt auch die Beziehungen zwischen den Tabellen. Im Gegensatz zu einem Importvorgang behält ein Verknüpfungsvorgang die Nachschlageeigenschaftseinstellungen zwischen einem Nachschlagefeld und der zugehörigen Tabelle bei. Sie müssen die Eigenschaften des Nachschlagefelds in der Tabellenentwurfsansicht nicht manuell festlegen.
Überprüfen Sie die neuen verknüpften Tabellen in der Datenblattansicht. Stellen Sie sicher, dass alle Felder und Datensätze korrekt angezeigt werden.
Access wählt den richtigen Datentyp für jedes Feld aus, das einer Quellspalte entspricht. Es ist wichtig zu beachten, dass jedes Mal, wenn Sie entweder eine verknüpfte Tabelle oder die Quellliste öffnen, die neuesten Daten darin angezeigt werden. Strukturelle Änderungen, die an einer Liste vorgenommen werden, werden jedoch nicht automatisch in einer verknüpften Tabelle widergespiegelt. Um eine verknüpfte Tabelle durch Anwenden der neuesten Listenstruktur zu aktualisieren, klicken Sie im Navigationsbereich mit der rechten Maustaste auf die Tabelle, zeigen Sie auf Weitere Optionen und klicken Sie dann auf Liste aktualisieren .
Hinweis Access überschreibt niemals eine Tabelle in der Datenbank als Teil eines Verknüpfungsvorgangs. Außerdem können Sie den Inhalt einer SharePoint-Liste nicht an eine vorhandene Tabelle anhängen.
Verschieben Sie Daten nach SharePoint
Das Verschieben von Daten nach SharePoint ist eine Möglichkeit, effektiv eine Backend-Datenbank zu erstellen, aber in diesem Fall sind die Daten in SharePoint-Listen enthalten. Das Front-End ist immer noch eine Access-Datenbank, die Sie ähnlich wie eine geteilte Datenbank bereitstellen können. Wenn möglich, verschiebt der Assistent zum Exportieren von Tabellen nach SharePoint Daten in Listen, die auf Listenvorlagen auf der SharePoint-Website basieren, z. B. eine Kontaktliste . Wenn eine Tabelle keiner Listenvorlage zugeordnet werden kann, wird die Tabelle zu einer benutzerdefinierten Liste auf der SharePoint-Website. Je nach Größe der Datenbank, Anzahl der Objekte und Systemleistung kann der Vorgang einige Zeit in Anspruch nehmen. Wenn Sie während des Vorgangs Ihre Meinung ändern, können Sie auf Stopp klicken, um ihn abzubrechen.
Der Assistent erstellt eine Sicherungskopie der Datenbank auf Ihrem Computer. In Access erstellt es Links zu den Listen aus den Tabellen, sodass Sie die Daten auf der SharePoint-Website einfach finden können, wenn Sie in Access arbeiten. Wenn Probleme auftreten, meldet der Assistent zum Exportieren von Tabellen nach SharePoint die Probleme und speichert sie in der Access-Datenbank als Protokolltabelle, die Sie zur Fehlerbehebung verwenden können.
Tipp Erwägen Sie, eine separate SharePoint-Website zu erstellen, um die Listen an einem eigenständigen Ort zu speichern.
Hinweis In Access 2007 wird der Assistent zum Exportieren von Tabellen nach SharePoint als Assistent zum Verschieben auf eine SharePoint-Website bezeichnet und erstellt keine referenzielle Integrität in den SharePoint-Listen.
Verwenden Sie den Assistenten zum Exportieren von Tabellen nach SharePoint
Klicken Sie auf der Registerkarte Datenbanktools in der Gruppe Daten verschieben auf SharePoint . Diese Option ist nur verfügbar, wenn Ihre Datenbank im ACCDB-Dateiformat gespeichert ist.
Befolgen Sie die Schritte im Assistenten zum Exportieren von Tabellen nach SharePoint , einschließlich der Angabe des Speicherorts Ihrer SharePoint-Site.
Um den Vorgang abzubrechen, klicken Sie auf Stopp .
Aktivieren Sie auf der letzten Seite des Assistenten das Kontrollkästchen Details anzeigen, um weitere Details zur Migration anzuzeigen.
Diese Seite des Assistenten beschreibt, welche Tabellen mit Listen verknüpft wurden, und bietet Informationen über einen Sicherungsspeicherort und die URL für Ihre Datenbank. Es gibt auch eine Warnung aus, wenn einige Migrationsprobleme aufgetreten sind, und gibt den Speicherort einer Protokolltabelle an, in der Sie weitere Details zu den Problemen sehen können.
Klicken Sie auf Fertig stellen , wenn der Assistent seine Aktionen abgeschlossen hat.
Wenn der Assistent eine Warnung anzeigt, sollten Sie die Protokolltabelle überprüfen und alle erforderlichen Maßnahmen ergreifen, um sicherzustellen, dass Ihre Daten erfolgreich migriert wurden. Bestimmte Felder können beispielsweise nicht verschoben oder in einen anderen Datentyp konvertiert werden, der mit einer SharePoint-Liste kompatibel ist.
Hinweis Access erstellt auch eine UserInfo- Tabelle, die der SharePoint-Benutzerinformationsliste entspricht. SharePoint verwendet diese Liste, um Benutzerkontoinformationen wie E-Mail, Bild, Benutzername für SharePoint-Spalten wie Erstellt von, Geändert von und Person oder Gruppe nachzuschlagen. Diese SharePoint-Benutzerinformationsliste ist nur für Site-Administratoren sichtbar.
Einschränkungen, auf die Sie möglicherweise stoßen
Wenn der Assistent zum Exportieren von Tabellen nach SharePoint abgeschlossen ist, wird eine Meldung angezeigt, wenn Access Probleme mit den Daten festgestellt hat. Access erstellt eine Protokolltabelle mit dem Namen Move to SharePoint Site Issues und fügt die Tabelle der Datenbank hinzu. Die Tabelle „Auf SharePoint-Website verschieben " wird in der Datenbank gespeichert, aber nicht als Liste auf der SharePoint-Website veröffentlicht.
In der folgenden Tabelle sind die Einschränkungen bei der Datenmigration aufgeführt, in der Regel, wenn Access und SharePoint nicht die gleiche Funktion oder in einigen Fällen einen Datentyp nicht gemeinsam nutzen. Wenn Ihre Access-Tabelle beispielsweise die referenzielle Integrität unterstützt, wird sie in der Liste auf der SharePoint-Website erzwungen. Die Informationen in der folgenden Tabelle können Ihnen bei der Entscheidung helfen, ob Sie Ihre Daten migrieren möchten, und sie können hilfreich sein, wenn Sie Probleme überprüfen, die in der Tabelle „Probleme beim Wechsel zu SharePoint-Websites " gemeldet werden.
Art der Daten oder des Problems | Ausgabe | Ergebnis |
|---|---|---|
Datentyp des COM-Objekts | SharePoint-Websites unterstützen den Datentyp COM-Objekt nicht. | Feld wird nicht verschoben. |
Binärer Datentyp | SharePoint-Websites unterstützen den binären Datentyp nicht. | Feld wird nicht verschoben. |
Datum | SharePoint-Websites unterstützen keine Daten vor 1900. | Daten mit Daten vor 1900 werden nicht verschoben. |
Neue Zeilenzeichen in Textfeldern | SharePoint-Websites unterstützen keine Zeilenumbruchzeichen in einem Feld mit einer einzelnen Textzeile. | Das Feld wird in ein Feld mit mehreren Textzeilen oder ein Memofeld konvertiert. |
Dezimaler Datentyp | SharePoint-Websites unterstützen den Datentyp Decimal nicht. | Stattdessen wird das Zahlenfeld oder das Feld Doppelte Ganzzahl verwendet. |
Datentyp der Replikations-ID | SharePoint-Websites unterstützen den Datentyp Replikations-ID nicht. | Je nach Datentyp wird stattdessen der Datentyp „Einzelne Textzeile" verwendet. |
Standardwerte, die in einer SharePoint-Liste nicht unterstützt werden | SharePoint-Websites akzeptieren statische Standardwerte, z. B. Text oder eine Zahl, sowie Standarddaten. Dynamische Standardwerte von Access werden nicht migriert. | Bestimmte Standardwerteigenschaften werden nicht verschoben. |
Eindeutige Indexfelder | SharePoint-Websites verwenden ein eindeutiges Indexfeld für ihre ID-Spalte in einer Liste. | Andere eindeutige Indexfelder oder Gruppen von Feldern werden nicht verschoben. |
Felder, die automatisch aufgezählt werden (außer dem ID-Feld) | SharePoint-Websites unterstützen nur die automatische Nummerierung für das Feld, das für die ID-Spalte in einer Liste verwendet wird. | Auf andere Spalten als die ID-Spalte wird keine automatische Nummerierung angewendet. |
Beziehungen, in denen keine Nachschlagevorgänge erstellt werden können | Einige Beziehungen werden auf SharePoint-Websites nicht unterstützt, z. B. wenn der Primärschlüssel nicht mit der ID-Spalte verknüpft oder keine Ganzzahl ist. | Die Beziehung wird nicht verschoben. |
Vorteile der Verknüpfung von Daten zwischen Access und SharePoint
Nachdem verknüpfte SharePoint-Listen erstellt wurden, können Benutzer mit den Listen entweder auf der SharePoint-Website oder in den verknüpften Tabellen in Access arbeiten. Sie können die Daten eingeben, indem Sie eine Tabelle oder ein Formular in Access verwenden oder die Liste auf der SharePoint-Website bearbeiten. Die folgenden Richtlinien und Tipps können Ihnen dabei helfen, verknüpfte Listen zwischen Access und SharePoint zu nutzen und die Kombination der beiden zu nutzen.
Problemverfolgungszugriff verfügt über eine Problemverfolgungsvorlage, die direkt mit der Problemverfolgungsliste auf einer SharePoint-Website interagiert. Die Schemas sind die gleichen, und die Access-Lösung kann als Frontend – beispielsweise mit Formularen und Abfragen – für Daten von einer SharePoint-Website verwendet werden.
Abrufen von Daten aus dem Papierkorb Sie können den Papierkorb auf einer SharePoint-Website verwenden, um gelöschte Datensätze einfach anzuzeigen und versehentlich gelöschte Informationen wiederherzustellen.
Schnellstart Um Ihre Listen auf der SharePoint-Website anzuzeigen, klicken Sie auf dem Schnellstart auf Alle Websiteinhalte anzeigen. Möglicherweise müssen Sie die Seite in Ihrem Webbrowser aktualisieren. Damit Ihre Listen auf der Schnellstartleiste auf der SharePoint-Website angezeigt werden, können Sie die Listeneinstellungen auf der SharePoint-Website ändern. Weitere Informationen finden Sie unter Anpassen der Navigation auf Ihrer SharePoint-Website .
Nachverfolgen des Änderungsverlaufs In Access können Sie die Append -Eigenschaft eines Langtextfelds auf Ja festlegen, damit Access einen Verlauf der Änderungen an diesem Feld beibehält. Auf ähnliche Weise können Sie in SharePoint den Versionsverlauf einer Spalte anzeigen. Sie können beispielsweise eine frühere Version einer Spalte wiederherstellen oder nachverfolgen, wann die Änderung aufgetreten ist. Wenn Sie eine Verknüpfung zu einer SharePoint-Liste mit aktiviertem Versionsverlauf erstellen, erstellt Access ein Langtextfeld, bei dem die Append -Eigenschaft auf Ja festgelegt ist. Wenn Sie eine Access-Tabelle mit einem Langtextfeld verschieben, dessen Append -Eigenschaft auf Ja festgelegt ist, wird eine SharePoint-Liste mit Versionsverlauf erstellt.
Zusammenfassend lässt sich sagen, dass Access historische Änderungen anzeigen kann, die in SharePoint vorgenommen wurden, und SharePoint kann historische Änderungen anzeigen, die in Access vorgenommen wurden. Weitere Informationen finden Sie unter Langtextfelder erstellen oder löschen und Versionsverlauf eines Elements oder einer Datei in einer Liste oder Bibliothek anzeigen .
Offline arbeiten Sie können Access verwenden, um offline mit Daten zu arbeiten, die mit SharePoint-Listen verknüpft sind. Dies kann hilfreich sein, wenn Sie weiterarbeiten müssen, wenn SharePoint nicht verfügbar ist. Sobald SharePoint verfügbar ist, können Sie Ihre Änderungen synchronisieren und Konflikte einfach lösen. Weitere Informationen finden Sie unter Offline arbeiten mit Tabellen, die mit SharePoint-Listen verknüpft sind .
Benachrichtigungen abonnieren Sie können Benachrichtigungen abonnieren, damit Sie wissen, wenn Änderungen an Listenelementen vorgenommen werden. Sie können die Benachrichtigungen per E-Mail oder Textnachrichten (SMS) erhalten. Weitere Informationen finden Sie unter Erstellen einer Benachrichtigung, um benachrichtigt zu werden, wenn sich eine Datei oder ein Ordner in SharePoint ändert .
Verwalten von Sharepoint-Listenberechtigungen Es empfiehlt sich, die SharePoint-Berechtigungen für verknüpfte Listen zu überprüfen, um sicherzustellen, dass Sie nicht versehentlich Zugriff auf vertrauliche oder private Daten gewähren. In Sharepoint können Sie unterschiedliche Berechtigungsstufen zuweisen und bestimmten Benutzern den Zugriff selektiv gewähren oder verweigern. Wenn Sie den Zugriff auf nur wenige vertrauliche Elemente in einer Datenbank beschränken müssen, können Sie sogar Berechtigungen für bestimmte Listenelemente auf einer SharePoint-Website festlegen. Weitere Informationen finden Sie unter Berechtigungen für eine SharePoint-Liste oder -Bibliothek anpassen .
Massenbearbeitung Manchmal müssen Sie viele Änderungen an Listendaten vornehmen, z. B. Statusfelder nachholen, viele Kommentare hinzufügen und Daten auf den neuesten Stand bringen. Dies wird als Massenbearbeitung bezeichnet, und es ist normalerweise effizienter, wenn Sie Access verwenden, um diese Änderungen vorzunehmen.
Berichtsverteilung Wenn Sie Access zum Erstellen von Berichten aus verknüpften Listendaten verwenden möchten, können Sie diese Berichte allgemein als PDF-Dateien verteilen, indem Sie sie in eine SharePoint-Bibliothek exportieren. Diese Bibliothek kann effektiv als Berichtszentrum fungieren, da PDF-Dateien in Adobe Acrobat Reader zum einfachen Lesen, Blättern und Suchen geöffnet werden. Es ist immer eine gute Idee, einen Bericht mit einem Zeitstempel zu versehen, damit die Leute verstehen, wann die Daten erfasst wurden.
Verwenden von SharePoint zum Erstellen einer Access-Tabelle Sie können eine Access-Tabelle basierend auf einer SharePoint-Liste erstellen. Dies ist möglicherweise eine praktische und schnelle Methode zum Erstellen einer Tabelle mit einem ähnlichen Zweck und ähnlichen Feldern wie in den Listen Kontakte, Aufgaben, Probleme und Ereignisse. Access erstellt auch eine entsprechende UserInfo- Tabelle. Weitere Informationen finden Sie im Abschnitt „Verwenden einer SharePoint-Website zum Erstellen einer Tabelle" in Erstellen einer Tabelle und Hinzufügen von Feldern .
Microsoft Power Platform Es gibt mehrere Möglichkeiten, wie Sie die Funktionalität in Microsoft Power Platform nutzen können, indem Sie eine verknüpfte SharePoint-Liste in Access verwenden, um Informationen auf vielen Geräten zu präsentieren:
Richten Sie Microsoft Power Automate in SharePoint Online ein, z. B. zum Genehmigen einer Anfrage oder zum Pushen einer Benachrichtigung. Weitere Informationen finden Sie unter Erstellen eines Flows für eine Liste oder Bibliothek in SharePoint Online .
Verwenden Sie Microsoft PowerApps, um ein Listenformular anzupassen und Geschäftsanwendungen zu erstellen, z. B. Branchenportale und Business Intelligence-Dashboards. Weitere Informationen finden Sie unter Erstellen einer PowerApp für eine Liste in SharePoint Online .
Mobile Apps Sie können mit Access-Daten arbeiten, die mit SharePoint-Listen verknüpft sind, indem Sie ein mobiles Gerät verwenden. Sie können Listenelemente anzeigen und leichte Bearbeitungen vornehmen. Weitere Informationen finden Sie unter Mobile SharePoint-App für Android und Mobile SharePoint-App für iOS .
Veröffentlichen Sie eine Datenbank mithilfe von Access Services
Wichtig Access Services 2010 und Access Services 2013 werden aus der nächsten Version von SharePoint entfernt. Wir empfehlen Ihnen, keine neuen Web-Apps zu erstellen und Ihre vorhandenen Apps auf eine alternative Plattform wie Microsoft Power Apps zu migrieren. |
Wenn Sie eine Webdatenbank veröffentlichen, erstellt Access Services eine SharePoint-Site, die die Datenbank enthält. Alle Datenbankobjekte und Daten werden in SharePoint-Listen auf dieser Website verschoben.
Wenn Sie eine Datenbank veröffentlichen, verschieben Sie sie ins Web. Sie können Webformulare und Berichte erstellen, die in einem Browserfenster ausgeführt werden, und Sie können auch standardmäßige Access-Objekte erstellen (manchmal als „Client"-Objekte bezeichnet, um sie von Webobjekten zu unterscheiden). Access muss auf Ihrem Computer installiert sein, um Client-Access-Objekte verwenden zu können, aber alle Datenbankobjekte auf SharePoint werden gemeinsam genutzt.
Hinweis: Wenn Sie Access auf Ihrem Computer installiert haben, können Sie die Clientobjekte aus einer Webdatenbank verwenden, andernfalls können Sie nur die Webdatenbankobjekte verwenden.
Access Services bietet Ihnen eine Plattform zum Erstellen von Datenbanken, die Sie im Web verwenden können. Sie entwerfen und veröffentlichen eine Webdatenbank mithilfe von Access 2010 und SharePoint, und Benutzer verwenden die Webdatenbank in einem Webbrowser.
Hinweis: Sie benötigen Designer-Berechtigungen auf der SharePoint-Website, auf der Sie die Datenbank veröffentlichen möchten.
Formulare, Berichte und UI-Makros werden im Browser ausgeführt.
Daten werden in SharePoint-Listen gespeichert, wenn Sie eine Webdatenbank verwenden: Alle Tabellen werden zu SharePoint-Listen und Datensätze zu Listenelementen, und Sie können SharePoint-Berechtigungen verwenden, um den Zugriff auf Ihre Webdatenbank zu steuern.
Abfragen und Datenmakros werden auf dem Server ausgeführt: Die gesamte SQL-Verarbeitung findet auf dem Server statt. Dies trägt zur Verbesserung der Netzwerkleistung bei, indem der Datenverkehr auf Ergebnissätze beschränkt wird.
Siehe auch
Exportieren Sie eine Tabelle oder Abfrage auf eine SharePoint-Website
No comments:
Post a Comment