Gmail in Outlook importieren
Wenn Sie von einem anderen Dienst wie Gmail (oder Yahoo! oder AOL) zu Microsoft 365-E-Mail wechseln, haben Sie zwei Möglichkeiten:
Importieren Sie eine Kopie all Ihrer alten E-Mails in Ihr Microsoft 365-Konto . Auf diese Weise können Sie alle Ihre E-Mails – vergangene und aktuelle – in einem Konto haben. Wählen Sie diese Option, wenn Sie die Outlook-App (2013 oder 2016) auf Ihrem Computer installiert haben und beabsichtigen, Ihr Gmail-Konto einzustellen. Nachfolgend finden Sie Anweisungen.
ODER
Verbinden Sie Ihr altes E-Mail-Konto mit Outlook . Sie können Ihre alten E-Mails sehen und darauf zugreifen, aber sie werden in Ihrem Google Mail-Konto und nicht in Ihrem Microsoft 365-Konto gespeichert. Wählen Sie diese Option, wenn Sie Ihr Gmail-Konto aktiv halten möchten oder die Outlook-App nicht auf Ihrem Computer installiert ist. Die Schritte finden Sie unter Verbinden von E-Mail-Konten in Outlook im Web (Office 365) .

Vor dem Importieren von E-Mails
Halten Sie Ihre Microsoft 365-Benutzer-ID und Ihr Kennwort bereit.
Installieren Sie die Outlook-App . Es ist in den meisten Microsoft 365-Plänen enthalten. Wenn Sie die Outlook-App nicht haben, finden Sie weitere Informationen unter Abrufen der Outlook-App .
Tipp: Sie haben kein Microsoft 365? Und Sie möchten Gmail als Ihren Dienst behalten? Sie können Outlook weiterhin zum Lesen, Schreiben und Verwalten Ihrer E-Mails verwenden. Führen Sie einfach Schritt 1 aus: Gmail für die Verbindung mit Outlook vorbereiten und dann Schritt 2: Gmail-Konto zu Outlook hinzufügen .
Schritt 1: Bereiten Sie Google Mail für die Verbindung mit Outlook vor
Bevor Sie Ihr Gmail-Konto und Outlook verbinden, müssen Sie Ihr Gmail-Konto vorbereiten : Aktivieren Sie die Bestätigung in zwei Schritten für Gmail und erstellen Sie dann ein App-Passwort, das Outlook/Microsoft 365 mit Ihrer Gmail-Adresse verwendet, um die Verbindung herzustellen.
Schritt 2: Fügen Sie Ihr Gmail-Konto zu Outlook hinzu
Wenn Sie mit diesem Schritt fertig sind, sehen Sie Ihre vorhandenen Gmail-Nachrichten in Outlook. Sie können Outlook verwenden, um neue Nachrichten von Ihrem Gmail-Konto zu empfangen, zu lesen und zu senden. Sie können Ihr Gmail-Konto auch weiterhin wie bisher über die Gmail-Website verwenden.
Öffnen Sie die Outlook-App (z. B. Outlook 2013 oder 2016). Das obere Menüband sieht so aus, mit Datei in der linken Ecke:
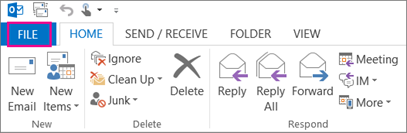
Sie können nur eine Version von Outlook verwenden, die Datei in der linken Ecke hat – das bedeutet, dass Ihre Version einen Import/Export-Assistenten hat.
Wenn Ihr Outlook-Menüband etwa so aussieht wie unten, verwenden Sie keine Outlook-App, die auf Ihrem Computer installiert ist. Siehe Abrufen der Outlook-App .
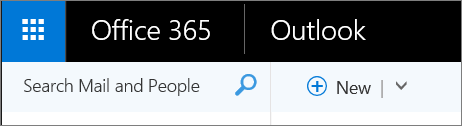
Wählen Sie in der Outlook-App Datei > Konto hinzufügen aus.

Geben Sie auf der Seite Automatische Kontoeinrichtung Ihren Namen, Ihre Gmail-Adresse und Ihr Gmail-Passwort (oder das App-Passwort) ein und wählen Sie dann Weiter .
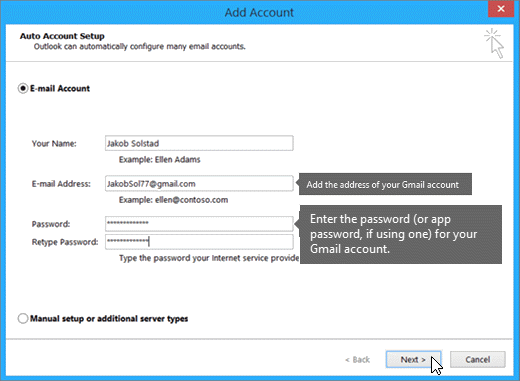
Wenn der Konfigurationsprozess nicht abgeschlossen wird und Sie stattdessen aufgefordert werden, Ihren Benutzernamen und Ihr Passwort für den imap.gmail.com-Server einzugeben , wählen Sie Abbrechen und geben Sie Ihr App-Passwort erneut ein, falls das erste einen Tippfehler hatte. Wenn Sie weiterhin Probleme haben, lesen Sie Beheben von Problemen beim Hinzufügen von Google Mail zu Outlook .
Klicken Sie auf Fertig stellen . Outlook wird mit Ihrem Gmail-Konto synchronisiert. Die E-Mail in Ihrem Gmail-Konto wird in Outlook direkt unter Ihrem Microsoft 365-Postfach angezeigt.

Schritt 3: Kopieren Sie Ihre Gmail-Nachrichten auf Ihren Desktop
Mac-Benutzer : Wenn Sie Outlook für Mac 2011 verwenden, gibt es andere Export- und Importanweisungen .
Wenn Sie mit diesem Schritt fertig sind, wird eine Kopie Ihrer Gmail-Nachrichten in einer Datei gespeichert, die Outlook auf Ihrem Desktop erstellt. Die Datei wird als Outlook-Datendatei (.pst) bezeichnet. Wenn Sie weitere E-Mails an Ihr Gmail-Konto erhalten, nachdem Sie diesen Schnappschuss erstellt haben, werden diese zusätzlichen Nachrichten nicht in Ihre PST-Datei kopiert, aber Sie können diese Schritte jederzeit wiederholen, um sie zu kopieren.
Wählen Sie in der Outlook-App (Outlook 2013 oder Outlook 2016) Datei > Öffnen und exportieren > Importieren/Exportieren aus.

Wählen Sie In eine Datei exportieren und dann Weiter aus.
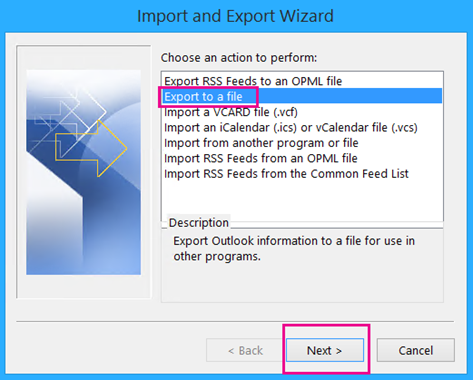
Wählen Sie Outlook-Datendatei (.pst) und dann Weiter aus.
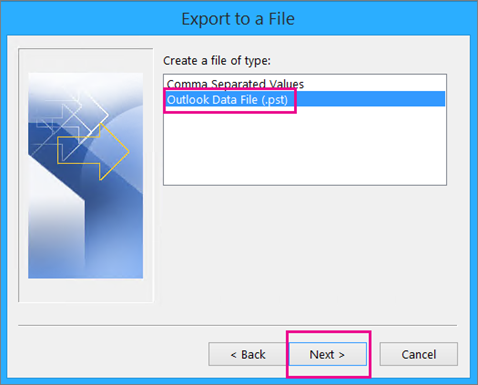
Wählen Sie das Konto aus, das Sie exportieren möchten, indem Sie den Namen oder die E-Mail-Adresse Ihres Google Mail-Kontos auswählen, und überprüfen Sie, ob das Kontrollkästchen Unterordner einbeziehen aktiviert ist (dadurch wird sichergestellt, dass alle Ihre E-Mails kopiert werden), und wählen Sie dann Weiter .
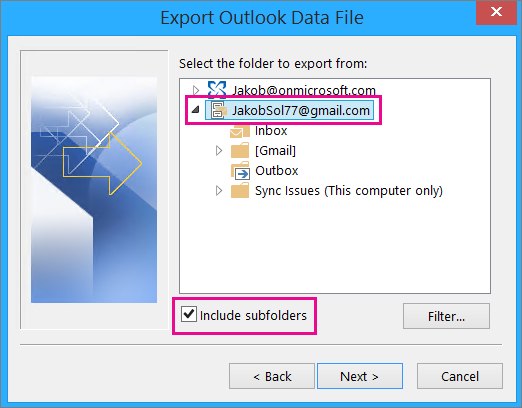
Wählen Sie Durchsuchen , um auszuwählen, wo die Outlook-Datendatei (.pst) gespeichert werden soll, und um einen Dateinamen einzugeben. Standardmäßig lautet der Name „backup", also wählen Sie einen anderen Namen, den Sie sich leicht merken können, wie z. B. gmail . Wenn Sie in eine vorhandene Outlook-Datendatei (.pst) exportieren, geben Sie unter Optionen an, was beim Exportieren von Elementen geschehen soll, die bereits in der Datei vorhanden sind. Wählen Sie Fertig stellen, um fortzufahren.
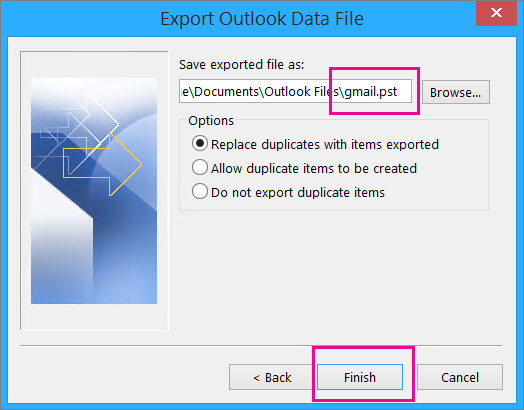
Fügen Sie im Dialogfeld Optionales Kennwort hinzufügen bei Bedarf ein Kennwort hinzu. Wählen Sie OK , um die Datendatei zu speichern, auch wenn Sie die Kennwortfelder leer lassen . Ohne weitere Ankündigung beginnt Outlook sofort mit dem Export der Daten. Es gibt Ihnen auch keine Nachricht, wenn es fertig ist.
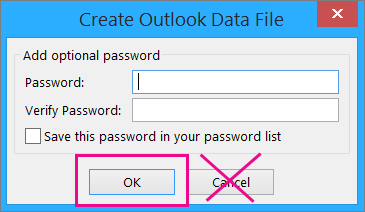
Wechseln Sie zu dem Speicherort, an dem Sie die PST-Datei gespeichert haben, um zu bestätigen, dass sie dort ist.
Schritt 4: Kopieren Sie Ihr Gmail-Konto in Ihr Microsoft 365-Postfach
Wenn Sie diesen Schritt abgeschlossen haben, ist die E-Mail in der PST-Datei in Ihrem Microsoft 365-Postfach verfügbar.
Wählen Sie in der Outlook-App (Outlook 2013 oder Outlook 2016) Datei > Öffnen und Exportieren > Importieren/Exportieren aus, um den Import- und Export-Assistenten zu starten.
Wählen Sie Aus einem anderen Programm oder einer anderen Datei importieren > Weiter .
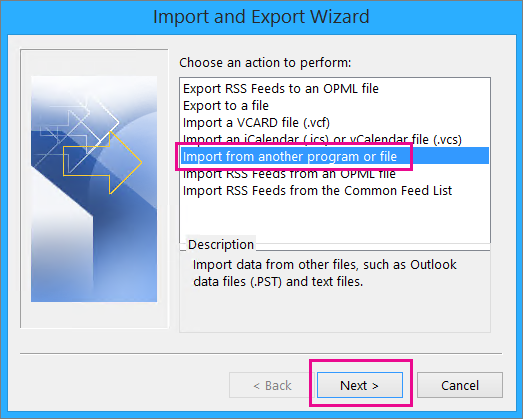
Wählen Sie Outlook-Datendatei (.pst) > Weiter aus.
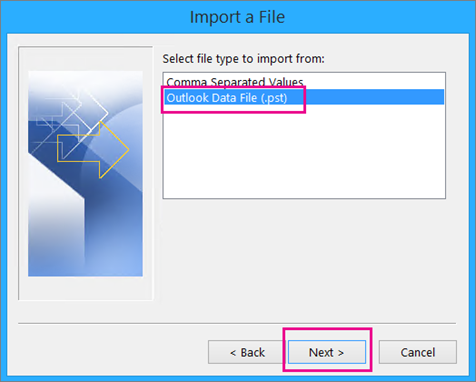
Navigieren Sie zu der .pst-Datei, die Sie in Schritt 3 erstellt haben (in unserem Beispiel heißt die Datei gmail.pst). Wählen Sie unter Optionen aus, wie Sie mit Duplikaten umgehen möchten. Wählen Sie Weiter .
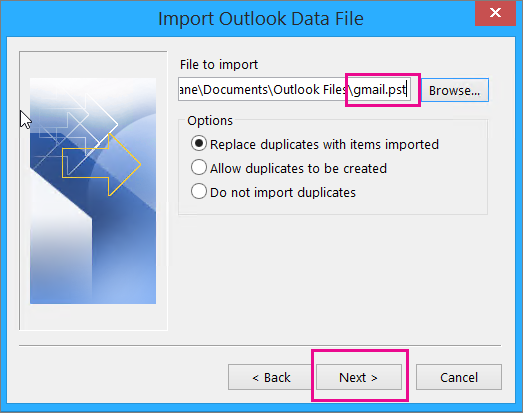
Wenn Sie der Outlook-Datendatei (.pst) ein Passwort zugewiesen haben, geben Sie das Passwort ein > OK .
Importieren Sie die E-Mail in Ihr Microsoft 365-Postfach (im Beispiel heißt das Microsoft 365-Postfach Jakob@onmicrosoft.com). Wählen Sie Fertig stellen.
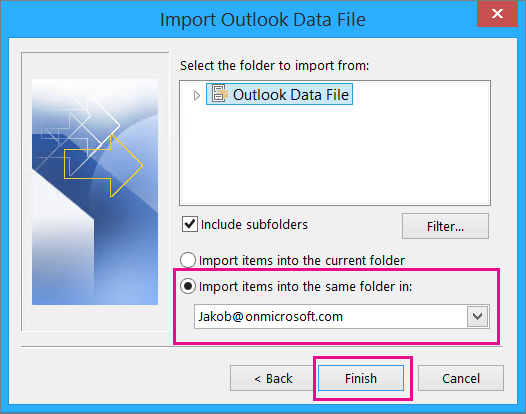
Outlook beginnt mit dem Kopieren der Informationen aus der PST-Datei in Ihr Microsoft 365-Postfach. Wenn Sie viele Daten haben, kann dies Stunden dauern . Wenn Sie Outlook herunterfahren oder die Verbindung zum Internet trennen, bevor der Import abgeschlossen ist, wird er fortgesetzt, wenn er das nächste Mal wieder verbunden wird.
Wenn Outlook fertig ist, sehen Sie den Snapshot Ihres Gmail-Kontos, das jetzt in Ihrem Microsoft 365-Postfach gespeichert ist. Herzliche Glückwünsche! Ihre alten Google Mail-Nachrichten befinden sich jetzt in Ihrem Microsoft 365-Postfach!
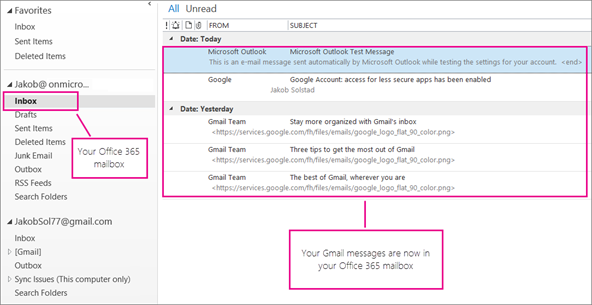
Da Ihr altes Google Mail in Ihrem Microsoft 365-Postfach gespeichert ist, können Sie mit Outlook im Web von jedem Gerät aus auf diese E-Mail-Nachrichten zugreifen.
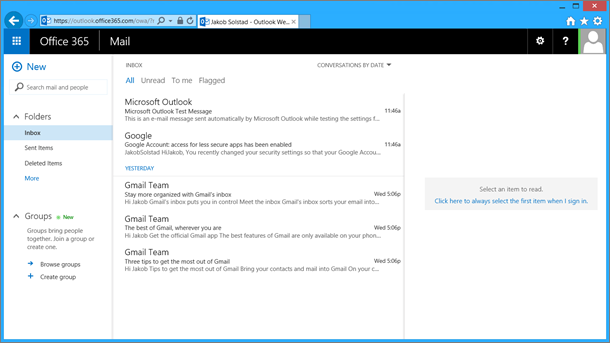
(Optional) Schritt 5: Entfernen Sie Ihr Gmail-Konto aus Outlook
Wenn Sie mit diesem Schritt fertig sind, wird Ihr Gmail-Konto noch existieren, aber Sie werden es nicht in Outlook sehen. Wenn Sie weitere E-Mails bei diesem Gmail-Konto erhalten, müssen Sie die Schritte in diesem Artikel wiederholen, wenn Sie sie in Ihrem Microsoft 365-Postfach haben möchten.
Wählen Sie in Outlook Datei > Kontoeinstellungen > Kontoeinstellungen aus .
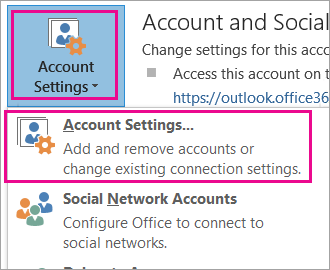
Wählen Sie im Feld Kontoeinstellungen Ihr Gmail-Konto und dann Entfernen aus.
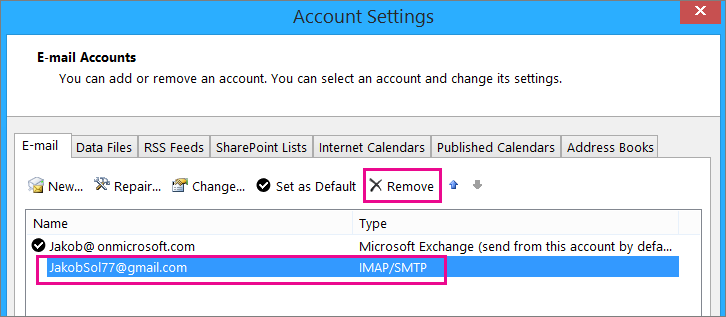
Wählen Sie im Dialogfenster zum Löschen des Offline-Cache Ja .
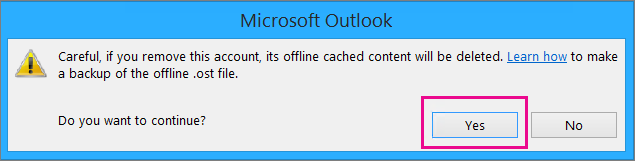
Die Gmail-Nachrichten, die Sie in Ihr Microsoft 365-Postfach importiert haben, sind noch vorhanden, aber Ihr Gmail-Konto wird nicht mehr in Outlook angezeigt.
Behebung von Problemen beim Hinzufügen eines Gmail-Kontos zu Outlook
Hier sind 3 häufige Probleme, auf die Kunden beim Importieren von Gmail in Outlook stoßen.
Problem 1 : Wenn Sie die folgende Eingabeaufforderung erhalten, wählen Sie „ Abbrechen " (dies dauert einige Male) und wählen Sie dann auf der Seite „ Automatische Kontoeinrichtung " erneut „Abbrechen", sodass die Eingabeaufforderung nicht mehr angezeigt wird.
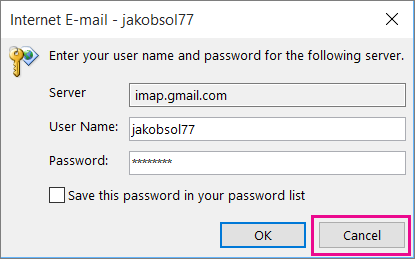
Diese Eingabeaufforderung erfolgt, weil Google glaubt, dass außer Ihnen noch jemand Ihr Passwort kennt. Diese Eingabeaufforderung wird jedes Mal wiederholt angezeigt, wenn Outlook Google anpingt. Dies passiert, wenn:
Sie haben das falsche Passwort eingegeben. Um das Problem zu beheben, überprüfen Sie Ihr Passwort noch einmal .
Oder Sie verwenden einen Computer, den Sie zuvor noch nicht verwendet haben, um sich bei Ihrem Gmail-Konto anzumelden.
Oder Sie haben sich eine Zeit lang nicht bei Ihrem Google Mail-Konto angemeldet.
Versuchen Sie Folgendes, um das Problem zu beheben:
Melden Sie sich mit demselben Computer bei Ihrem Gmail-Konto an, den Sie für den Vorgang zum Hinzufügen eines Kontos verwenden werden.
Vergewissern Sie sich, dass Sie die Schritte zum Vorbereiten Ihres Google Mail-Kontos durchgeführt haben .
Beginnen Sie mit Schritt 2: Fügen Sie Ihr Gmail-Konto erneut zu Outlook hinzu, beginnend mit Schritt 3, Datei > Konto hinzufügen .
Problem 2 : Wenn Sie, anstatt Ihre Gmail-Nachrichten in Outlook zu sehen, eine Fehlermeldung wie „Ihr IMAP-Server möchte Sie auf Folgendes aufmerksam machen …" erhalten, gehen Sie zu Ihrem Gmail-Konto und aktivieren Sie „ Zulassen ". Weniger sichere Einstellungen wurden auf EIN gesetzt, und führen Sie dann die Schritte erneut aus, um Ihr Gmail-Konto zu Outlook hinzuzufügen.
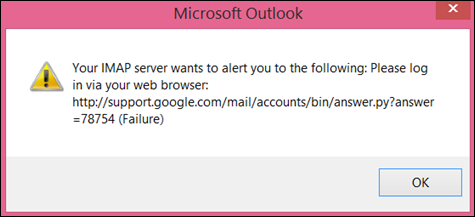
Problem 3 : Sie erhalten die Fehlermeldung „ Der Vorgang konnte nicht abgeschlossen werden, da der Dienstanbieter ihn nicht unterstützt. " Versuchen Sie, Ihre Gmail-Nachrichten in ein Outlook.com- oder Hotmail.com-Konto zu importieren? Dieser Fehler ist das Ergebnis des Importversuchs in ein Exchange ActiveSync (EAS)-Konto. Der EAS-Dienstanbieter (Outlook.com / Hotmail) unterstützt kein Importieren (oder Verschieben), sondern nur das Kopieren in den Ordner. Anweisungen finden Sie unter Alle Ihre E-Mail-Konten zu Outlook.com hinzufügen .
Importieren Sie Google Mail-Kontakte und Kalender
In Google Mail werden Kontakte und Kalender getrennt von E-Mails gespeichert, sodass es zusätzliche Schritte sind, sie nach Outlook zu kopieren. Anweisungen finden Sie unter:
No comments:
Post a Comment