Importieren Sie Daten in Excel für den Mac (Legacy)
Manchmal benötigen Sie Daten, die außerhalb von Excel gespeichert sind, z. B. eine lokale Datei oder Datenbank. In diesem Fall verbinden Sie sich zuerst mit der externen Datenquelle und können dann mit den Daten arbeiten.
Weitere Informationen zur Verwendung von Power Query (auch Abrufen und Transformieren genannt) finden Sie unter Importieren von Daten in Excel für Mac (Power Query) .
Öffnen Sie die Excel-Arbeitsmappe.
Wenn Sie eine Sicherheitswarnung bezüglich der Deaktivierung externer Datenverbindungen erhalten, wählen Sie Inhalt aktivieren aus.
Wenn das Dialogfeld „ Dateizugriff gewähren" angezeigt wird, wählen Sie „ Auswählen " und dann „ Zugriff auf den Ordner der obersten Ebene gewähren", der die Datenquellendateien enthält.
Wählen Sie Daten > Aus Text (Legacy) aus . Das Dialogfeld „ Finder " wird angezeigt.
Suchen Sie die .txt- oder .csv-Datei und wählen Sie Öffnen aus. Der Textimport-Assistent wird angezeigt.
Tipp Überprüfen Sie wiederholt den Bereich Vorschau der ausgewählten Daten , um Ihre Auswahl zu bestätigen.Gehen Sie auf der ersten Seite wie folgt vor:
Dateityp Um den Typ der Textdatei auszuwählen, wählen Sie „ Getrennt " oder „ Feste Breite " .
Zeilennummer Wählen Sie unter Import ab Zeile starten eine Zeilennummer aus, um die erste Datenzeile anzugeben, die Sie importieren möchten.
Zeichensatz Wählen Sie unter Dateiursprung den Zeichensatz aus, der in der Textdatei verwendet wird. In den meisten Fällen können Sie diese Einstellung auf der Standardeinstellung belassen.Gehen Sie auf der zweiten Seite wie folgt vor:
Abgegrenzt
Wenn Sie auf der ersten Seite „ Getrennt" ausgewählt haben, wählen Sie unter „Trennzeichen " das Trennzeichen aus oder verwenden Sie das Kontrollkästchen „Andere", um ein nicht aufgeführtes Zeichen einzugeben.
Wählen Sie Aufeinanderfolgende Trennzeichen als eins behandeln aus, wenn Ihre Daten ein Trennzeichen mit mehr als einem Zeichen zwischen Datenfeldern enthalten oder wenn Ihre Daten mehrere benutzerdefinierte Trennzeichen enthalten.
Wählen Sie in Textqualifizierer das Zeichen aus, das Werte in Ihrer Textdatei einschließt, was meistens das Anführungszeichen (") ist.Feste Breite
Wenn Sie auf der ersten Seite Feste Breite ausgewählt haben, befolgen Sie die Anweisungen zum Erstellen, Löschen oder Verschieben einer Bruchlinie im Feld Vorschau der ausgewählten Daten .Gehen Sie auf der dritten Seite wie folgt vor:
Wählen Sie jede Spalte unter Vorschau der ausgewählten Daten aus und ändern Sie sie dann bei Bedarf in ein anderes Spaltenformat. Sie können das Datumsformat weiter einstellen und Erweitert auswählen, um die numerischen Dateneinstellungen zu ändern. Sie können die Daten auch nach dem Import konvertieren.
Wählen Sie Fertig stellen aus . Das Dialogfeld „ Daten importieren" wird angezeigt.Wählen Sie aus, wo die Daten hinzugefügt werden sollen: entweder auf dem vorhandenen Blatt, auf einem neuen Blatt oder in einer PivotTable.
Wählen Sie OK aus .
Um sicherzustellen, dass die Verbindung funktioniert, geben Sie einige Daten ein und wählen Sie dann Verbindungen > Aktualisieren aus.
Wählen Sie Daten > Aus SQL Server ODBC aus. Das Dialogfeld Mit SQL Server-ODBC-Datenquelle verbinden wird angezeigt.
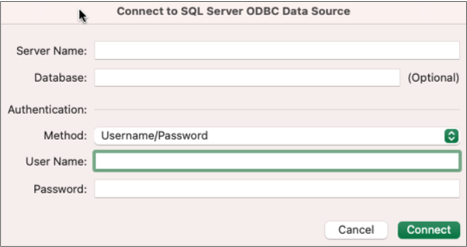
Geben Sie den Server in das Feld Servername und optional die Datenbank in das Feld Datenbankname ein.
Holen Sie sich diese Informationen vom Datenbankadministrator.Wählen Sie unter Authentifizierung eine Methode aus der Liste aus: Benutzername/Kennwort , Kerberos oder NTLM .
Geben Sie die Anmeldeinformationen in die Felder Benutzername und Kennwort ein.
Wählen Sie Verbinden aus . Das Dialogfeld „ Navigator " wird angezeigt.
Navigieren Sie im linken Bereich zur gewünschten Tabelle und wählen Sie sie dann aus.
Bestätigen Sie die SQL-Anweisung im rechten Bereich. Sie können die SQL-Anweisung nach Belieben ändern.
Um eine Vorschau der Daten anzuzeigen, wählen Sie Ausführen aus.
Wenn Sie fertig sind, wählen Sie Daten zurückgeben aus. Das Dialogfeld „ Daten importieren" wird angezeigt.
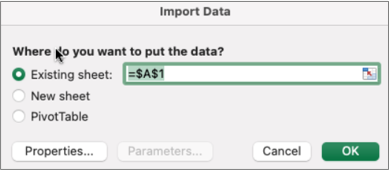
Wählen Sie aus, wo die Daten hinzugefügt werden sollen: entweder auf dem vorhandenen Blatt, auf einem neuen Blatt oder in einer PivotTable.
Um Verbindungseigenschaften auf den Registerkarten Verwendung und Definition des Dialogfelds Eigenschaften festzulegen, wählen Sie Eigenschaften . Nachdem Sie die Daten importiert haben, können Sie auch Daten > Verbindungen auswählen und dann im Dialogfeld Verbindungseigenschaften Eigenschaften auswählen .
Wählen Sie OK aus .
Um sicherzustellen, dass die Verbindung funktioniert, geben Sie einige Daten ein und wählen Sie dann Daten > Alle aktualisieren aus.
Wenn Sie eine externe Quelle verwenden möchten, die keine SQL-Datenbank ist (z. B. FileMaker Pro), können Sie einen auf Ihrem Mac installierten Open Database Connectivity (ODBC)-Treiber verwenden. Informationen zu Treibern finden Sie auf dieser Webseite . Führen Sie nach der Installation des Treibers für Ihre Datenquelle die folgenden Schritte aus:
Wählen Sie Daten > Aus Datenbank (Microsoft Query) aus .
Fügen Sie die Datenquelle für Ihre Datenbank hinzu, und wählen Sie dann OK aus.
Geben Sie an der Eingabeaufforderung für die SQL Server-Anmeldeinformationen die Authentifizierungsmethode, den Benutzernamen und das Kennwort ein.

Wählen Sie links den Pfeil neben dem Server aus, um die Datenbanken anzuzeigen.
Wählen Sie den Pfeil neben der gewünschten Datenbank aus.
Wählen Sie die gewünschte Tabelle aus.
Um eine Vorschau der Daten anzuzeigen, wählen Sie Ausführen aus.
Wenn Sie fertig sind, wählen Sie Daten zurückgeben aus.
Wählen Sie im Dialogfeld Daten importieren aus, wo sich die Daten befinden sollen: entweder auf dem vorhandenen Blatt, auf einem neuen Blatt oder in einer PivotTable.
Wählen Sie OK aus .
Um sicherzustellen, dass die Verbindung funktioniert, geben Sie einige Daten ein und wählen Sie dann Daten > Alle aktualisieren aus.
Wenn Ihre Berechtigungen nicht funktionieren, können Sie sie nicht zuerst löschen und sich dann anmelden.
Wählen Sie Daten > Verbindungen aus . Das Dialogfeld Arbeitsmappenverbindungen wird angezeigt.
Wählen Sie die gewünschte Verbindung in der Liste aus und wählen Sie dann Berechtigungen löschen aus.
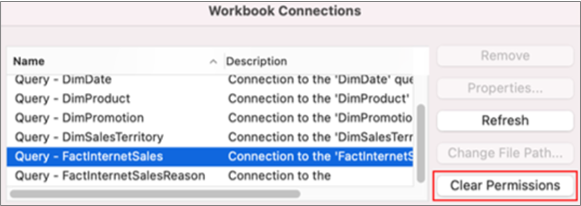
Siehe auch
ODBC-Treiber, die mit Excel für Mac kompatibel sind
Erstellen Sie eine PivotTable, um Arbeitsblattdaten zu analysieren
Um Daten aus einer Datenbank wie Microsoft SQL Server zu importieren, muss auf Ihrem Computer ein ODBC-Treiber installiert sein, der mit Microsoft Query kompatibel ist. Kompatible ODBC-Treiber sind von Drittanbietern erhältlich. Weitere Informationen finden Sie unter ODBC-Treiber, die mit Excel für Mac kompatibel sind . Weitere Informationen zum Installieren von ODBC-Treibern finden Sie in der Microsoft Query-Hilfe.
Zeigen Sie im Menü Daten auf Externe Daten abrufen und klicken Sie dann auf Neue Datenbankabfrage .
Verwenden Sie Microsoft Query, um eine Verbindung mit einer Datenquelle herzustellen und eine Abfrage zu erstellen. Wenn Sie fertig sind, klicken Sie auf Daten zurückgeben , um die Daten in Excel zu importieren.
Weitere Informationen zum Herstellen einer Verbindung mit einer Datenquelle und zum Verwenden von Microsoft Query finden Sie in der Microsoft Query-Hilfe.
Führen Sie im Dialogfeld „ Externe Daten an Microsoft Excel zurückgeben " einen der folgenden Schritte aus:
Zu | Mach das |
|---|---|
Wählen Sie Abfragedefinition, Aktualisierungssteuerung und Datenlayoutoptionen aus | Klicken Sie auf Eigenschaften . |
Ändern Sie die Einstellungen für eine Parameterabfrage | Klicken Sie auf Parameter . |
Geben Sie die externen Daten an das aktive Blatt zurück | Klicken Sie auf Vorhandenes Blatt . Klicken Sie auf Ihrem Blatt auf die Zelle, in der Sie die obere linke Ecke des externen Datenbereichs platzieren möchten, und klicken Sie dann auf OK . |
Geben Sie die externen Daten in ein neues Blatt zurück | Klicken Sie auf Neues Blatt und dann auf OK . Excel fügt Ihrer Arbeitsmappe ein neues Blatt hinzu und fügt den externen Datenbereich automatisch in der oberen linken Ecke des neuen Blatts ein. |
Erstellen Sie eine PivotTable, indem Sie die externen Daten verwenden | Klicken Sie auf PivotTable und dann auf OK . |
Anmerkungen:
Excel 2011 für Mac kann keine Daten aus OLE DB- oder OLAP-Datenquellen importieren.
Standardmäßig verwendet Excel für Mac Tabellen zum Importieren von Daten. Um Tabellen beim Importieren von Daten zu deaktivieren, klicken Sie im Dialogfeld „ Externe Daten an Microsoft Excel zurückgeben " auf „ Eigenschaften " und deaktivieren Sie dann das Kontrollkästchen „ Tabelle verwenden".
Wenn sich die externe Datenquelle, auf die Sie zugreifen möchten, nicht auf Ihrem lokalen Computer befindet, müssen Sie sich möglicherweise an den Administrator der Datenbank wenden, um ein Kennwort, eine Benutzerberechtigung oder andere Verbindungsinformationen zu erhalten.
No comments:
Post a Comment