Importieren Sie Kontakte aus iCloud (vCard .vcf-Datei) in Outlook
In diesem Artikel wird erläutert, wie Sie Ihre vCard (.vcf-Datei) in das CSV-Format bringen, damit Sie Ihre Kontakte in Outlook importieren können.
WICHTIG : Stellen Sie sicher, dass Sie alle Ihre Kontakte aus iCloud exportiert haben! Der häufigste Fehler, den Kunden machen, ist, dass sie nur einen Kontakt aus iCloud exportieren, obwohl sie alle exportieren wollten. Anweisungen zum Exportieren all Ihrer Kontakte aus iCloud finden Sie unter Exportieren Ihrer iCloud-Kontakte in eine vCard-Datei (.vcf) .
Um Kontakte in einer vCard-Datei in Outlook auf einem PC zu importieren, müssen Sie sie von einem .vcf-Dateiformat in ein .csv-Dateiformat konvertieren. Dazu müssen sie in Windows importiert und dann in die CSV-Datei exportiert werden. Wenn Sie mehr als 50 Kontakte haben, ist dies ein langwieriger Prozess, da Sie für jeden Kontakt, den Sie in die CSV-Datei importieren möchten, auf OK klicken müssen. Leider gibt es keine Möglichkeit, ein globales OK zu machen und alle gleichzeitig in die CSV-Datei zu importieren.
Wenn Sie möchten, dass der Massenimport aus einer vCard-Datei in Outlook unterstützt wird, besuchen Sie das Outlook-Vorschlagsfeld , um Ihr Feedback in der Outlook 2016 -Gruppe zu hinterlassen. Das Team von Outlook Mail und Kalender überwacht dieses Forum aktiv.
Um eine .vcf-Datei in .csv zu konvertieren, importieren Sie sie in Windows und exportieren Sie sie dann in eine .csv-Datei. So geht's:
Öffnen Sie auf Ihrem PC den Datei-Explorer (oder den Windows-Explorer , wenn Sie eine frühere Version von Windows verwenden).
Gehen Sie zu Ihrem Kontakte-Ordner:
C:\Benutzer\< Benutzername >\Kontakte
Wählen Sie oben auf der Seite Importieren aus.

Wählen Sie vCard (VCF-Datei) > Importieren .
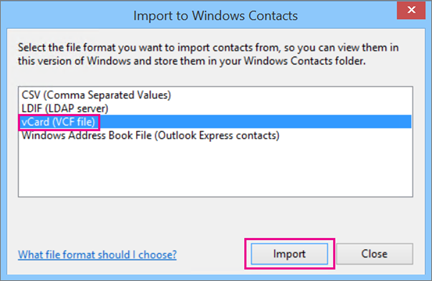
Navigieren Sie zu der .vcf-Datei, die Sie aus iCloud exportiert haben, und wählen Sie sie aus. Wählen Sie dann Öffnen .
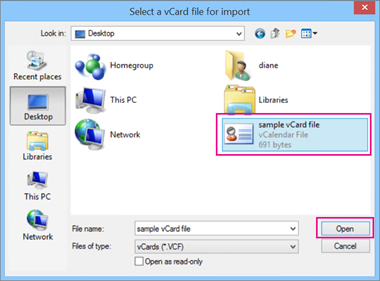
Wählen Sie für jeden Kontakt, den Sie in die CSV-Datei importieren möchten, OK aus.
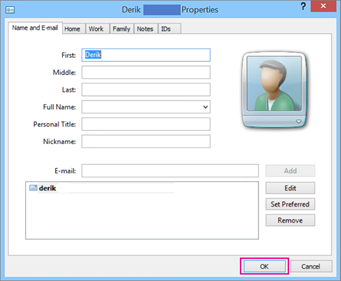
Wenn Sie fertig sind, wählen Sie Schließen .
Wählen Sie oben auf der Seite „Datei-Explorer" die Option „ Exportieren " aus.
Wählen Sie CSV-Datei > Exportieren aus .
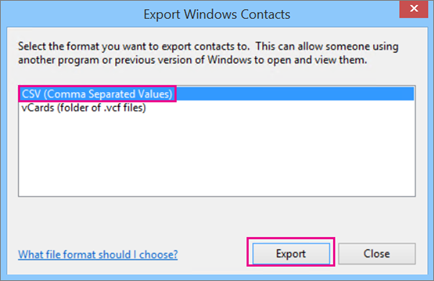
Wählen Sie Durchsuchen , um Ihre CSV-Datei zu benennen.
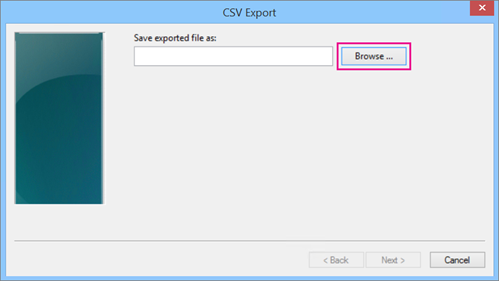
Geben Sie im Feld Dateiname einen Namen für Ihre .cvs-Datei ein. In diesem Beispiel habe ich meine Datei „Meine Kontakte aus iCloud" genannt.
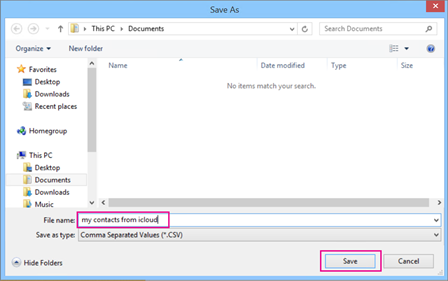
Wählen Sie die Felder aus, die Sie in die CSV-Datei exportieren möchten, und wählen Sie dann Fertig stellen aus. Es wird empfohlen, dass Sie vorerst die Standardeinstellungen akzeptieren. Sie können jederzeit eine weitere CSV-Datei erstellen, wenn Sie andere Felder wünschen.
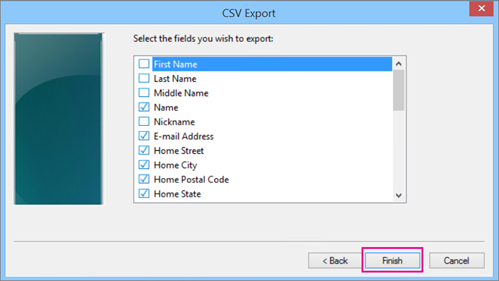
Sie erhalten diese letzte Nachricht, dass Ihre Kontakte in eine .csv-Datei exportiert wurden.
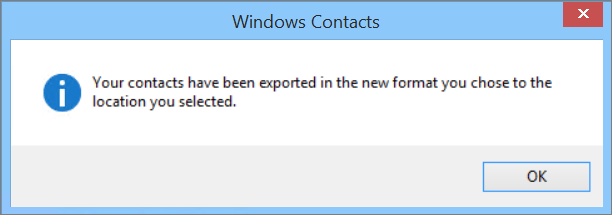
Sie können Excel verwenden, um Ihre .csv-Datei zu öffnen und zu sehen, was dort ist. Sie können der CSV-Datei weitere Informationen hinzufügen, wenn Sie möchten, aber achten Sie darauf, die oberste Zeile der Überschriften nicht zu ändern. Weitere Informationen zum Arbeiten mit der CSV-Datei finden Sie unter Manuelles Erstellen Ihrer Kontaktliste in einer CSV-Datei .
Da Ihre Kontakte nun im .csv-Format vorliegen, können Sie sie in Outlook importieren. Siehe Importieren von Kontakten aus einer .csv-Datei
Wenn Sie Outlook auf einem Mac verwenden, finden Sie weitere Informationen unter Hinzufügen einer vCard zu Ihren Kontakten in Outlook 2016 für Mac.
Siehe auch
Importieren und exportieren Sie Outlook-E-Mails, -Kontakte und -Kalender
No comments:
Post a Comment