Importieren Sie Gmail-Kontakte in Outlook
Schritt 1: Gmail-Kontakte exportieren
Wählen Sie in Ihrem Gmail-Konto Gmail > Kontakte
Wählen Sie Mehr > Exportieren aus .
Wählen Sie die Kontaktgruppe aus, die Sie exportieren möchten.
Wählen Sie das Exportformat Outlook CSV (für den Import in Outlook oder eine andere Anwendung) .
Wählen Sie Exportieren .
Wenn Sie dazu aufgefordert werden, wählen Sie Speichern unter und navigieren Sie zu einem Speicherort, um die Datei zu speichern.
Hinweis: Google exportiert die Fotos Ihrer Kontakte nicht.

Schritt 2: Importieren Sie Gmail-Kontakte in Outlook 2013 oder 2016
Wählen Sie „Datei" > „Öffnen und exportieren " > „ Importieren /Exportieren".
Wählen Sie Aus einem anderen Programm oder einer anderen Datei importieren > Weiter .
Wählen Sie Kommagetrennte Werte > Weiter .
Suchen Sie im Feld Datei importieren nach der CSV-Datei, in der Sie Ihre Gmail-Kontakte gespeichert haben.
Wählen Sie aus, wie Outlook mit doppelten Kontakten umgehen soll > Weiter .
Scrollen Sie im Feld Zielordner auswählen bei Bedarf nach oben und wählen Sie den Ordner Kontakte > Weiter aus.
Wählen Sie Fertig stellen.
Outlook importiert Ihre Kontakte in Outlook.
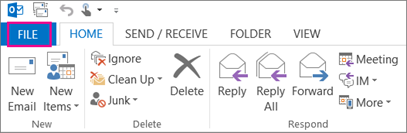
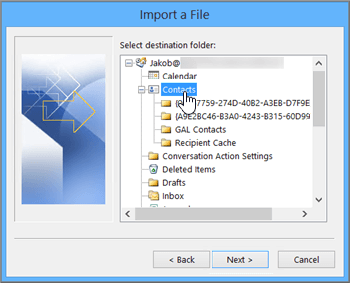
Schritt 3: Zeigen Sie Ihre Kontakte in Outlook an
Wählen Sie in Outlook Adressbuch , wählen Sie den Namen Ihres Postfachs und dann Kontakte .

Sie sehen Ihre Kontaktliste im Adressbuch.
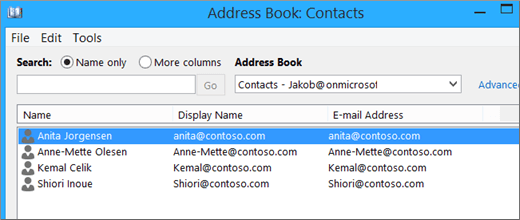
Behebung von Problemen beim Importieren von Gmail-Kontakten
Sie erhalten eine Fehlermeldung : Wenn Sie versuchen, mehr als 2000 Kontakte gleichzeitig zu importieren, wird eine Fehlermeldung angezeigt. Verwenden Sie ein Programm wie Excel, um die CSV-Datei zu öffnen, teilen Sie Ihre Kontaktliste in kleinere .csv-Dateien auf und importieren Sie dann jede neu erstellte CSV-Datei.
Keine Kontakte werden in Outlook angezeigt : Wenn Sie den Importvorgang abgeschlossen haben, aber keine Kontakte in Outlook angezeigt werden, gehen Sie wie folgt vor:
Suchen Sie die CSV-Datei, die Sie von Google exportiert haben. Der standardmäßige Dateiname lautet „contacts.csv".
Verwenden Sie Excel, um die von Google exportierte CSV-Datei zu öffnen.
Prüfen Sie, ob Informationen in der CSV-Datei vorhanden sind. Wenn die CSV-Datei keine Informationen enthält, hat der Export von Google nicht funktioniert. In diesem Fall:
Löschen Sie die Datei "contacts.csv".
Exportieren Sie Ihre Kontakte erneut aus Google. Stellen Sie sicher, dass Sie auswählen, ob Sie Alle Kontakte oder die richtige Gruppe von Kontakten exportieren möchten.

Nachdem Sie Ihre Kontakte exportiert haben, verwenden Sie Excel, um die CSV-Datei zu öffnen und zu überprüfen, ob Daten vorhanden sind. Wenn Sie die Datei schließen, werden Sie von Excel einige Male gefragt: "Möchten Sie sie wirklich im CSV-Format speichern?" Wählen Sie immer Ja . Wenn Sie Nein wählen, wird die Datei durcheinander gebracht und Sie müssen mit einer neuen Datei "contacts.csv" von vorne beginnen.
Wiederholen Sie die Schritte, um Ihre Datei "contacts.csv" in Outlook zu importieren.
Kontakten fehlen Informationen : Wenn Sie nach dem Importieren Ihrer Kontakte Outlook öffnen und feststellen, dass nicht alle Informationen importiert wurden, öffnen Sie die CSV-Datei mit Excel, um zu sehen, ob die Informationen vorhanden waren.
Sie können die CSV-Datei mit Excel bearbeiten, um Namen und andere fehlende Informationen hinzuzufügen.
Outlook benötigt die Spaltenüberschriften in der ersten Zeile, also ersetzen Sie sie nicht durch etwas anderes.
Wenn Sie die CSV-Datei speichern, werden Sie von Excel einige Male gefragt: „Möchten Sie sie wirklich im CSV-Format speichern?" Wählen Sie immer Ja . Wenn Sie Nein wählen, wird die Datei durcheinander gebracht und Sie müssen von vorne beginnen, indem Sie die Liste aus Gmail exportieren.
Wiederholen Sie die Schritte, um Ihre Datei "contacts.csv" in Outlook zu importieren. Wenn Sie in Schritt 5 aufgefordert werden, Duplikate zu behandeln, wählen Sie unbedingt Duplikate durch importierte Elemente ersetzen aus .
Wenn Sie Gmail-Kontakte in ein Outlook.com-Konto (oder ein anderes Exchange ActiveSync-Konto) in Outlook 2016 oder 2013 importieren, lesen Sie Kontakte in ein Outlook.com -Konto importieren . |
No comments:
Post a Comment