Importieren Sie Daten aus einer Access-Datenbank in eine Access-Web-App
In diesem Artikel erfahren Sie, wie Sie Daten aus einer Access-Desktopdatenbank in eine Access-Web-App übertragen, damit Sie sie mit Freunden und Kollegen in einem Internetbrowser teilen können.
Verwenden Sie keine Access-Web-App? Suchen Sie nach Informationen zum Importieren von Daten in eine Access-Desktop-Datenbank? In diesem Fall siehe Importieren oder Verknüpfen mit Daten in einer anderen Access-Datenbank .
Wichtig Access Services 2010 und Access Services 2013 werden aus der nächsten Version von SharePoint entfernt. Wir empfehlen Ihnen, keine neuen Web-Apps zu erstellen und Ihre vorhandenen Apps auf eine alternative Plattform wie Microsoft Power Apps zu migrieren. |
Importieren von Daten in eine Access-Web-App
Bevor Sie beginnen, sollten Sie Folgendes beachten:
Access importiert keine Tabellenbeziehungen, berechneten Spalten, Validierungsregeln, Standardwerte, Anlagenfelder, OLE-Objektfelder und bestimmte andere ältere Datentypen in die Web-App.
Access behält Nachschlagevorgänge bei. Wenn Sie also verknüpfte Tabellen haben, stellen Sie sicher, dass die Beziehungen mithilfe von Nachschlagefeldern hergestellt wurden, bevor Sie die Tabellen in die Web-App importieren.
Abgesehen von diesen Vorbereitungen, hier ist, wie man den Import durchführt:
Wenn Sie bereits eine Access-Web-App gestartet haben, öffnen Sie sie in Access (klicken Sie im Browser auf Settings > Customize in Access ), und klicken Sie dann auf Home > Table .
Wenn die Seite Tabellen hinzufügen nicht angezeigt wird, klicken Sie auf Start > Tabelle .
Auf der Seite „ Tabellen hinzufügen" (das erste, was Sie beim Erstellen einer neuen benutzerdefinierten App sehen) können Sie Daten aus anderen Access-Datenbanken, Excel-Arbeitsmappen, ODBC-Datenquellen, Text-/CSV-Dateien und SharePoint-Listen importieren.
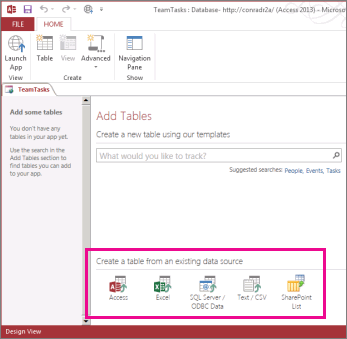
Klicken Sie unter Tabelle aus einer vorhandenen Datenquelle erstellen auf Zugriff .
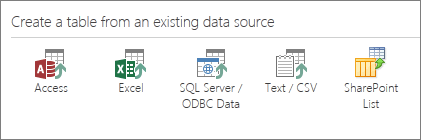
Hinweis: Wenn Sie Daten aus anderen Datenquellen als Access importieren möchten, klicken Sie auf die entsprechende Datenquellenoption und gehen Sie durch die Schritte des Assistenten.
Das Dialogfeld „ Externe Daten abrufen – Access-Datenbank " wird geöffnet.
Klicken Sie im Dialogfeld Externe Daten abrufen – Access-Datenbank auf Durchsuchen , wählen Sie die Access-Desktopdatenbank aus, aus der Sie importieren, und klicken Sie auf Öffnen .
Das Dialogfeld Objekte importieren wird geöffnet.
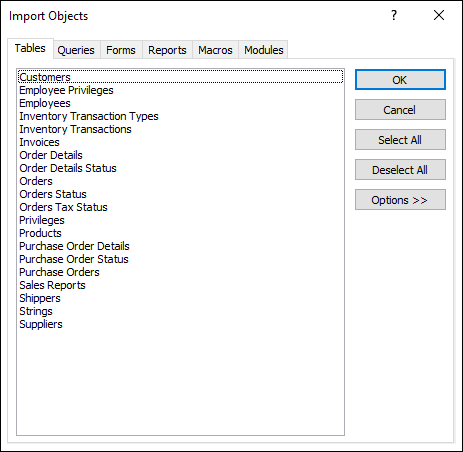
Hinweis: Sie können nur Tabellen aus einer Access-Desktopdatenbank in eine Access-Web-App importieren. Sie können keine anderen Objekttypen importieren.
Wählen Sie im Dialogfeld „ Objekte importieren" auf der Registerkarte „ Tabellen " die Tabellen aus, die Sie importieren möchten.
Um ein ausgewähltes Objekt abzubrechen, klicken Sie erneut auf das Objekt.
Klicken Sie auf OK , um den Importvorgang zu starten.
Access importiert die Daten und zeigt Fehlermeldungen an, wenn Probleme auftreten.
Access zeigt die neue(n) Tabelle(n) auf der linken Seite des Bildschirms an und erstellt Standardansichten für jede. An dieser Stelle klicken Sie am besten auf Start > App starten . Klicken Sie im Browser auf die neuen Tabellen und Ansichten, um zu sehen, wie alles aussieht. Um Änderungen an den Standardansichten vorzunehmen, schließen Sie den Browser und passen Sie die Web-App in Access an .
Anmerkungen:
Beim Importieren von Daten in eine Access-Web-App wird immer eine neue Tabelle mit standardmäßigen Listen- und Datenblattansichten erstellt.
Sie können mit dem Import-Assistenten in einer App keine Daten an vorhandene Tabellen anhängen. Sie können jedoch Daten in eine neue Tabelle importieren und dann einen der folgenden Schritte ausführen:
Verwenden Sie Datenblattansichten, um die Daten zu kopieren und in die Zieltabelle einzufügen, oder
Verwenden Sie die Aktion CreateRecord in einem Datenmakro, um die importierten Daten zur Zieltabelle hinzuzufügen.
Tipp: Erstellen Sie Lookups zwischen neuen und vorhandenen Tabellen, um mit dem Zusammenführen von Daten zu beginnen. Solange die Standardansichten einer Tabelle gegenüber dem Original nicht geändert wurden, fügt Access die entsprechenden Steuerelemente für „zugehörige Daten" hinzu, damit Sie mit der Verwendung der Daten beginnen können.
Externe Datenvorgänge, die in Access-Web-Apps und -Desktopdatenbanken verfügbar sind
Diese Tabelle gibt Ihnen einen schnellen Überblick darüber, welche Arten von Dateien Sie importieren oder mit Access-Web-Apps oder Desktop-Datenbanken verknüpfen können.
Access-Web-Apps können importieren… | Access-Web-Apps können verlinken auf… | Desktop-Datenbanken können importieren … | Desktop-Datenbanken können verlinken auf … | |
Microsoft Excel |
|
|
| |
Microsoft Access |
|
|
| |
ODBC-Datenbanken wie SQL Server |
|
|
| |
Text- oder CSV-Dateien (Comma-Separated Value). |
|
|
| |
SharePoint-Liste |
|
|
|
|
XML |
| |||
Datendienste |
|
| ||
HTML-Dokument |
|
| ||
Outlook-Ordner |
|
|
Informationen zum Importieren von Daten in eine Access-Desktopdatenbank finden Sie unter Importieren oder Verknüpfen von Daten in einer anderen Access-Datenbank .

No comments:
Post a Comment