Importieren oder kopieren Sie die AutoVervollständigen-Liste auf einen anderen Computer
Die AutoVervollständigen-Liste ist eine Funktion, die Vorschläge für Namen und E-Mail-Adressen anzeigt, während Sie mit der Eingabe beginnen. Diese Vorschläge sind mögliche Übereinstimmungen aus einer Liste von Namen und E-Mail-Adressen aus den von Ihnen gesendeten E-Mail-Nachrichten.
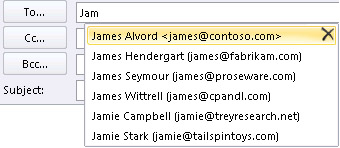
Die Methode zum Kopieren Ihrer AutoComplete-Liste von einem Computer auf einen anderen hängt davon ab, welche Art von E-Mail-Konto Sie zu Outlook hinzugefügt haben. Wenn Sie über ein Microsoft 365-Konto, ein Exchange Server-Konto oder ein IMAP-Konto verfügen (dies ist der häufigste Typ eines anderen E-Mail-Kontos), wird die AutoComplete-Liste als versteckte Datei in Ihrer Outlook-Datendatei gespeichert. Anweisungen finden Sie unter Kopieren der AutoVervollständigen-Liste .
Wenn Sie ein POP3-Konto haben (weniger verbreitet, aber häufig für E-Mail-Drittanbieter wie Comcast, Earthlink und Verizon verwendet), wird Ihre AutoComplete-Liste in einer Datei gespeichert, die auf Ihrem Computer gespeichert ist. Siehe Kopieren und Importieren einer .nk2-Datei .
Wenn Sie nicht wissen, welchen Kontotyp Sie haben, wählen Sie Datei > Kontoeinstellungen > Kontoeinstellungen aus. Hier finden Sie Ihren Kontotyp.
Kopieren Sie die AutoComplete-Liste
Schritt 1: Exportieren Sie die AutoComplete-Postfachnachricht
Beenden Sie Outlook, und schließen Sie dann Outlook Web Access oder Outlook Web App (OWA) auf allen Arbeitsstationen, die mit Ihrem Postfach verbunden sind.
Laden Sie MFCMAPI von http://mfcmapi.codeplex.com herunter und installieren Sie es.
Führen Sie mfcmapi.exe aus.
Klicken Sie im Menü Sitzung auf Anmelden .
Wenn Sie zur Eingabe eines Profils aufgefordert werden, wählen Sie den gewünschten Profilnamen aus und klicken Sie dann auf OK .
Suchen Sie im oberen Bereich die Zeile, die Ihrem Postfach entspricht, und doppelklicken Sie darauf.
Erweitern Sie im linken Navigationsbereich Root Container und dann Top of Information Store oder IPM_SUBTREE .
Klicken Sie mit der rechten Maustaste auf den Ordner Posteingang und klicken Sie dann auf Zugehörige Inhaltstabelle öffnen . Diese Aktion öffnet ein neues MFCMAPI-Fenster, das verschiedene Eigenschaften enthält.
Klicken Sie in der Spalte Betreff mit der rechten Maustaste auf das Element mit dem Betreff IPM.Configuration.Autocomplete und klicken Sie dann auf Nachricht exportieren . Diese Aktion öffnet das Fenster Nachricht in Datei speichern .
Wählen Sie in der Dropdown-Liste MSG-Datei (UNICODE) aus und klicken Sie dann auf OK .
Wählen Sie einen Ordner aus, in dem Sie die Nachricht speichern möchten, und klicken Sie dann auf Speichern . Merken Sie sich diesen Ort.
Schritt 2: Importieren Sie die AutoComplete-Postfachnachricht
Beenden Sie Outlook, und schließen Sie dann Outlook Web Access oder Outlook Web App (OWA) auf allen Arbeitsstationen, die mit Ihrem Postfach verbunden sind.
Laden Sie MFCMAPI von http://mfcmapi.codeplex.com herunter und installieren Sie es.
Führen Sie mfcmapi.exe aus.
Klicken Sie im Menü Sitzung auf Anmelden .
Wenn Sie zur Eingabe eines Profils aufgefordert werden, wählen Sie den gewünschten Profilnamen aus und klicken Sie dann auf OK .
Suchen Sie im oberen Bereich die Zeile, die Ihrem Postfach entspricht, und doppelklicken Sie darauf.
Erweitern Sie im linken Navigationsbereich Root Container und dann Top of Information Store oder IPM_SUBTREE .
Klicken Sie mit der rechten Maustaste auf den Ordner Posteingang und klicken Sie dann auf Zugehörige Inhaltstabelle öffnen . Diese Aktion öffnet ein neues MFCMAPI-Fenster, das verschiedene Eigenschaften enthält.
Um doppelte Einträge zu vermeiden, müssen Sie die vorhandene AutoComplete-Nachricht löschen.
Hinweis: Bevor Sie die IPM.Configuration.Autocomplete-Meldung löschen, müssen Sie die Meldung exportieren, indem Sie die Schritte im Abschnitt „So exportieren Sie den AutoComplete-Cache" ausführen.
Gehen Sie folgendermaßen vor, um die vorhandene AutoComplete-Nachricht zu löschen:
Suchen Sie in der Spalte Betreff das Element mit dem Betreff IPM.Configuration.Autocomplete .
Klicken Sie mit der rechten Maustaste auf das Element und klicken Sie dann auf Nachricht löschen . Dies öffnet das Fenster Element löschen .
Wählen Sie in der Dropdown-Liste Permanente Löschung (Löscht die Aufbewahrung gelöschter Elemente, falls unterstützt) aus und klicken Sie dann auf OK .
Klicken Sie im Menü Ordner auf Importieren und dann auf Von MSG.
Suchen Sie die .msg-Datei, die Sie in Schritt 11 des obigen Abschnitts „Exportieren der AutoVervollständigen-Postfachnachricht" erstellt haben, und klicken Sie dann auf OK .
Wählen Sie im angezeigten Fenster MSG laden in der Liste Stil laden die Option Nachricht in aktuellen Ordner laden und klicken Sie dann auf OK .
Die AutoComplete-Informationen werden aus IPM.Configuration.Autocomplete_< Hexadezimalcode >.msg importiert, wobei der Platzhalter < Hexadezimalcode > eine lange Zeichenfolge aus Zahlen und Buchstaben darstellt.
Kopieren und importieren Sie eine .nk2-Datei
Schritt 1: Kopieren Sie die Auto-Complete-Datei vom alten Computer
Da der Standardordner ein versteckter Ordner ist, können Sie den Ordner am einfachsten öffnen, indem Sie den Befehl %APPDATA%\Microsoft\Outlook im Windows-Suchfeld verwenden (oder zu C:\Benutzer\ Benutzername \ AppData \Roaming\Microsoft\ navigieren Ausblick).
Suchen Sie im Outlook-Ordner nach Ihrer AutoVervollständigen-Listendatei (.nk2).
Hinweis: Standardmäßig sind Dateierweiterungen in Windows ausgeblendet. Um zu ändern, ob Dateierweiterungen angezeigt werden, klicken Sie im Windows Explorer im Menü Extras (in Windows 7 oder Windows Vista drücken Sie die ALT-Taste, um das Menü Extras anzuzeigen) auf Ordneroptionen . Aktivieren oder deaktivieren Sie auf der Registerkarte Ansicht das Kontrollkästchen Erweiterungen für bekannte Dateitypen ausblenden .
Kopieren Sie die Datei auf den neuen Computer. Die Datei ist klein und kann auf einem Wechselmedium wie einem USB-Speicherstick abgelegt werden.
Schritt 2: Kopieren Sie die Auto-Complete-Datei auf den neuen Computer
Klicken oder doppelklicken Sie auf dem neuen Computer in der Systemsteuerung auf Mail .
Mail wird abhängig von der Version des Microsoft Windows-Betriebssystems, der ausgewählten Ansicht der Systemsteuerung und davon, ob ein 32- oder 64-Bit-Betriebssystem oder eine Version von Outlook 2010 installiert ist, an verschiedenen Orten der Systemsteuerung angezeigt.
Der einfachste Weg, Mail zu finden, besteht darin, die Systemsteuerung in Windows zu öffnen und dann in das Suchfeld oben im Fenster Mail einzugeben . Geben Sie in der Systemsteuerung für Windows XP Mail in das Feld Adresse ein.
Hinweis: Das Mail -Symbol wird nach dem ersten Start von Outlook angezeigt.
Klicken Sie auf Profile anzeigen .
Notieren Sie sich den Namen des Profils. Sie müssen den Namen der .nk2-Datei später ändern, damit er mit dem Namen übereinstimmt.
Kopieren Sie die .nk2-Datei auf den neuen Computer in den Ordner, in dem Outlook-Konfigurationen gespeichert sind. Da der Standardordner ein versteckter Ordner ist, können Sie den Ordner am einfachsten öffnen, indem Sie den Befehl %APPDATA%\Microsoft\Outlook im Windows-Suchfeld verwenden (oder zu C:\Benutzer\ Benutzername \ AppData \Roaming\Microsoft\ navigieren Ausblick).
Nachdem die Datei in den Ordner kopiert wurde, klicken Sie mit der rechten Maustaste auf die Datei, klicken Sie auf Umbenennen und ändern Sie den Namen so, dass er mit dem in Schritt 3 angezeigten Profilnamen übereinstimmt.
Schritt 3: Importieren Sie die AutoVervollständigen-Liste
Sie können Outlook jetzt starten und die Datei importieren, aber Sie müssen Outlook mit einem speziellen einmaligen Befehl starten.
Geben Sie outlook /importnk2 in das Windows- Suchfeld ein und drücken Sie dann die Eingabetaste.
Die AutoVervollständigen-Liste sollte jetzt die Einträge von Ihrem anderen Computer enthalten, wenn Sie eine Nachricht verfassen und mit der Eingabe in die Felder An , Cc oder Bcc beginnen.
In Outlook 2007 können Sie die Namen und E-Mail-Adressen in der AutoVervollständigen-Liste von einem Computer auf einen anderen kopieren. Wenn Sie beispielsweise auf einen neuen Computer upgraden und nicht alle in der AutoVervollständigen-Liste gespeicherten Informationen verlieren möchten, können Sie die Namen und E-Mail-Adressen von Ihrem alten Computer auf Ihren neuen Computer kopieren.
Wichtig: Sie müssen Microsoft Outlook beenden, bevor Sie mit dem folgenden Verfahren beginnen. Die Namen werden in die AutoVervollständigen-Liste aufgenommen, wenn Sie Outlook neu starten.
Kopieren Sie die Auto-Complete-Datei vom alten Computer
Wechseln Sie auf Ihrem alten Computer zu Laufwerk:\user\AppData\Local\Microsoft\Outlook.
Hinweis: Abhängig von Ihren Dateieinstellungen ist dieser Ordner möglicherweise ausgeblendet.
Klicken Sie mit der rechten Maustaste auf Profilname.nk2, und klicken Sie dann auf Kopieren .
Tipp: Sie können die Datei auf ein Wechselmedium kopieren, z. B. einen USB-Medienstick, und die Datei dann an den richtigen Speicherort auf Ihrem neuen Computer kopieren. Oder Sie können die Datei an eine E-Mail-Nachricht anhängen und die Nachricht an sich selbst senden. Öffnen Sie auf dem neuen Computer die Anlage in Outlook und speichern Sie sie dann am richtigen Ort.
Klicken Sie auf dem Computer, auf dem Sie die AutoVervollständigen-Liste ausfüllen möchten, mit der rechten Maustaste auf eine beliebige Stelle in Laufwerk:\Benutzer\AppData\Local\Microsoft\Outlook und klicken Sie dann auf Einfügen , um Profilname.nk2 zu speichern.
Wenn der Name des Outlook-Benutzerprofils auf dem Computer, auf den Sie die .nk2-Datei verschieben, anders ist, müssen Sie die Datei mit dem Outlook-Benutzerprofilnamen umbenennen, der auf dem neuen Computer verwendet wird, nachdem Sie die Datei in den richtigen Ordner kopiert haben. Wenn Sie beispielsweise „Kim Akers.nk2" vom ursprünglichen Computer mit dem Outlook-Benutzerprofilnamen „Kim Akers" verschieben und die Datei „Kim Akers.nk2" auf den neuen Computer kopieren, müssen Sie die Datei mit dem Outlook-Profilnamen umbenennen auf dem neuen Computer verwendet werden.
Wenn Sie aufgefordert werden, die vorhandene Datei zu ersetzen, klicken Sie auf Ja .
Öffnen Sie Outlook, um die Änderungen an der AutoVervollständigen-Liste anzuzeigen.
No comments:
Post a Comment