Importieren Sie Kontakte in Outlook
Outlook verfügt über einen Import/Export-Assistenten, der das Importieren von Kontakten aus einer CSV-Datei erleichtert.
Wählen Sie oben in Ihrem Outlook-Menüband Datei aus.
Wenn Ihr Menüband keine Dateioption in der oberen linken Ecke hat, verwenden Sie eine ältere Outlook-Version. Siehe Welche Version von Outlook habe ich? um zu den Importanweisungen für Ihre Version von Outlook zu gelangen.

Wählen Sie Öffnen & Exportieren > Importieren/Exportieren . Dies startet den Assistenten!

Wählen Sie Aus einem anderen Programm oder einer anderen Datei importieren und dann Weiter .
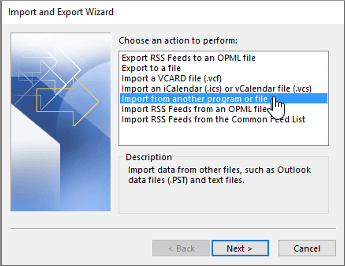
Wählen Sie Comma Separated Values und dann Next aus.
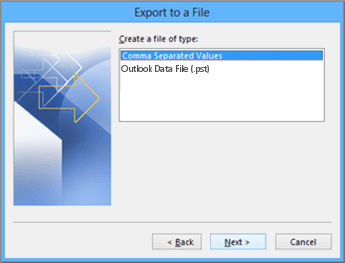
Navigieren Sie im Feld Datei importieren zu Ihrer Kontaktdatei und doppelklicken Sie darauf, um sie auszuwählen.
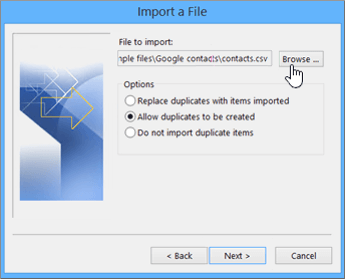
Wählen Sie eine der folgenden Optionen aus, um anzugeben, wie Outlook mit doppelten Kontakten umgehen soll:
Duplikate durch importierte Elemente ersetzen Wenn sich ein Kontakt bereits in Outlook und Ihrer Kontaktdatei befindet, verwirft Outlook die Informationen zu diesem Kontakt und verwendet die Informationen aus Ihrer Kontaktdatei. Sie sollten diese Option wählen, wenn die Kontaktinformationen in Ihrer Kontaktdatei vollständiger oder aktueller sind als die Kontaktinformationen in Outlook.
Erstellen von Duplikaten zulassen Wenn sich ein Kontakt in Outlook und Ihrer Kontaktdatei befindet, erstellt Outlook doppelte Kontakte, einen mit den ursprünglichen Outlook-Informationen und einen mit den aus Ihrer Kontaktdatei importierten Informationen. Sie können Informationen für diese Personen später kombinieren, um doppelte Kontakte zu eliminieren. Dies ist die Standardoption.
Keine doppelten Elemente importieren Wenn sich ein Kontakt in Outlook und Ihrer Kontaktdatei befindet, behält Outlook die Informationen zu diesem Kontakt bei und verwirft die Informationen aus Ihrer Kontaktdatei. Sie sollten diese Option wählen, wenn die Kontaktinformationen in Outlook vollständiger oder aktueller sind als die Informationen in Ihrer Kontaktdatei.
Klicken Sie auf Weiter .
Scrollen Sie im Feld Zielordner auswählen bei Bedarf nach oben und wählen Sie den Ordner Kontakte > Weiter aus. Wenn Sie mehrere E-Mail-Konten haben, wählen Sie den Ordner Kontakte aus, der sich unter dem E-Mail-Konto befindet, das Sie mit den Kontakten verknüpfen möchten.
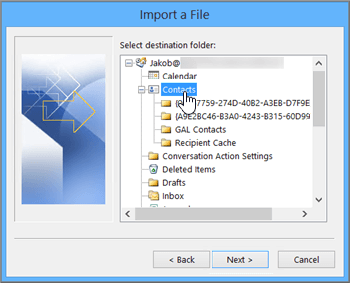
Wählen Sie Fertig stellen.
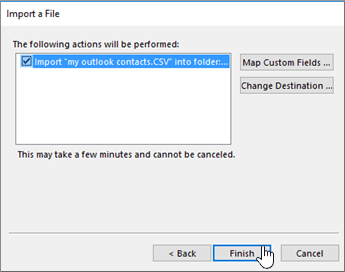
Outlook beginnt sofort mit dem Import Ihrer Kontakte. Sie wissen, dass es fertig ist, wenn das Feld „Importfortschritt" geschlossen wird.
Um Ihre Kontakte anzuzeigen, wählen Sie unten in Outlook das Symbol „ Personen " aus.
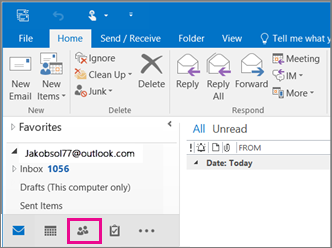
Wählen Sie oben in Ihrem Outlook-Menüband die Registerkarte Datei aus.
Wenn Ihr Menüband keine Dateioption in der oberen linken Ecke hat, verwenden Sie nicht Outlook 2010. Siehe Welche Version von Outlook habe ich? um zu den Importanweisungen für Ihre Version von Outlook zu gelangen.

Wählen Sie „ Öffnen " > „ Importieren ". Dies startet den Assistenten!
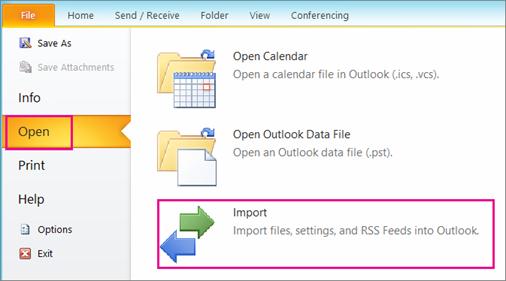
Klicken Sie im Import-/Export-Assistenten auf Aus einem anderen Programm oder einer anderen Datei importieren und dann auf Weiter .
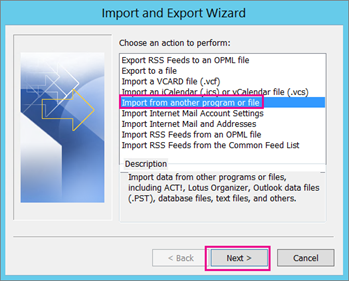
Um eine CSV-Datei zu importieren, wählen Sie Comma Separated Values (Windows) .
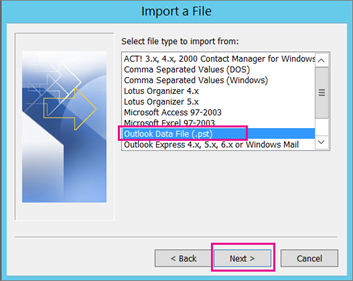
Wählen Sie Durchsuchen , wählen Sie dann die .csv-Datei aus, die Sie importieren möchten, und wählen Sie Weiter .
Anmerkungen:
Wenn Sie möchten, dass die importierten Informationen bereits in Outlook vorhandene doppelte Elemente ersetzen, wählen Sie dies unter Optionen aus. Andernfalls wählen Sie Keine Duplikate importieren .
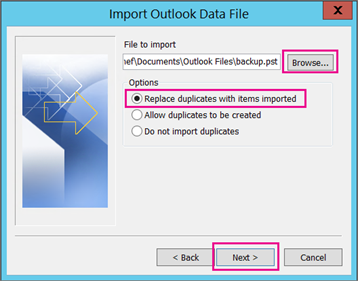
Legen Sie die Optionen zum Importieren von Elementen fest. Wählen Sie Filter , wenn Sie nur bestimmte E-Mails importieren möchten. Wählen Sie die Registerkarte Weitere Optionen , wenn Sie nur gelesene oder ungelesene E-Mails importieren möchten.
Die Standardeinstellungen müssen normalerweise nicht geändert werden. Der oberste Ordner – normalerweise Persönliche Ordner , Outlook-Datendatei oder Ihre E-Mail-Adresse – wird automatisch ausgewählt.
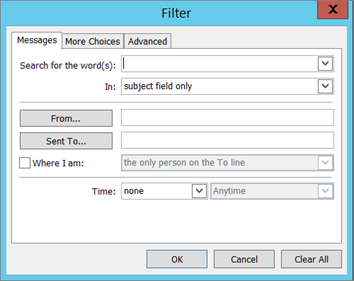
Unterordner einbeziehen ist standardmäßig ausgewählt. Alle Ordner unter dem ausgewählten Ordner werden importiert.
Die Standardauswahl von Elemente in denselben Ordner importieren in stimmt mit den Ordnern aus der importierten Datei mit den Ordnern in Outlook überein. Wenn ein Ordner in Outlook nicht vorhanden ist, wird er erstellt.
Wählen Sie Fertig stellen. Outlook beginnt sofort mit dem Import Ihrer Daten. Sie wissen, dass es fertig ist, wenn sich das Fortschrittsfeld schließt.
Um Ihre Kontakte anzuzeigen, wählen Sie unten in der Outlook-Navigationsleiste Kontakte aus.
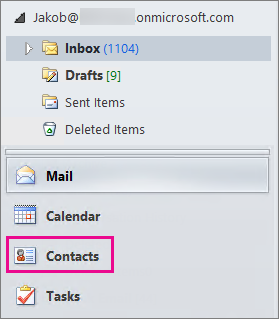
Verwenden Sie eine Datei mit kommagetrennten Werten (CSV), um Ihre Kontakte in Ihr Outlook im Web-Konto zu importieren.
Tipp: Stellen Sie für beste Ergebnisse sicher, dass die CSV-Datei UTF-8-kodiert ist. Diese Kodierung funktioniert für alle Sprachen und Alphabete.
Wählen Sie unten auf der Seite aus
 , um zur Seite „ Personen " zu gelangen.
, um zur Seite „ Personen " zu gelangen. Wählen Sie in der Symbolleiste Verwalten > Kontakte importieren aus.
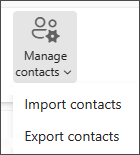
Wählen Sie Durchsuchen aus, wählen Sie Ihre CSV-Datei aus und wählen Sie dann Öffnen aus.
Wählen Sie Importieren aus .
Hinweis: Wenn die Datei keine UTF-8-Kodierung hat, erkennt das Import-Tool möglicherweise nicht den gesamten Text und zeigt ihn nicht richtig an. Das Importtool zeigt Ihnen dann einige Beispielkontakte aus Ihrer Datei und Sie können prüfen, ob der Text lesbar und korrekt ist. Wenn der Text nicht richtig angezeigt wird, wählen Sie Abbrechen . Sie benötigen eine Datei in UTF-8-Kodierung, um fortzufahren. Konvertieren Sie Ihre CSV-Datei zur Verwendung der UTF-8-Codierung und starten Sie den Import neu. Weitere Informationen zur UTF-8-Codierung finden Sie unter Warum sollte ich mich für die UTF-8-Codierung interessieren?
Warum sollte ich mich um die UTF-8-Codierung kümmern?
Normalerweise können Sie Kontakte importieren, ohne sich Gedanken über die zugrunde liegenden Details zu machen, wie der Text in der CSV-Datei gespeichert wird. Wenn die Kontaktinformationen jedoch Zeichen enthalten, die nicht im englischen Alphabet vorkommen, wie z. B. griechische, kyrillische, arabische oder japanische Zeichen, kann dies beim Importieren von Kontakten zu Problemen führen. Daher sollten Sie die Kontaktdatei mit UTF-8-Codierung speichern, wenn Sie diese Option während des Exports haben.
Wenn Sie Ihre Kontakte nicht direkt mit UTF-8 exportieren können, können Sie die exportierte CSV-Datei mit Excel oder Apps von Drittanbietern konvertieren. Wie das geht, ist je nach App und App-Version unterschiedlich.
So konvertieren Sie Ihre CSV-Datei mit Microsoft Excel 2016 in UTF-8:
Erstellen Sie in Excel ein neues leeres Dokument (Arbeitsmappe).
Wählen Sie im Menü Daten die Option Aus Text/CSV aus . Navigieren Sie zu Ihrer exportierten CSV-Datei (möglicherweise müssen Sie auswählen, dass Textdateien (....csv) angezeigt werden sollen, um sie anzuzeigen). Wählen Sie Importieren aus .
Wählen Sie im daraufhin angezeigten Dialogfeld unter Dateiursprung die Codierung aus, mit der die Zeichen im Text richtig angezeigt werden, z. B. Kyrillisch Windows 1251 , und wählen Sie dann Laden aus.
Überprüfen Sie, ob die Zeichen in Excel korrekt angezeigt werden.
Wählen Sie Datei > Speichern unter aus . Geben Sie einen Namen für Ihre Datei ein und wählen Sie als Dateityp CSV UTF-8 (kommagetrennt) (*.csv) aus.
Wählen Sie Speichern aus .
Hat nicht funktioniert?
Siehe Probleme beim Importieren von Kontakten in Outlook beheben .
Siehe auch
Importieren und exportieren Sie Outlook-E-Mails, -Kontakte und -Kalender
No comments:
Post a Comment