Importieren oder verknüpfen Sie Kontakte aus einem Outlook-Adressbuch
Access und Outlook sind beide hervorragende Programme zur Verwaltung Ihrer persönlichen und geschäftlichen Kontakte. Daher möchten Sie möglicherweise Kontaktdaten aus Outlook in Access importieren oder verknüpfen.
Weitere Informationen zum umgekehrten Verfahren (Kontakte aus Access nach Outlook exportieren) finden Sie im Artikel Kontakte in ein Outlook-Adressbuch exportieren .
Was möchten Sie tun?
Importieren oder verknüpfen Sie Outlook-Kontakte mit dem Exchange/Outlook-Assistenten
Mit dem Exchange/Outlook-Assistenten können Sie Outlook-Kontaktdaten importieren oder verknüpfen. Wenn Sie die Daten importieren, erstellt Access eine Kopie der Outlook-Daten und fügt sie in eine Access-Tabelle ein. Änderungen an den Daten in einem der Programme wirken sich nicht auf die Daten im anderen Programm aus. Wenn Sie dagegen die Verknüpfungsoption verwenden, behält Access eine Verknüpfung zu den Outlook-Daten bei. An den Daten in Access vorgenommene Änderungen werden in Outlook wiedergegeben und umgekehrt.
Der Speicherort des Import-/Link-Assistenten unterscheidet sich leicht je nach Ihrer Version von Access. Wählen Sie die Schritte aus, die Ihrer Access-Version entsprechen:
Wenn Sie die neueste Version der Microsoft 365-Abonnementversion von Access oder Access 2019 verwenden, klicken Sie auf der Registerkarte Externe Daten in der Gruppe Importieren und verknüpfen auf Neue Datenquelle > Aus anderen Quellen > Outlook-Ordner .
Wenn Sie Access 2016, Access 2013 oder Access 2010 verwenden, klicken Sie auf der Registerkarte Externe Daten in der Gruppe Importieren und verknüpfen auf die Schaltfläche Mehr , um eine Liste mit Optionen einzublenden, und klicken Sie dann auf Outlook-Ordner .
Wählen Sie im Dialogfeld Externe Daten abrufen – Outlook-Ordner die gewünschte Option aus, und klicken Sie dann auf OK .
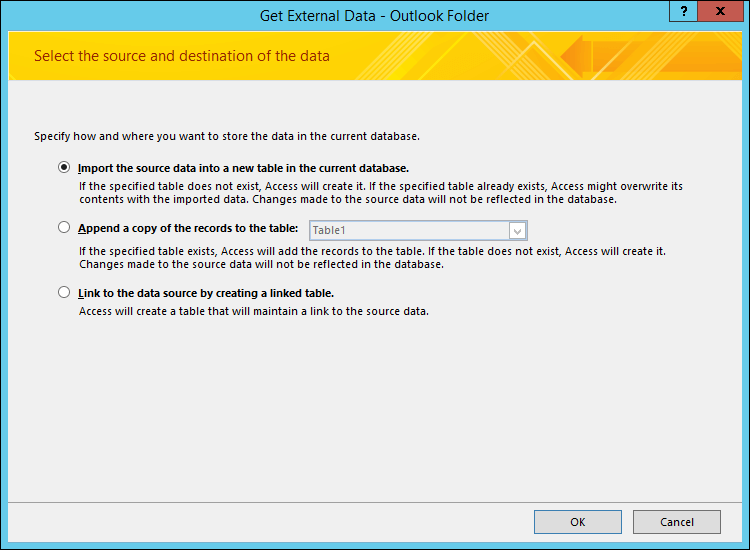
Wählen Sie im Dialogfeld Exchange/Outlook-Assistent den Ordner oder das Adressbuch mit den gewünschten Kontakten aus, und klicken Sie dann auf Weiter .
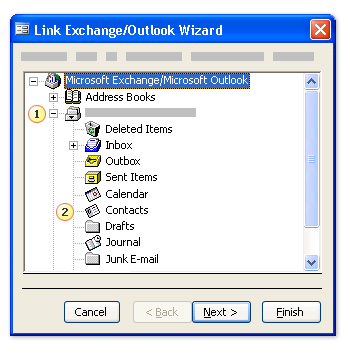
1. Erweitern Sie den obersten Postfachordner .
2. Wählen Sie den Ordner aus, der die Kontakte enthält, die Sie in Access importieren möchten.
Hinweis: Das Aussehen des Link Exchange/Outlook-Assistenten unterscheidet sich geringfügig je nach Ihrer Version von Access und Outlook. Daher stimmt der obige Screenshot möglicherweise nicht genau mit dem überein, was Sie in Ihrer Anwendung sehen.
Folgen Sie den Anweisungen auf den verbleibenden Seiten des Assistenten.
Nachdem Sie den Assistenten abgeschlossen haben, importiert oder verknüpft Access die von Ihnen angegebenen Kontaktdaten.
Importieren Sie Kontakte mithilfe einer Textdatei
Wenn Sie Probleme bei der Verwendung des Assistenten haben (z. B. wenn der Assistent ein benötigtes Feld nicht importiert), können Sie versuchen, die Kontakte aus Outlook als Textdatei zu exportieren und diese Textdatei dann in Access zu importieren.
Schritt 1: Exportieren Sie die Outlook-Kontakte in eine Textdatei
Führen Sie die folgenden Schritte in Outlook aus:
Der Speicherort des Export-Assistenten unterscheidet sich geringfügig je nach Ihrer Version von Outlook. Wählen Sie die Schritte, die Ihrer Outlook-Version entsprechen:
Wenn Sie die Abonnementversion von Outlook, Outlook 2019, Outlook 2016 oder Outlook 2013 verwenden, klicken Sie auf der Registerkarte Datei auf Öffnen und exportieren und dann auf Importieren/Exportieren .
Wenn Sie Outlook 2010 verwenden, klicken Sie auf Datei > Optionen . Klicken Sie im Dialogfeld „Outlook-Optionen" auf „ Erweitert " und dann im Abschnitt „ Exportieren " auf „ Exportieren ".
Hinweis: Eine vollständige Erläuterung zum Exportieren von Outlook-Daten finden Sie unter Exportieren oder Sichern von E-Mails, Kontakten und Kalendern in eine Outlook-.pst-Datei .
Outlook öffnet den Import- und Export-Assistenten .
Wählen Sie im Import-/Export-Assistenten die Option In eine Datei exportieren und klicken Sie dann auf Weiter .
Wählen Sie Tabulatorgetrennte Werte (Windows) und klicken Sie dann auf Weiter .
Wählen Sie den Ordner Kontakte aus, den Sie nach Access exportieren möchten, und klicken Sie dann auf Weiter .
Geben Sie einen Namen für die Datei mit der Dateinamenerweiterung .txt ein.
Hinweis: Standardmäßig speichert Outlook die Datei in Ihrem Standardordner für Dokumente. Wenn Sie die Datei an einem anderen Ort speichern möchten, klicken Sie auf Durchsuchen und navigieren Sie dann zu dem Ordner, in dem Sie die Datei speichern möchten.
Klicken Sie auf der nächsten Seite des Assistenten auf Fertig stellen .
Outlook exportiert den Inhalt des ausgewählten Ordners in eine Textdatei.
Schritt 2: Importieren Sie die Kontaktdaten in Access
Öffnen Sie die Access-Datenbank, in die Sie die Daten importieren möchten.
Der Speicherort des Import-/Linktext-Assistenten ist je nach Access-Version leicht unterschiedlich. Wählen Sie die Schritte aus, die Ihrer Access-Version entsprechen:
Wenn Sie die neueste Version der Microsoft 365-Abonnementversion von Access oder Access 2019 verwenden, klicken Sie auf der Registerkarte Externe Daten in der Gruppe Importieren und verknüpfen auf Neue Datenquelle > Aus Datei > Textdatei .
Wenn Sie Access 2016, Access 2013 oder Access 2010 verwenden, klicken Sie auf der Registerkarte Externe Daten in der Gruppe Importieren und verknüpfen auf Textdatei .
Klicken Sie im Dialogfeld Externe Daten abrufen – Textdatei auf Durchsuchen .
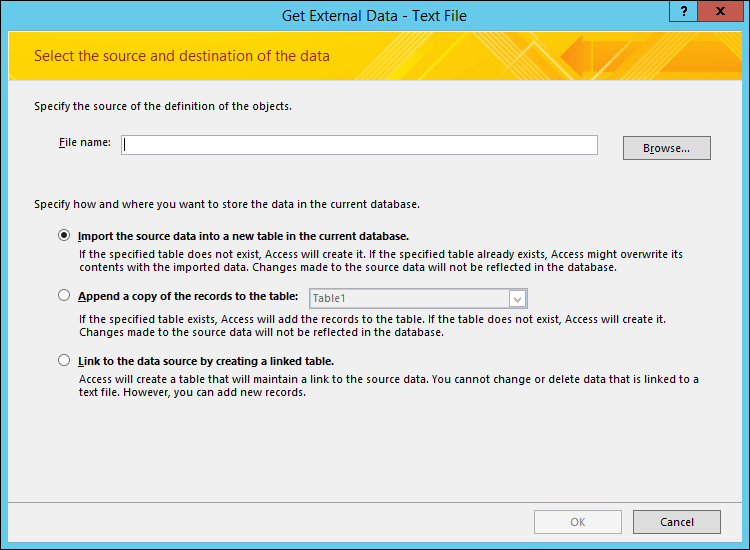
Wählen Sie die Datei aus, die Sie im vorherigen Verfahren erstellt haben, und klicken Sie dann auf Öffnen .
Wählen Sie Quelldaten in eine neue Tabelle in der aktuellen Datenbank importieren und klicken Sie dann auf OK .
Wählen Sie im Assistenten zum Importieren von Text die Option „ Getrennt" aus und klicken Sie dann auf „ Weiter ".
Stellen Sie auf der nächsten Seite des Assistenten sicher, dass die Optionen festgelegt sind, wie in der folgenden Tabelle gezeigt:
Möglichkeit
Wert
Wählen Sie das Trennzeichen, das Ihre Felder trennt
Tab
Erste Zeile enthält Feldnamen
Ausgewählt (markiert)
Textqualifizierer
" (doppelte Anführungszeichen)
Folgen Sie den Anweisungen auf den verbleibenden Seiten des Assistenten.
Wenn der Assistent abgeschlossen ist, importiert Access die Textdatei.
Ausführlichere Anweisungen zum Importieren von Daten aus Textdateien in Access finden Sie unter Importieren oder Verknüpfen von Daten in einer Textdatei .
Was sollte ich noch wissen?
Informationen zum Speichern der Details Ihres Imports in einer Spezifikation, die Sie später wiederverwenden können, finden Sie im Artikel Speichern der Details eines Import- oder Exportvorgangs als Spezifikation .
Informationen zum Ausführen gespeicherter Importspezifikationen finden Sie im Artikel Ausführen eines gespeicherten Import- oder Exportvorgangs .
Informationen zum Planen der Ausführung von Spezifikationen zu bestimmten Zeiten finden Sie im Artikel Planen eines Import- oder Exportvorgangs .
Informationen zum Ändern eines Spezifikationsnamens, zum Löschen von Spezifikationen oder zum Aktualisieren der Namen von Quelldateien in Spezifikationen finden Sie im Artikel Datenaufgaben verwalten .
No comments:
Post a Comment