Importieren oder verknüpfen Sie Daten in einer anderen Access-Datenbank
Es gibt viele Möglichkeiten, Daten aus einer Access-Datenbank in eine andere zu bringen. Kopieren und Einfügen ist die einfachste Methode, aber das Importieren und Verknüpfen bietet Ihnen eine bessere Kontrolle und Flexibilität über die Daten, die Sie übertragen, und darüber, wie Sie diese Daten in die Zieldatenbank übertragen.
In diesem Artikel wird erläutert, wie Sie Daten in einer anderen Access-Datenbank importieren oder verknüpfen.
Was möchten Sie tun?
Verstehen Sie das Importieren und Verknüpfen von Daten aus einer anderen Access-Datenbank
Wenn Sie aus einer anderen Datenbank importieren, erstellt Access eine Kopie der Daten in der Zieldatenbank, ohne die Quelle zu ändern. Während des Importvorgangs können Sie die zu kopierenden Objekte auswählen, steuern, wie Tabellen und Abfragen importiert werden, angeben, ob Beziehungen zwischen Tabellen importiert werden sollen usw.
Möglicherweise möchten Sie Daten importieren, um beispielsweise einige Tabellen zu erstellen, die Tabellen ähneln, die in einer anderen Datenbank vorhanden sind. Möglicherweise möchten Sie die gesamte Tabelle oder nur die Tabellendefinitionen kopieren, um zu vermeiden, dass jede dieser Tabellen manuell entworfen werden muss. Wenn Sie nur die Tabellendefinition importieren, erhalten Sie eine leere Tabelle. Mit anderen Worten, die Felder und Feldeigenschaften werden in die Zieldatenbank kopiert, aber nicht die Daten in der Tabelle. Ein weiterer Vorteil des Imports (im Vergleich zum Kopieren und Einfügen) besteht darin, dass Sie die Beziehungen zwischen den Tabellen zusammen mit den Tabellen selbst importieren können.
Wenn Sie Datensätze aus einer Datenbank zu einer vorhandenen Tabelle in einer anderen Datenbank hinzufügen möchten, sollten Sie erwägen, die Datensätze in eine neue Tabelle zu importieren und dann eine Anfügeabfrage zu erstellen. Sie können während eines Importvorgangs keine Datensätze an eine vorhandene Tabelle anhängen. Weitere Informationen zu Anfügeabfragen finden Sie im Artikel Hinzufügen von Datensätzen zu einer Tabelle mithilfe einer Anfügeabfrage .
Möglicherweise möchten Sie eine Verknüpfung zu Daten in einer anderen Access-Datenbank herstellen, wenn Ihre Organisation mehrere Access-Datenbanken verwendet, aber Daten in einigen Tabellen, z. B. Mitarbeiter, von verschiedenen Datenbanken gemeinsam genutzt werden müssen. Anstatt die Tabelle in jeder dieser Datenbanken zu duplizieren, können Sie die Tabelle in einer einzigen Datenbank behalten und von anderen Datenbanken aus darauf verlinken. Eine andere Arbeitsgruppe oder Abteilung muss in der Lage sein, die Daten in Ihrer Datenbank zu ergänzen und zu verwenden, aber Sie möchten weiterhin Eigentümer der Tabellenstruktur sein.
Importieren Sie Daten aus einer anderen Access-Datenbank
Der Prozess des Datenimports folgt diesen allgemeinen Schritten:
Bereiten Sie den Importvorgang vor
Führen Sie den Import-Assistenten aus
Speichern Sie optional die Importeinstellungen als Importspezifikation zur späteren Wiederverwendung
Die folgenden Schritte erläutern, wie die einzelnen Aktionen ausgeführt werden.
Bereiten Sie den Importvorgang vor
Suchen Sie die Quelldatenbank und identifizieren Sie die Objekte, die Sie importieren möchten.
Wenn die Quelldatenbank eine .mdb- oder .accdb-Datei ist, können Sie Tabellen, Abfragen, Formulare, Berichte, Makros und Module importieren. Wenn die Quelldatei eine .mde- oder .accde-Datei ist, können Sie nur Tabellen importieren.
Wenn Sie zum ersten Mal Daten aus einer Access-Datenbank importieren, finden Sie einige nützliche Tipps in der folgenden Tabelle.
Element
Beschreibung
Mehrere Objekte
Sie können mehrere Objekte in einem einzigen Importvorgang importieren.
Neues Objekt
Jeder Importvorgang erstellt ein neues Objekt in der Zieldatenbank. Sie können ein vorhandenes Objekt nicht überschreiben oder Datensätze an eine vorhandene Tabelle anhängen, indem Sie einen Importvorgang verwenden.
Importieren einer verknüpften Tabelle
Wenn die Quelltabelle (z. B. Employees1 in der Sales-Datenbank) tatsächlich eine verknüpfte Tabelle ist (eine Tabelle, die mit der Employees-Tabelle in der Payroll-Datenbank verknüpft ist), wird der aktuelle Importvorgang durch einen Verknüpfungsvorgang ersetzt. Am Ende des Vorgangs sehen Sie eine verknüpfte Tabelle (z. B. mit dem Namen "Employees1"), die mit der ursprünglichen Quelltabelle (Employees in der Payroll-Datenbank) verknüpft ist.
Überspringen von Feldern und Datensätzen
Beim Importieren von Daten aus einer Tabelle oder Abfrage können Sie bestimmte Felder oder Datensätze nicht überspringen. Wenn Sie jedoch keinen der Datensätze in eine Tabelle importieren möchten, können Sie auswählen, nur die Tabellendefinition zu importieren.
Beziehungen
Sie können die Beziehungen zwischen Quelltabellen importieren.
Tabellendefinition
Sie können wählen, ob Sie eine ganze Tabelle oder nur die Tabellendefinition importieren möchten. Wenn Sie nur die Definition importieren, erstellt Access eine Tabelle mit denselben Feldern wie die Quelltabelle, jedoch ohne Daten.
Nachschlagefelder
Wenn ein Feld in der Quelltabelle Werte in einer anderen Tabelle oder Abfrage nachschlägt, müssen Sie die zugehörige Tabelle oder Abfrage importieren, wenn Sie möchten, dass das Zielfeld Nachschlagewerte anzeigt. Wenn Sie die zugehörige Tabelle oder Abfrage nicht importieren, zeigt das Zielfeld nur die Such-IDs an.
Abfragen
Sie können eine Abfrage entweder als Abfrage oder als Tabelle importieren. Wenn Sie eine Abfrage als Abfrage importieren, müssen Sie die zugrunde liegenden Tabellen importieren.
Schließen Sie die Quelldatenbank. Stellen Sie sicher, dass kein Benutzer es im exklusiven Modus geöffnet hat.
Öffnen Sie die Zieldatenbank. Stellen Sie sicher, dass die Datenbank nicht schreibgeschützt ist und dass Sie über die erforderlichen Berechtigungen zum Hinzufügen von Objekten und Daten zur Datenbank verfügen.
Wenn die Quelldatenbank passwortgeschützt ist, werden Sie jedes Mal zur Eingabe des Passworts aufgefordert, wenn Sie sie als Quelle für einen Importvorgang verwenden.
Hinweis: Wenn Sie die Daten in eine neue Datenbank importieren möchten, müssen Sie eine leere Datenbank erstellen, die keine Tabellen, Formulare oder Berichte enthält, bevor Sie den Importvorgang starten.
Der Importvorgang überschreibt oder ändert keine der vorhandenen Tabellen oder Objekte. Wenn in der Zieldatenbank bereits ein Objekt mit demselben Namen wie das Quellobjekt vorhanden ist, hängt Access eine Zahl (1, 2, 3 usw.) an den Namen des Importobjekts an. Wenn Sie beispielsweise die Tabelle „Probleme" in eine Datenbank importieren, die bereits eine Tabelle mit dem Namen „Probleme" enthält, erhält die importierte Tabelle den Namen „Probleme1". Wenn der Name „Issues1" bereits verwendet wird, erhält die neue Tabelle den Namen „Issues2" und so weiter.
Es ist wichtig zu beachten, dass Sie, wenn Sie die Datensätze in der Quelltabelle an eine Tabelle in der Zieldatenbank anhängen möchten, eine Anfügeabfrage verwenden müssen, anstatt einen Importvorgang auszuführen. Weitere Informationen zu Anfügeabfragen finden Sie im Artikel Hinzufügen von Datensätzen zu einer Tabelle mithilfe einer Anfügeabfrage .
Importieren Sie die Daten
Der Speicherort des Import-Assistenten unterscheidet sich geringfügig je nach Ihrer Version von Access. Wählen Sie die Schritte aus, die Ihrer Access-Version entsprechen:
Wenn Sie die neueste Version der Microsoft 365-Abonnementversion von Access verwenden, klicken Sie auf der Registerkarte Externe Daten in der Gruppe Importieren und verknüpfen auf Neue Datenquelle > Aus Datenbank > Access .
Wenn Sie Access 2016, Access 2013 oder Access 2010 verwenden, klicken Sie auf der Registerkarte Externe Daten in der Gruppe Importieren und verknüpfen auf Zugriff .
Der Assistent zum Importieren und Verknüpfen externer Daten abrufen – Access-Datenbank wird geöffnet.
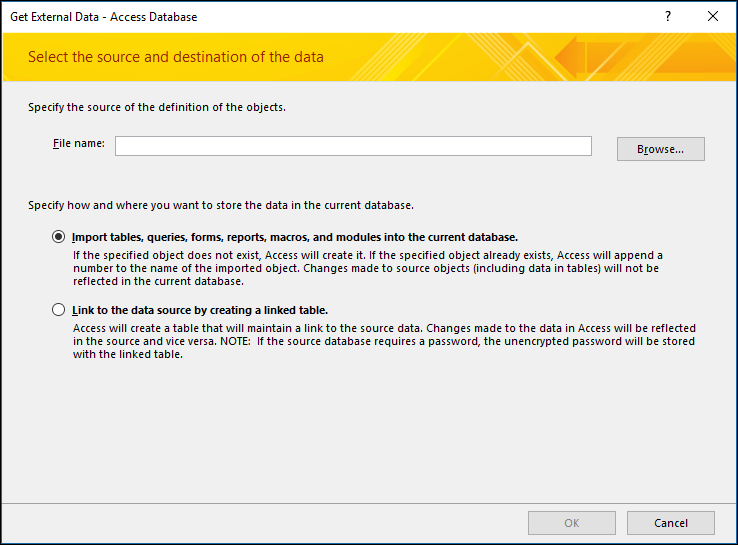
Geben Sie im Textfeld Dateiname den Namen der Quelldatenbank ein oder klicken Sie auf Durchsuchen , um das Dialogfeld Datei öffnen anzuzeigen.
Wählen Sie Tabellen, Abfragen, Formulare, Berichte, Makros und Module in die aktuelle Datenbank importieren und klicken Sie auf OK .
Das Dialogfeld Objekte importieren wird geöffnet.
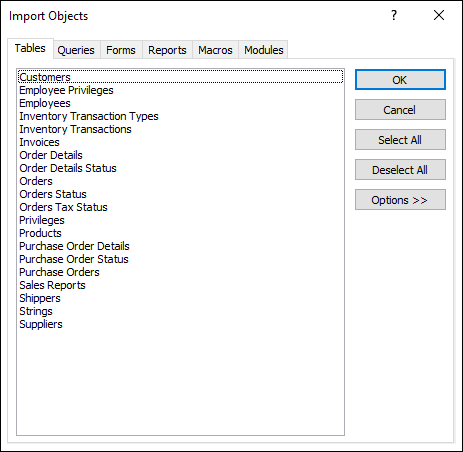
Wählen Sie im Dialogfeld „ Objekte importieren" auf der Registerkarte „ Tabellen " die Tabellen aus, die Sie importieren möchten. Wenn Sie Abfragen importieren möchten, klicken Sie auf die Registerkarte Abfragen und wählen Sie die Abfragen aus, die Sie importieren möchten.
Um ein ausgewähltes Objekt abzubrechen, klicken Sie erneut auf das Objekt.
Klicken Sie auf Optionen , um zusätzliche Einstellungen festzulegen.
In der folgenden Tabelle wird beschrieben, wie sich jede Option auf die Ergebnisse der Operation auswirkt.
Element
Beschreibung
Kontrollkästchen Beziehungen
Wählen Sie diese Option aus, um die Beziehungen zwischen den ausgewählten Tabellen zu importieren.
Kontrollkästchen Menüs und Symbolleisten
Wählen Sie diese Option aus, um alle benutzerdefinierten Menüs und Symbolleisten zu importieren, die in der Quelldatenbank vorhanden sind. Die Menüs und Symbolleisten werden auf einer Registerkarte namens Add-Ins angezeigt.
Kontrollkästchen Spezifikationen importieren/exportieren
Wählen Sie diese Option aus, um gespeicherte Import- oder Exportspezifikationen zu importieren, die in der Quelldatenbank vorhanden sind.
Kontrollkästchen Navigationsbereichsgruppen
Wählen Sie diese Option aus, um alle benutzerdefinierten Navigationsbereichsgruppen zu importieren, die in der Quelldatenbank vorhanden sind.
Optionsschaltfläche Definition und Daten
Wählen Sie diese Option, um die Struktur und Daten aller ausgewählten Tabellen zu importieren.
Optionsschaltfläche Nur Definition
Wählen Sie diese Option aus, um nur die Felder in den ausgewählten Tabellen zu importieren. Die Quelldatensätze werden nicht importiert.
Optionsschaltfläche Als Abfragen
Wählen Sie diese Option aus, um die ausgewählten Abfragen als Abfragen zu importieren. Denken Sie in diesem Fall daran, alle zugrunde liegenden Tabellen zusammen mit den Abfragen zu importieren.
Als Tabellen- Optionsschaltfläche
Wählen Sie diese Option aus, um Abfragen als Tabellen zu importieren. In diesem Fall müssen Sie die zugrunde liegenden Tabellen nicht importieren.
Klicken Sie auf OK , um den Vorgang abzuschließen.
Access kopiert die Daten und zeigt bei Problemen Fehlermeldungen an. Wenn der Vorgang beim Importieren der Daten erfolgreich ist, können Sie auf der letzten Seite des Assistenten die Details des Vorgangs als Importspezifikation für die zukünftige Verwendung speichern.
Verknüpfung zu Daten in einer anderen Access-Datenbank
Durch das Verknüpfen können Sie eine Verbindung zu Daten in einer anderen Datenbank herstellen, ohne sie zu importieren, sodass Sie die neuesten Daten sowohl in der Quell- als auch in der Zieldatenbank anzeigen und ändern können, ohne zwei Kopien derselben Daten zu erstellen und zu verwalten. Sie können nur mit Tabellen in einer anderen Access-Datenbank verknüpfen. Sie können keine Verknüpfungen zu Abfragen, Formularen, Berichten, Makros oder Modulen herstellen.
Wenn Sie eine Verknüpfung zu einer Tabelle in einer Access-Datenbank herstellen, erstellt Access eine neue Tabelle, die als verknüpfte Tabelle bezeichnet wird und eine Verknüpfung zu den Quelldatensätzen und -feldern aufrechterhält. Alle Änderungen, die Sie an den Daten in der Quelldatenbank vornehmen, werden in der verknüpften Tabelle in der Zieldatenbank wiedergegeben und umgekehrt. Sie können jedoch die Struktur einer verknüpften Tabelle in der Zieldatenbank nicht ändern. Mit anderen Worten, Sie können keine Änderungen an einer verknüpften Tabelle vornehmen, z. B. ein Feld hinzufügen oder löschen oder den Datentyp eines Felds ändern.
Das Verknüpfen mit Daten in einer anderen Access-Datenbank folgt diesen allgemeinen Schritten:
Bereiten Sie den Verknüpfungsvorgang vor
Führen Sie den Link-Assistenten aus
Die folgenden Schritte erläutern, wie die einzelnen Aktionen ausgeführt werden.
Bereiten Sie das Verknüpfen von Tabellen in einer Access-Datenbank vor
Suchen Sie die Quelldatenbank.
Das Dateiformat kann MDB, MDE, ACCDB oder ACCDE sein. Wenn die Quelldatenbank passwortgeschützt ist, werden Sie während des Verknüpfungsvorgangs aufgefordert, das Passwort einzugeben.
Identifizieren Sie die Tabellen, zu denen Sie eine Verknüpfung herstellen möchten. Sie können Tabellen verknüpfen, jedoch keine Verknüpfungen zu Abfragen, Formularen, Berichten, Makros oder Modulen. Wenn Sie zum ersten Mal eine Verknüpfung zu Tabellen in einer anderen Access-Datenbank herstellen, finden Sie einige nützliche Tipps in der folgenden Tabelle.
Element
Beschreibung
Mehrere Objekte
Sie können Links zu mehreren Tabellen in einem einzigen Verknüpfungsvorgang erstellen. Für jede Quelltabelle wird eine verknüpfte Tabelle erstellt.
Verknüpfte Tabellen als Quelle
Sie können keine Verknüpfung zu einer Tabelle herstellen, die bereits eine verknüpfte Tabelle in der Quelldatenbank ist.
Wenn beispielsweise die Tabelle „Employees1", die Sie in der Datenbank „Sales" verknüpfen möchten, tatsächlich eine verknüpfte Tabelle ist, die mit der Tabelle „Employees" in der Datenbank „Payroll" verknüpft ist, können Sie die Tabelle „Employees1" in der Datenbank „Sales" nicht als Quelltabelle verwenden. Sie sollten stattdessen direkt mit der Employees-Tabelle in der Payroll-Datenbank verknüpfen.
Neuer oder vorhandener Tisch
Jede Verknüpfungsoperation erstellt eine neue verknüpfte Tabelle für jede Quelltabelle. Sie können eine vorhandene Tabelle nicht überschreiben oder an eine vorhandene Tabelle anhängen, indem Sie eine Verknüpfungsoperation verwenden.
Beziehungen
Wenn Sie mehrere Quelltabellen auswählen, werden die Beziehungen zwischen den Tabellen automatisch in die Zieldatenbank übernommen. Sie können die Beziehung in der Zieldatenbank jedoch nicht ändern oder löschen.
Nachschlagefelder
Wenn ein Feld in der Quelltabelle Werte in einer anderen Tabelle nachschlägt, müssen Sie daran denken, eine Verknüpfung mit der verknüpften Tabelle herzustellen, wenn Sie möchten, dass das Zielfeld Nachschlagewerte anzeigt. Wenn Sie keine Verknüpfung mit der zugehörigen Tabelle oder Abfrage herstellen, zeigt das Zielfeld nur die Such-IDs an.
Schließen Sie die Quelldatenbank. Stellen Sie sicher, dass kein anderer Benutzer die Datenbank im exklusiven Modus geöffnet hat.
Öffnen Sie die Zieldatenbank. Stellen Sie sicher, dass die Zieldatenbank nicht schreibgeschützt ist und dass Sie über die erforderlichen Berechtigungen zum Hinzufügen von Objekten und Daten zur Datenbank verfügen.
Hinweis: Wenn Sie die Verknüpfungen in einer neuen Datenbank erstellen möchten, müssen Sie eine leere Datenbank erstellen (eine Datenbank, die keine Tabellen, Formulare oder Berichte enthält), bevor Sie die Verknüpfungsoperation starten.
Der Vorgang überschreibt oder ändert keine der vorhandenen Tabellen oder Objekte. Wenn in der Zieldatenbank bereits ein Objekt mit demselben Namen wie das Quellobjekt vorhanden ist, hängt Access eine Zahl (1, 2, 3 usw.) an den Namen der verknüpften Tabelle an. Wenn Sie beispielsweise von einer Datenbank, die bereits eine Tabelle mit dem Namen „Probleme" enthält, eine Verknüpfung zur Tabelle „Probleme" herstellen, erhält die verknüpfte Tabelle den Namen „Probleme1". Wenn der Name „Issues1" bereits verwendet wird, erhält die neue Tabelle den Namen „Issues2" und so weiter.
Denken Sie daran, dass Sie, wenn Sie die Datensätze in der Quelltabelle an eine Tabelle in der Zieldatenbank anhängen möchten, eine Anfügeabfrage verwenden müssen, anstatt eine Verknüpfungsoperation auszuführen.
Weitere Informationen zu Anfügeabfragen finden Sie im Artikel Hinzufügen von Datensätzen zu einer Tabelle mithilfe einer Anfügeabfrage .
Link zu den Daten
Der Speicherort des Verknüpfungsassistenten unterscheidet sich geringfügig je nach Ihrer Version von Access. Wählen Sie die Schritte aus, die Ihrer Access-Version entsprechen:
Wenn Sie die neueste Version der Microsoft 365-Abonnementversion von Access verwenden, klicken Sie auf der Registerkarte Externe Daten in der Gruppe Importieren und verknüpfen auf Neue Datenquelle > Aus Datenbank > Access .
Wenn Sie Access 2016, Access 2013 oder Access 2010 verwenden, klicken Sie auf der Registerkarte Externe Daten in der Gruppe Importieren und verknüpfen auf Zugriff .
Der Assistent zum Importieren und Verknüpfen externer Daten abrufen – Access-Datenbank wird geöffnet.
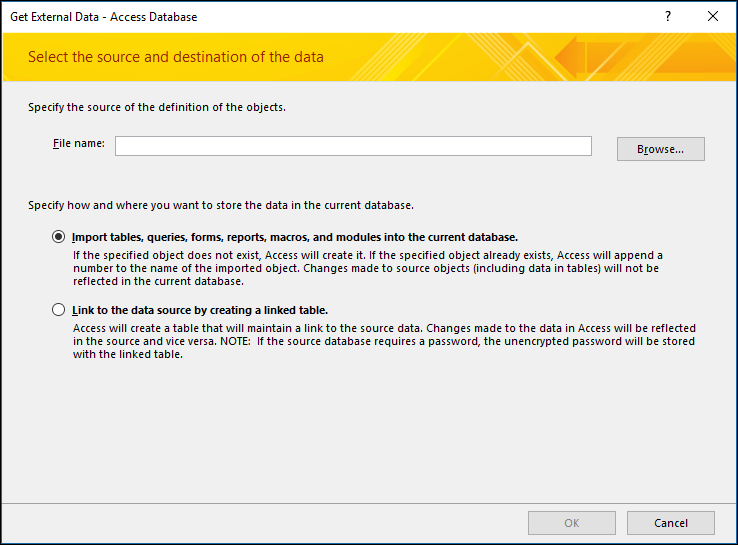
Geben Sie im Textfeld Dateiname den Namen der Quelldatenbank ein oder klicken Sie auf Durchsuchen , um das Dialogfeld Datei öffnen anzuzeigen.
Klicken Sie auf Mit der Datenquelle verknüpfen, indem Sie eine verknüpfte Tabelle erstellen , und klicken Sie dann auf OK .
Das Dialogfeld Verknüpfungstabellen wird geöffnet.
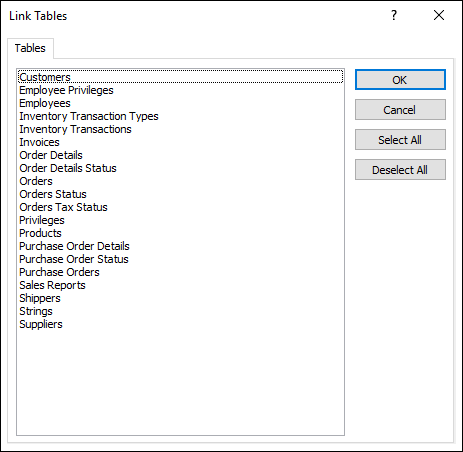
Wählen Sie im Dialogfeld Tabellen verknüpfen die Tabellen aus, zu denen Sie eine Verknüpfung herstellen möchten.
Um eine Auswahl aufzuheben, klicken Sie erneut auf die Tabelle.
Klicken Sie auf OK , um den Vorgang abzuschließen.
Access erstellt die verknüpften Tabellen.
Öffnen Sie die verknüpften Tabellen in der Datenblattansicht, um sicherzustellen, dass die Daten korrekt aussehen.
Was sollte ich noch wissen?
Informationen zum Speichern der Details Ihres Imports in einer Spezifikation, die Sie später wiederverwenden können, finden Sie im Artikel Speichern der Details eines Import- oder Exportvorgangs als Spezifikation .
Informationen zum Ausführen gespeicherter Importspezifikationen finden Sie im Artikel Ausführen eines gespeicherten Import- oder Exportvorgangs .
Informationen zum Planen der Ausführung von Spezifikationen zu bestimmten Zeiten finden Sie im Artikel Planen eines Import- oder Exportvorgangs .
Informationen zum Ändern eines Spezifikationsnamens, zum Löschen von Spezifikationen oder zum Aktualisieren der Namen von Quelldateien in Spezifikationen finden Sie im Artikel Datenaufgaben verwalten .
No comments:
Post a Comment