Importieren Sie Kontakte aus einer Excel-Tabelle in Outlook
Wenn Sie viele geschäftliche oder persönliche Kontaktinformationen in einer Tabelle aufbewahren, können Sie diese mit ein wenig Vorbereitung direkt in Outlook 2013 oder Outlook 2016 für Windows importieren. Es gibt drei Hauptschritte.
Speichern Sie Ihre Excel-Arbeitsmappe als CSV-Datei.
Importieren Sie Ihre Kontakte.
Ordnen Sie die Excel-Tabellenspalten den entsprechenden Outlook-Feldern zu.
Schritt 1: Speichern Sie Ihre Excel-Arbeitsmappe als CSV-Datei
Outlook kann Dateien mit kommagetrennten Werten (.csv) importieren, aber keine Arbeitsmappen mit mehreren Blättern, daher speichert Schritt 1 Ihre Excel-Arbeitsmappe als .csv-Datei. Hier ist wie:
Klicken Sie in Ihrer Arbeitsmappe auf das Arbeitsblatt mit den Kontaktinformationen, die Sie importieren möchten.
Klicken Sie auf Datei > Speichern unter .
Wählen Sie aus, wo Sie Ihre Datei speichern möchten.
Wählen Sie im Feld Dateityp die Option CSV (kommagetrennt) (*.csv) aus und klicken Sie auf Speichern .
Excel sagt Ihnen: „Der ausgewählte Dateityp enthält keine Arbeitsmappen, die mehrere Blätter enthalten." Dies bezieht sich auf eine Einschränkung der CSV-Datei; Ihrer ursprünglichen Arbeitsmappe (der .xlsx-Datei) wird nichts passieren.
Klicken Sie auf OK .
Excel sagt Ihnen: „Einige Funktionen in Ihrer Arbeitsmappe gehen möglicherweise verloren, wenn Sie sie als CSV (durch Komma getrennt) speichern." Dies bezieht sich nur auf Einschränkungen der CSV-Datei und kann ignoriert werden.
Klicken Sie auf Ja , damit Excel das aktuelle Arbeitsblatt als CSV-Datei speichert. Die ursprüngliche Arbeitsmappe (die XLSX-Datei) wird geschlossen.
Schließen Sie die CSV-Datei.
Sie sind mit Excel fertig. Jetzt können Sie den Importvorgang in Outlook starten.
Hinweis: Einige Gebietsschemata verwenden standardmäßig andere Listentrennzeichen. Beispielsweise ist das Standardtrennzeichen für Deutsch das Semikolon. Aber Outlook unterstützt das Semikolon nicht als Feldtrennzeichen. Daher müssen Sie möglicherweise alle Semikolons in der CSV-Datei durch Kommas ersetzen, bevor Sie mit dem nächsten Schritt fortfahren.
Schritt 2: Importieren Sie Ihre Kontakte in Outlook
Hinweis: Wenn Sie die CSV-Datei in ein Outlook.com-Konto (oder ein anderes Exchange ActiveSync-Konto) in Outlook 2013 importieren, lesen Sie Kontakte in ein Outlook.com-Konto importieren .
Wählen Sie oben in Ihrem Outlook-Menüband Datei aus.

Wählen Sie „ Öffnen und exportieren " > „ Importieren /Exportieren".

Wählen Sie Aus einem anderen Programm oder einer anderen Datei importieren und klicken Sie dann auf Weiter .

Tipp: Wenn Sie zur Eingabe eines Passworts aufgefordert werden und kein Passwort festgelegt haben, klicken Sie auf Abbrechen , um zum nächsten Fenster zu wechseln.
Wählen Sie Comma Separated Values und klicken Sie auf Next .
Navigieren Sie zu der .csv-Datei, die Sie importieren möchten.
Wählen Sie unter Optionen aus, ob Duplikate (vorhandene Kontakte) ersetzt, doppelte Kontakte erstellt oder keine Duplikate importiert werden sollen.
Klicken Sie auf Weiter und wählen Sie den Zielordner für Ihre Kontakte aus. Kontakte sollten standardmäßig ausgewählt sein, aber wenn dies nicht der Fall ist, scrollen Sie nach oben oder unten, bis Sie es finden. Sie können auch einen anderen Ordner auswählen oder einen neuen erstellen.
Klicken Sie auf Weiter .
Stellen Sie sicher, dass das Kontrollkästchen neben „MyContacts.csv" importieren (vorausgesetzt, das ist Ihr Dateiname) aktiviert ist.
Klicken Sie noch nicht auf „ Fertig stellen", da Sie einige der Spalten in Ihrer CSV-Datei den Kontaktfeldern in Outlook „zuordnen" müssen. Die Zuordnung kann dazu beitragen, dass die importierten Kontakte genau so aussehen, wie Sie es möchten.
Schritt 3: Ordnen Sie die Spalten Ihrer CSV-Datei Outlook-Kontaktfeldern zu
Klicken Sie auf die Schaltfläche Benutzerdefinierte Felder zuordnen. Das Dialogfeld Benutzerdefinierte Felder zuordnen wird angezeigt.
Unter Von sehen Sie ein Feld mit den Spaltennamen aus der CSV-Datei, die Sie importieren.
Unter An sehen Sie die Standardfelder, die Outlook für Kontakte verwendet. Wenn ein Feld mit einer Spalte in der CSV-Datei übereinstimmt, sehen Sie Ihre Spalte unter Zugeordnet von .
Die Felder Name , First Name und Last Name sind standardmäßige Outlook-Kontaktfelder. Wenn die Kontaktinformationen in Ihrer Datei also einen dieser Kontaktnamen enthalten, können Sie loslegen.
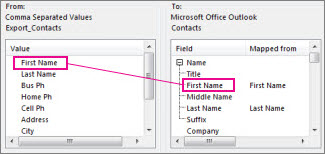
Sie müssen wahrscheinlich eine manuelle Zuordnung vornehmen. In dieser importierten Datei befindet sich beispielsweise die Mobiltelefonnummer des Kontakts in einer Spalte mit dem Namen „Handynummer". Es wird keine genaue Übereinstimmung in Outlook geben. Aber Sie können eine passende Übereinstimmung in Outlook finden, indem Sie Folgendes tun:
Scrollen Sie im Bereich auf der rechten Seite nach unten, und Sie finden Other Address , neben dem ein Pluszeichen ( + ) steht.
Klicken Sie auf das Pluszeichen, um den Inhalt darunter zu erweitern, und Sie sehen eine gute Übereinstimmung, Mobiltelefon .
Ziehen Sie im linken Bereich Cell Ph und legen Sie es auf Mobile Phone im rechten Bereich ab.
Sie werden feststellen, dass Cell Phone jetzt neben Mobile Phone in der Spalte Mapped from angezeigt wird.
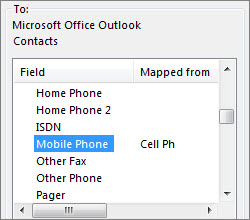
Ziehen Sie nacheinander die restlichen Werte aus dem linken Bereich in die entsprechenden Outlook-Felder im rechten Bereich. Beispielsweise können Sie Adresse je nach Adresstyp für Ihre Kontakte entweder auf Privatstraße oder Geschäftsstraße ziehen.
Klicken Sie auf Fertig stellen .
Ihre Kontakte werden in Outlook importiert.
Um Ihre Kontakte in Outlook 2016 anzuzeigen, wählen Sie unten in der Navigationsleiste das Symbol „ Personen " aus.
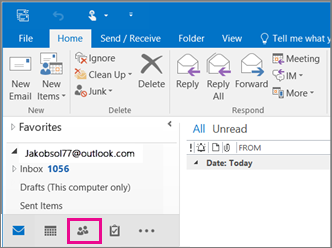
Siehe auch
Importieren und exportieren Sie Outlook-E-Mails, -Kontakte und -Kalender
Wenn Sie in einen vorhandenen Kontakteordner importieren, fahren Sie mit Schritt 3 fort.
Um einen neuen Ordner in Outlook zu erstellen, klicken Sie mit der rechten Maustaste auf den Ordner Kontakte, klicken Sie auf Neuer Ordner , geben Sie einen Namen für den neuen Ordner ein und klicken Sie dann auf OK .
Klicken Sie im Menüband auf die Registerkarte Datei und dann im Menü auf Öffnen .
Klicken Sie auf die Registerkarte Importieren. Der Import- und Export-Assistent wird geöffnet.
Wählen Sie Aus einem anderen Programm oder einer anderen Datei importieren und klicken Sie dann auf Weiter .
Klicken Sie auf Kommagetrennte Werte (Windows) und dann auf Weiter .
Wenn es sich bei der angezeigten Datei nicht um die richtige Datei handelt, klicken Sie auf Durchsuchen , navigieren Sie zu dem in Schritt 3 genannten Ordner und doppelklicken Sie dann auf die Datei, um sie auszuwählen.
Wenn Sie in einen neuen Ordner importieren, sind die Optionseinstellungen irrelevant, da keine Duplikate vorhanden sind. Wenn Sie nicht in einen neuen Ordner importieren, wählen Sie die logischste Auswahl. Klicken Sie auf Duplikate zulassen, wenn Sie sich nicht sicher sind, und klicken Sie dann auf Weiter .
Klicken Sie auf den Ordner Kontakte oder einen anderen Ordner vom Typ Kontakte, den Sie erstellt haben, und klicken Sie dann auf Weiter .
Wenn Sie nicht sicher sind, ob die Spaltennamen in der ersten Zeile der Tabelle korrekt den Outlook-Feldern zugeordnet werden, klicken Sie auf Benutzerdefinierte Felder zuordnen, um sie zu überprüfen.
Wenn Sie in einen vorhandenen Kontakteordner importieren, fahren Sie mit Schritt 3 fort.
Um einen neuen Ordner in Outlook zu erstellen, klicken Sie auf Kontakte , klicken Sie mit der rechten Maustaste auf den Ordner Kontakte und klicken Sie dann auf Neuer Ordner , geben Sie einen Namen für den neuen Ordner ein und klicken Sie dann auf OK .
Klicken Sie im Menü Datei auf Importieren und Exportieren .
Wählen Sie Aus einem anderen Programm oder einer anderen Datei importieren und klicken Sie dann auf Weiter .
Klicken Sie auf Kommagetrennte Werte (Windows) und dann auf Weiter .
Wenn es sich bei der angezeigten Datei nicht um die richtige Datei handelt, klicken Sie auf Durchsuchen , navigieren Sie zu dem in Schritt 3 notierten Ordner und doppelklicken Sie dann auf die Datei, um sie auszuwählen.
Wenn Sie in einen neuen Ordner importieren, sind die Optionseinstellungen irrelevant, da keine Duplikate vorhanden sind. Wenn nicht, wählen Sie die logischste Auswahl. Klicken Sie auf Duplikate zulassen, wenn Sie sich nicht sicher sind, und klicken Sie dann auf Weiter .
Klicken Sie auf den Kontakteordner oder einen anderen von Ihnen erstellten Kontaktordner, in den importiert werden soll, und klicken Sie dann auf Weiter .
Wenn Sie nicht sicher sind, ob die Spaltennamen in der ersten Zeile der Tabelle korrekt den Outlook-Feldern zugeordnet werden, klicken Sie auf Benutzerdefinierte Felder zuordnen, um sie zu überprüfen.
Hinweis: Wenn Benutzerdefinierte Felder zuordnen nicht verfügbar ist, haben Sie einen Nicht-Kontakttyp-Ordner zum Importieren ausgewählt. Klicken Sie auf Zurück und wählen Sie dann den richtigen Ordner aus. Wenn Sie mit der Zuordnung zufrieden sind, klicken Sie auf OK , um das Dialogfeld Benutzerdefinierte Felder zuordnen zu schließen, und klicken Sie dann auf Fertig stellen.
No comments:
Post a Comment