Importieren oder verknüpfen Sie Daten in einer Textdatei
Sie können Daten aus einer Textdatei auf zwei Arten in Access importieren. Wenn Sie eine Kopie der Daten wünschen, die Sie in Access bearbeiten können, importieren Sie die Datei mithilfe des Textimport-Assistenten in eine neue oder vorhandene Tabelle. Wenn Sie einfach die neuesten Quelldaten in Access für umfassendere Abfragen und Berichte anzeigen möchten, erstellen Sie mithilfe des Linktext-Assistenten einen Link zur Textdatei in Ihrer Datenbank.
In diesem Artikel wird erläutert, wie Sie mithilfe dieser Assistenten eine Textdatei importieren und verknüpfen.
In diesem Artikel
Informationen zu Textdateien und unterstützten Formaten
Eine Textdatei enthält unformatierte lesbare Zeichen wie Buchstaben und Zahlen sowie Sonderzeichen wie Tabulatoren, Zeilenvorschübe und Wagenrückläufe. Access unterstützt die folgenden Dateinamenerweiterungen – .txt, .csv, .asc und .tab.
Um eine Textdatei als Quelldatei zum Importieren oder Verknüpfen zu verwenden, muss der Inhalt der Datei so organisiert sein, dass die Import- und Verknüpfungsassistenten den Inhalt in eine Reihe von Datensätzen (Zeilen) und jeden Datensatz in eine Sammlung unterteilen können von Feldern (Spalten). Textdateien, die richtig organisiert sind, fallen in einen von zwei Typen:
Dateien mit Trennzeichen In einer Datei mit Trennzeichen wird jeder Datensatz in einer separaten Zeile angezeigt, und die Felder werden durch ein einzelnes Zeichen getrennt, das als Trennzeichen bezeichnet wird. Das Trennzeichen kann ein beliebiges Zeichen sein, das nicht in den Feldwerten vorkommt, z. B. Tabulator, Semikolon, Komma, Leerzeichen usw. Das Folgende ist ein Beispiel für durch Kommas getrennten Text.
1, Firma A, Anna, Bedecs, Eigentümer 2, Firma C, Thomas, Axen, Einkaufsvertreter 3, Firma D, Christina, Lee, Einkauf Mgr. 4, Firma E, Martin, O'Donnell, Eigentümer 5, Firma F, Francisco, Pérez-Olaeta, Einkauf Mgr. 6, Firma G, Ming-Yang, Xie, Eigentümer 7,Company H,Elizabeth,Andersen,Purchase Rep 8, Firma I, Sven, Mortensen, Einkauf Mgr. 9, Firma J, Roland, Wacker, Einkauf Mgr. 10,Firma K,Peter,Krschne,Einkauf Mgr. 11, Firma L, John, Edwards, Einkauf Mgr. 12, Firma M, Andre, Ludo, Einkaufsvertreter 13, Firma N, Carlos, Grilo, Einkaufsvertreter
Dateien mit fester Breite In einer Datei mit fester Breite erscheint jeder Datensatz in einer separaten Zeile, und die Breite jedes Felds bleibt über die Datensätze hinweg gleich. Beispielsweise ist das erste Feld jedes Datensatzes immer sieben Zeichen lang, das zweite Feld jedes Datensatzes ist immer 12 Zeichen lang und so weiter. Wenn die tatsächliche Länge eines Feldwerts von Datensatz zu Datensatz variiert, müssen die Werte, die die erforderliche Breite unterschreiten, mit nachgestellten Leerzeichen aufgefüllt werden. Das Folgende ist ein Beispiel für Text mit fester Breite.
1 Unternehmen Ein Inhaber von Anna Bedecs 2 Firma C Thomas Axen Einkaufsvertreter 3 Unternehmen D Christina Lee Einkauf Mgr. 4 Unternehmen E Martin O'Donnell Inhaber 5 Unternehmen F Francisco Pérez-Olaeta Einkauf Mgr. 6 Unternehmen G Ming-Yang Xie Eigentümer 7 Firma H Elizabeth Andersen Einkaufsvertreterin 8 Unternehmen I Sven Mortensen Einkauf Mgr. Dr. 9 Unternehmen J Roland Wacker Einkauf Mgr. Dr. 10 Unternehmen K Peter Krschne Einkauf Mgr. Dr. 11 Firma L John Edwards Einkauf Mgr. 12 Unternehmen M Andre Ludo Einkaufsbeauftragter 13 Unternehmen N Carlos Grilo Einkaufsvertreter
Importieren Sie Daten aus einer Textdatei
Wenn Sie einige oder alle Daten in einer Textdatei in einer Access-Datenbank speichern möchten, sollten Sie den Inhalt der Datei in eine neue Tabelle importieren oder die Daten an eine vorhandene Tabelle anhängen. Sie können die importierten Daten anzeigen und bearbeiten, und die Änderungen, die Sie an den Daten vornehmen, wirken sich nicht auf die Quelltextdatei aus.
Während des Importvorgangs können Sie angeben, wie die Quelldatei organisiert ist und ob Sie eine neue Tabelle erstellen oder die Daten an eine vorhandene Tabelle anhängen möchten.
Tipp: Wenn Sie mit Tabellen oder der Struktur einer Datenbank nicht vertraut sind, lesen Sie die Artikel Erstellen von Tabellen in einer Datenbank oder Grundlagen des Datenbankdesigns .
Am Ende des Importvorgangs können Sie die Details des Importvorgangs als Spezifikation speichern. Eine Importspezifikation hilft Ihnen, den Vorgang zu einem späteren Zeitpunkt zu wiederholen, ohne jedes Mal den Assistenten zum Importieren von Text durchlaufen zu müssen.
Gängige Szenarien zum Importieren einer Textdatei in Access
In der Regel importieren Sie Textdaten aus folgenden Gründen in Access:
Einige Ihrer Daten haben ein Format, das von Access nicht erkannt wird, und Sie möchten diese Daten in einer Ihrer Datenbanken verwenden. Sie können die Quelldaten zunächst als Textdatei exportieren und dann den Inhalt der Textdatei in eine Access-Tabelle importieren.
Sie verwenden Access, um Ihre Daten zu verwalten, aber Sie erhalten regelmäßig Daten im Textformat von Benutzern eines anderen Programms. Sie importieren die Daten in regelmäßigen Abständen und möchten den Importprozess optimieren, um Zeit und Aufwand zu sparen.
Hinweis: Wenn Sie eine Textdatei in Access öffnen (indem Sie im Dialogfeld „ Öffnen " das Listenfeld „Dateityp" in „ Alle Dateien " ändern und dann Ihre Textdatei auswählen), startet Access den Linktext-Assistenten, mit dem Sie einen Link zu erstellen können die Textdatei, anstatt ihren Inhalt zu importieren. Das Verknüpfen mit einer Datei unterscheidet sich vom Importieren ihres Inhalts. Weitere Informationen zum Verknüpfen mit Textdateien finden Sie im Abschnitt „Verknüpfen mit einer Textdatei" weiter unten in diesem Artikel.
Bereiten Sie die Quelldatei vor
Öffnen Sie die Quelltextdatei in einem Texteditor, z. B. Notepad.
Hinweis: Sie können während eines Importvorgangs nur eine Textdatei importieren. Um mehrere Dateien zu importieren, wiederholen Sie den Importvorgang für jede Datei.
Überprüfen Sie den Inhalt der Quelltextdatei und ergreifen Sie die in dieser Tabelle beschriebenen Maßnahmen.
Element
Beschreibung
Begrenzt oder mit fester Breite
Stellen Sie sicher, dass die Datei konsequent einem der Formate folgt. Wenn die Datei begrenzt ist, identifizieren Sie das Trennzeichen. Wenn die Datei Felder mit fester Breite hat, stellen Sie sicher, dass jedes Feld in jedem Datensatz dieselbe Breite hat.
Textqualifizierer
Einige Dateien mit Trennzeichen enthalten möglicherweise Feldwerte, die in einfache oder doppelte Anführungszeichen eingeschlossen sind, wie hier gezeigt:
"Pernille Halberg",25,4.5.2017,"New York"
"Daniel Brunner", 27.2018, "Chicago"
Das Zeichen, das einen Feldwert umschließt, wird als Textqualifizierer bezeichnet. Textqualifizierer sind nicht erforderlich, aber sie sind unerlässlich, wenn einer der folgenden Punkte zutrifft:
Das Feldtrennzeichen wird als Teil der Feldwerte angezeigt. Wenn beispielsweise ein Komma als Feldtrennzeichen verwendet wird und „ New York, Chicago " ein gültiger Feldwert ist, müssen Sie den Wert in ein Qualifizierungspaar einschließen, z. B.: „New York, Chicago"
Sie möchten, dass Access Nicht-Textwerte wie 0452934 und 0034539 als Textwerte behandelt und in einem Textfeld speichert.
Während des Importvorgangs können Sie angeben, ob die Datei einen Qualifizierer verwendet, und wenn ja, das Zeichen angeben, das als Qualifizierer fungiert.
Stellen Sie sicher, dass in der gesamten Datei derselbe Textqualifizierer verwendet wird und dass nur Textwerte in einem Qualifiziererpaar eingeschlossen sind.
Anzahl der Felder
Die Anzahl der Quellfelder darf 255 nicht überschreiten – Access kann nicht mehr als 255 Felder in einer Tabelle unterstützen.
Überspringen von Datensätzen und Werten
Wenn Sie nur an einem Teil der Textdatei interessiert sind, bearbeiten Sie die Quelldatei, bevor Sie den Importvorgang starten. Sie können Datensätze während des Importvorgangs nicht überspringen.
Wenn Sie die Daten einer neuen Tabelle hinzufügen, können Sie bestimmte Felder überspringen, aber diese Option ist nicht verfügbar, wenn Sie den Inhalt an eine vorhandene Tabelle anhängen. Wenn Sie Daten an eine vorhandene Tabelle anhängen, muss die Struktur der Quelldaten mit der Struktur der Zieltabelle übereinstimmen. Mit anderen Worten, die Quelldaten müssen die gleiche Anzahl von Spalten wie die Zieltabelle haben, und die Datentypen der Quelldaten müssen mit den Datentypen der Zieltabelle übereinstimmen.
Leere Zeilen und Felder
Löschen Sie alle unnötigen Leerzeilen in der Datei. Wenn leere Felder vorhanden sind, versuchen Sie, die fehlenden Daten hinzuzufügen. Wenn Sie die Datensätze an eine vorhandene Tabelle anhängen möchten, stellen Sie sicher, dass das entsprechende Feld in der Tabelle Nullwerte akzeptiert. Ein Feld akzeptiert Nullwerte, wenn die Feldeigenschaft „ Erforderlich " auf „ Nein " festgelegt ist und die Eigenschaftseinstellung „ ValidationRule " keine Nullwerte verhindert.
Fremde Zeichen
Überprüfen und entfernen Sie zusätzliche Zeichen wie Tabulatoren, Zeilenvorschübe und Wagenrückläufe.
Datentypen
Um Fehler beim Importieren zu vermeiden, stellen Sie sicher, dass jedes Quellfeld in jeder Zeile denselben Datentyp enthält. Access scannt die ersten 25 Zeilen einer Datei, um den Datentyp der Felder in der Tabelle zu ermitteln. Wir empfehlen dringend sicherzustellen, dass die ersten 25 Quellzeilen in keinem der Felder Werte unterschiedlicher Datentypen mischen. Stellen Sie außerdem sicher, dass Nicht-Textwerte, die als Textwerte behandelt werden sollen, in einfache oder doppelte Anführungszeichen gesetzt werden.
Wenn die Quelldatei in den Zeilen nach der 25. Zeile gemischte Werte enthält, werden sie beim Importvorgang möglicherweise trotzdem übersprungen oder falsch konvertiert. Informationen zur Fehlerbehebung finden Sie weiter unten in diesem Artikel im Abschnitt Fehlerbehebung bei fehlenden oder falschen Werten in einer importierten Tabelle .
Feldnamen
Wenn die Datei bei Textdateien mit Trennzeichen die Namen der Felder nicht enthält, empfiehlt es sich, sie in der ersten Zeile zu platzieren. Während des Importvorgangs können Sie angeben, dass Access die Werte in der ersten Zeile als Feldnamen behandelt. Wenn Sie Textdateien mit fester Breite importieren, bietet Ihnen Access nicht die Möglichkeit, die Werte in der ersten Zeile als Feldnamen zu verwenden.
Hinweis: Wenn Sie eine Textdatei mit Trennzeichen an eine vorhandene Tabelle anhängen, stellen Sie sicher, dass der Name jeder Spalte genau mit dem Namen des entsprechenden Felds übereinstimmt. Wenn sich der Name einer Spalte vom Namen des entsprechenden Felds in der Tabelle unterscheidet, schlägt der Importvorgang fehl. Um die Namen der Felder zu finden, öffnen Sie die Zieltabelle in der Entwurfsansicht.
Schließen Sie die Quelldatei, falls sie geöffnet ist. Wenn die Quelldatei geöffnet bleibt, kann es während des Importvorgangs zu Datenkonvertierungsfehlern kommen.
Starten Sie den Importvorgang in Access
Öffnen Sie die Access-Datenbank, in der die importierten Daten gespeichert werden. Wenn Sie die Daten in keiner Ihrer vorhandenen Datenbanken speichern möchten, erstellen Sie eine leere Datenbank.
Entscheiden Sie vor dem Start des Importvorgangs, ob Sie die Daten in einer neuen oder einer vorhandenen Tabelle speichern möchten.
Neue Tabelle erstellen Wenn Sie die Daten in einer neuen Tabelle speichern möchten, erstellt Access eine Tabelle und fügt ihr die importierten Daten hinzu. Wenn bereits eine Tabelle mit dem angegebenen Namen vorhanden ist, überschreibt Access den Inhalt der Tabelle mit den importierten Daten.
An eine vorhandene Tabelle anhängen Wenn Sie die Daten einer vorhandenen Tabelle hinzufügen, fügt der Importprozess die Daten an die angegebene Tabelle an.
Denken Sie beim Fortfahren daran, dass die meisten Anfügevorgänge fehlschlagen, weil die Quelldaten nicht mit der Struktur und den Feldeinstellungen der Zieltabelle übereinstimmen. Um dies zu vermeiden, öffnen Sie die Tabelle in der Entwurfsansicht und überprüfen Sie Folgendes:
Erste Zeile Wenn die erste Zeile der Quelltextdatei keine Feldnamen enthält, stellen Sie sicher, dass die Position und der Datentyp jeder Spalte denen des entsprechenden Felds in der Tabelle entsprechen. Wenn bei Textdateien mit Trennzeichen die erste Zeile Spaltenüberschriften enthält, muss die Reihenfolge der Spalten und Felder nicht übereinstimmen, aber der Name und der Datentyp jeder Spalte müssen genau mit denen des entsprechenden Felds übereinstimmen. Wenn Sie Textdateien mit fester Breite importieren, bietet Ihnen Access nicht die Möglichkeit, die Werte in der ersten Zeile als Feldnamen zu verwenden.
Fehlende oder zusätzliche Felder Wenn ein oder mehrere Felder nicht in der Zieltabelle enthalten sind, fügen Sie sie hinzu, bevor Sie den Importvorgang starten. Wenn die Zieltabelle jedoch Felder enthält, die in der Quelldatei nicht vorhanden sind, müssen Sie sie nicht aus der Tabelle löschen, solange sie Nullwerte akzeptieren.
Tipp: Ein Feld akzeptiert Nullwerte, wenn die Feldeigenschaft „ Erforderlich " auf „ Nein " gesetzt ist und die Eigenschaftseinstellung „ ValidationRule " keine Nullwerte verhindert.
Primärschlüssel Wenn die Tabelle ein Primärschlüsselfeld enthält, muss die Quelldatei eine Spalte enthalten, die Werte enthält, die mit dem Primärschlüsselfeld kompatibel sind. Außerdem müssen die importierten Schlüsselwerte eindeutig sein. Wenn ein importierter Datensatz einen Primärschlüsselwert enthält, der bereits in der Zieltabelle vorhanden ist, zeigt der Importvorgang eine Fehlermeldung an. Sie müssen die Quelldaten so bearbeiten, dass sie eindeutige Schlüsselwerte enthalten, und dann den Importvorgang erneut starten.
Indizierte Felder Wenn die Eigenschaft Indiziert eines Felds in der Tabelle auf Ja (keine Duplikate) gesetzt ist, muss die entsprechende Spalte in der Quelltextdatei eindeutige Werte enthalten.
Der Speicherort des Import-/Linktext-Assistenten ist je nach Access-Version leicht unterschiedlich. Wählen Sie die Schritte aus, die Ihrer Access-Version entsprechen:
Wenn Sie die neueste Version der Microsoft 365-Abonnementversion von Access oder Access 2019 verwenden, klicken Sie auf der Registerkarte Externe Daten in der Gruppe Importieren und verknüpfen auf Neue Datenquelle > Aus Datei > Textdatei .
Wenn Sie Access 2016, Access 2013 oder Access 2010 verwenden, klicken Sie auf der Registerkarte Externe Daten in der Gruppe Importieren und verknüpfen auf Textdatei .
Access öffnet das Dialogfeld „ Externe Daten abrufen – Textdatei ".
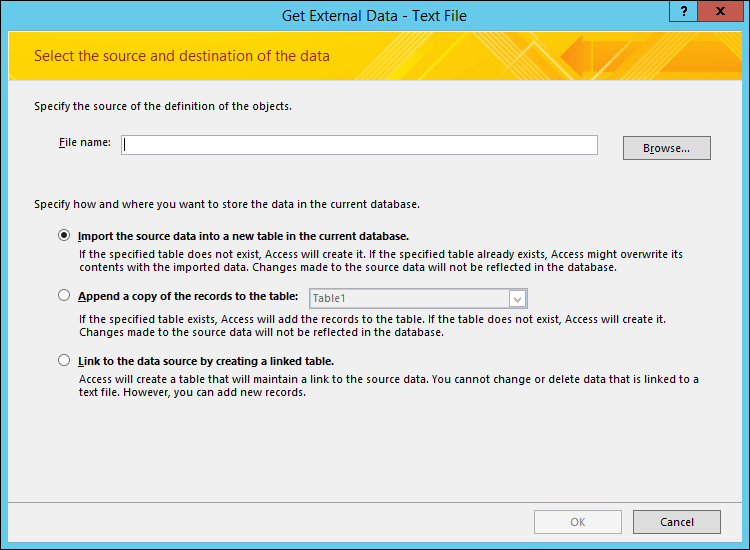
Geben Sie im Dialogfeld „ Externe Daten abrufen – Textdatei " im Feld „ Dateiname " den Namen der Quelldatei ein.
Geben Sie an, wie Sie die importierten Daten speichern möchten.
Um die Daten in einer neuen Tabelle zu speichern, wählen Sie Quelldaten in eine neue Tabelle in der aktuellen Datenbank importieren aus . Sie werden später aufgefordert, diese Tabelle zu benennen.
Um die Daten an eine vorhandene Tabelle anzuhängen, wählen Sie Kopie der Datensätze an die Tabelle anhängen und wählen Sie dann eine Tabelle aus der Dropdown-Liste aus.
Hinweis: Informationen zum Verknüpfen mit der Datenquelle durch Erstellen einer verknüpften Tabelle finden Sie im Abschnitt Verknüpfen mit einer Textdatei weiter unten in diesem Artikel.
Klicken Sie auf OK .
Access scannt den Inhalt der Datei und empfiehlt, wie die Datei organisiert werden sollte. Wenn die Datei ein Trennzeichen verwendet, um die Felder zu trennen, stellen Sie sicher, dass die Option „Getrennt" ausgewählt ist. Wenn die Datei Felder mit fester Breite hat, stellen Sie sicher, dass die Option „ Feste Breite " ausgewählt ist. Wenn Sie sich nicht sicher sind, ob Ihre Datei Felder mit fester Breite oder mit Trennzeichen enthält, lesen Sie den vorherigen Abschnitt, Vorbereiten der Quelldatei .
Hinweis: Wenn die Quelltextdatei Tabulatoren oder andere Sonderzeichen enthält, werden diese im Textimport-Assistenten als kleine Kästchen zwischen den Datenspalten dargestellt.
Klicken Sie auf Weiter .
Die vom Assistenten angezeigten Informationen hängen davon ab, ob Sie die Option „Getrennt" oder „Feste Breite" auswählen.
Abgegrenzt
Wählen Sie das Zeichen aus oder geben Sie es an, das die Feldwerte trennt – Tabulator, Semikolon, Komma, Leerzeichen oder Sonstiges. Wenn die Datei einen Textqualifizierer verwendet, wählen Sie im Feld Textqualifizierer entweder das doppelte Anführungszeichen ( " ) oder das einfache Anführungszeichen ( ') . Wenn die erste Zeile der Quelldatei Feldnamen enthält, wählen Sie Erste Zeile enthält Feld aus Kontrollkästchen Namen und klicken Sie dann auf Weiter .
Feste Breite
Der Assistent zeigt den Inhalt der Datei an. Wenn Access eine Spaltenstruktur in den Daten erkennt, platziert es vertikale Linien in den Daten, um die Felder zu trennen. Überprüfen Sie die vom Assistenten vorgeschlagene Struktur und befolgen Sie bei Bedarf die Anweisungen auf der Seite des Assistenten, um Zeilen hinzuzufügen, zu entfernen oder anzupassen. Klicken Sie dann auf Weiter .
Wenn Sie die Daten anhängen möchten, fahren Sie mit Schritt 13 fort. Wenn Sie die Daten in eine neue Tabelle importieren, klicken Sie auf Weiter . An dieser Stelle sollten Sie die im Assistenten angezeigten Feldeigenschaften überprüfen.
Hinweis: Die Seite des Assistenten, auf der Sie Informationen zu importierten Feldern angeben können, wird nicht angezeigt, wenn Sie Datensätze an eine vorhandene Tabelle anhängen.
Klicken Sie auf eine Spalte in der unteren Hälfte der Assistentenseite, um die Eigenschaften des entsprechenden Felds anzuzeigen. Überprüfen und ändern Sie ggf. den Namen und den Datentyp des Zielfelds.
Access überprüft die ersten 25 Zeilen in jeder Spalte, um den Standarddatentyp für das entsprechende Feld vorzuschlagen. Wenn in den ersten 25 Zeilen einer Spalte verschiedene Arten von Werten vorhanden sind, z. B. Text- und numerische Werte, schlägt der Assistent einen Datentyp vor, der mit allen oder den meisten Werten in der Spalte kompatibel ist – häufig die Textdaten Typ. Obwohl Sie einen anderen Datentyp auswählen können, denken Sie daran, dass Werte, die nicht mit dem von Ihnen ausgewählten Datentyp kompatibel sind, entweder ignoriert oder falsch konvertiert werden. Weitere Informationen zum Korrigieren fehlender oder falscher Werte finden Sie weiter unten in diesem Artikel im Abschnitt Fehlerbehebung bei fehlenden oder falschen Werten in einer importierten Tabelle .
Um einen Index für das Feld zu erstellen, setzen Sie Indiziert auf Ja . Um eine Quellspalte vollständig zu überspringen, aktivieren Sie das Kontrollkästchen Feld nicht importieren (Überspringen) . Klicken Sie dann auf Weiter .
Wenn die Datensätze einer neuen Tabelle hinzugefügt werden, fordert der Assistent Sie auf, einen Primärschlüssel für die Tabelle anzugeben. Wenn Sie Primärschlüssel durch Access hinzufügen auswählen, fügt Access ein AutoWert-Feld als erstes Feld in der Zieltabelle hinzu und füllt es automatisch mit eindeutigen IDs, beginnend mit 1. Klicken Sie auf Weiter .
Hinweis: Die Seite des Assistenten, auf der Sie Informationen zu importierten Feldern angeben können, wird nicht angezeigt, wenn Sie Datensätze an eine vorhandene Tabelle anhängen.
Access zeigt die letzte Seite des Assistenten an. Wenn Sie Datensätze in eine neue Tabelle importieren, geben Sie einen Namen für die Zieltabelle an. Geben Sie im Feld In Tabelle importieren einen Namen für die Tabelle ein. Wenn die Tabelle bereits vorhanden ist, werden Sie gefragt, ob Sie den vorhandenen Inhalt der Tabelle überschreiben möchten. Klicken Sie auf Ja , um fortzufahren, oder auf Nein , um einen anderen Namen für die Zieltabelle anzugeben.
Wofür wird die Schaltfläche „ Erweitert " verwendet?
Über die Schaltfläche „ Erweitert " im Textimport-Assistenten können Sie eine Importspezifikation in dem Format erstellen oder öffnen, das von früheren Versionen von Access verwendet wurde. Sofern Sie keine Importspezifikationen aus früheren Versionen von Access (vor Access 2007) haben, empfehlen wir, die Schaltfläche „ Erweitert " nicht zu verwenden. Wenn Sie stattdessen die Details dieses Importvorgangs speichern möchten, können Sie im nächsten Abschnitt mehr über dieses Verfahren erfahren.
Klicken Sie auf Fertig stellen , um die Daten zu importieren.
Access versucht, die Daten zu importieren. Wenn Daten importiert werden, zeigt der Assistent ein Dialogfeld an, das Sie über den Status des Importvorgangs informiert. Wenn der Vorgang dagegen vollständig fehlschlägt, zeigt Access die Fehlermeldung an Beim Versuch, die Datei zu importieren, ist ein Fehler aufgetreten .
Öffnen Sie die Zieltabelle in der Datenblattansicht. Vergleichen Sie die Daten in der Tabelle mit der Quelldatei und vergewissern Sie sich, dass die Daten richtig zu sein scheinen.
Was sollte ich sonst noch über den Import wissen?
Informationen zum Speichern der Details Ihres Imports in einer Spezifikation, die Sie später wiederverwenden können, finden Sie im Artikel Speichern der Details eines Import- oder Exportvorgangs als Spezifikation .
Informationen zum Ausführen gespeicherter Importspezifikationen finden Sie im Artikel Ausführen eines gespeicherten Import- oder Exportvorgangs .
Informationen zum Planen der Ausführung von Spezifikationen zu bestimmten Zeiten finden Sie im Artikel Planen eines Import- oder Exportvorgangs .
Informationen zum Ändern eines Spezifikationsnamens, zum Löschen von Spezifikationen oder zum Aktualisieren der Namen von Quelldateien in Spezifikationen finden Sie im Artikel Datenaufgaben verwalten .
Beheben Sie fehlende oder falsche Werte in einer importierten Tabelle
Wenn die Meldung Beim Versuch, die Datei zu importieren, ein Fehler aufgetreten ist, angezeigt wird , ist der Importvorgang vollständig fehlgeschlagen. Umgekehrt, wenn der Importvorgang die Seite anzeigt, die Sie auffordert, die Details des Vorgangs zu speichern, konnte der Vorgang alle oder einige der Daten importieren. Die Statusmeldung erwähnt auch den Namen der Fehlerprotokolltabelle, die die Beschreibung aller Fehler enthält, die während des Importvorgangs aufgetreten sind.
Es ist wichtig zu beachten, dass Sie, selbst wenn die Statusmeldung einen erfolgreichen Vorgang anzeigt, den Inhalt und die Struktur der Tabelle überprüfen sollten, um sicherzustellen, dass alles korrekt aussieht, bevor Sie mit der Verwendung der Tabelle beginnen.
Öffnen Sie die Zieltabelle in der Datenblattansicht, um zu sehen, ob alle Daten erfolgreich zur Tabelle hinzugefügt wurden. Anschließend sollten Sie die Tabelle in der Entwurfsansicht öffnen, um den Datentyp und andere Eigenschaftseinstellungen der Felder zu überprüfen.
Die folgende Tabelle beschreibt die Schritte, die Sie ausführen können, um fehlende oder falsche Werte zu korrigieren.
Tipp: Wenn Sie bei der Fehlerbehebung nur wenige fehlende Werte finden, können Sie diese direkt in der Datenblattansicht zur Tabelle hinzufügen. Wenn Sie andererseits feststellen, dass ganze Spalten oder eine große Anzahl von Werten entweder fehlen oder nicht ordnungsgemäß importiert wurden, beheben Sie das Problem in der Quelldatei. Wenn Sie glauben, alle bekannten Probleme behoben zu haben, wiederholen Sie den Importvorgang.
Ausgabe | Auflösung |
-1 oder 0 Werte | Wenn die Quelldatei ein Feld enthält, das nur True- oder False-Werte oder nur Yes- oder No-Werte enthält, und Sie Ja/Nein als Datentyp für das Feld ausgewählt haben, sehen Sie in der Tabelle -1 und 0 . Öffnen Sie die Tabelle in der Entwurfsansicht, und legen Sie die Eigenschaft Format entweder auf True/False oder Yes/No fest. |
Mehrwertige Felder | Access unterstützt das Importieren mehrerer Werte in ein Feld nicht. Die Werteliste wird als einzelner Wert behandelt und in einem Textfeld platziert, getrennt durch Semikolons. |
Abgeschnittene Daten | Wenn Daten in einer Spalte abgeschnitten angezeigt werden, versuchen Sie, die Breite der Spalte in der Datenblattansicht zu vergrößern. Wenn das Erhöhen der Breite das Problem nicht behebt, liegt die Ursache möglicherweise darin, dass der Datentyp eines numerischen Felds auf Long Integer festgelegt ist, obwohl er auf Double hätte festgelegt werden sollen. |
Daten fehlen im Primärschlüssel oder in indizierten Feldern | Datensätze, die Sie importieren, enthalten doppelte Werte, die nicht im Primärschlüsselfeld der Zieltabelle oder in einem Feld gespeichert werden können, dessen Indexed -Eigenschaft auf Ja (keine Duplikate) in einer Access-Datenbank festgelegt ist. Beseitigen Sie die doppelten Werte in der Quelldatei und versuchen Sie erneut, sie zu importieren. |
Nullwerte | Wenn Sie die Tabelle in der Datenblattansicht öffnen, stellen Sie möglicherweise fest, dass einige Felder leer sind. Gehen Sie wie folgt vor, um alle Instanzen von Nullwerten in der Tabelle zu minimieren oder zu eliminieren:
|
Darüber hinaus möchten Sie möglicherweise die Fehlerprotokolltabelle auf der letzten Seite des Assistenten in der Datenblattansicht überprüfen. Die Tabelle hat drei Felder – Fehler, Feld und Zeile. Jede Zeile enthält Informationen zu einem bestimmten Fehler, und der Inhalt des Fehlerfelds sollte Ihnen bei der Fehlerbehebung helfen.
Vollständige Liste der Fehlerzeichenfolgen und Hinweise zur Fehlerbehebung
Fehler | Beschreibung |
Feldabschneidung | Ein Wert in der Datei ist zu groß für die FieldSize- Eigenschaftseinstellung für dieses Feld. |
Typkonvertierungsfehler | Ein Wert in der Textdatei oder im Arbeitsblatt hat den falschen Datentyp für dieses Feld. Der Wert fehlt möglicherweise oder wird im Zielfeld falsch angezeigt. Weitere Informationen zur Behebung dieses Problems finden Sie in den Einträgen in der vorhergehenden Tabelle. |
Schlüsselverletzung | Der Primärschlüsselwert dieses Datensatzes ist ein Duplikat – das heißt, er existiert bereits in der Tabelle. |
Validierungsregelfehler | Ein Wert verstößt gegen den Regelsatz, indem die ValidationRule -Eigenschaft für dieses Feld oder für die Tabelle verwendet wird. |
Null im erforderlichen Feld | Ein Nullwert ist in diesem Feld nicht zulässig, da die Eigenschaft Erforderlich für das Feld auf Ja festgelegt ist. |
Nullwert im AutoWert-Feld | Die Daten, die Sie importieren, enthalten einen Nullwert, den Sie versucht haben, an ein AutoWert-Feld anzuhängen. |
Unparsable Aufzeichnung | Ein Textwert enthält das Texttrennzeichen (normalerweise doppelte Anführungszeichen). Wenn ein Wert das Trennzeichen enthält, muss das Zeichen in der Textdatei zweimal wiederholt werden; zum Beispiel: 10 - 3 1/2" Scheiben/Karton |
Link zu einer Textdatei
Sie verwenden das Verknüpfen, um eine Verbindung zu Daten in einer anderen Datei herzustellen, ohne sie zu importieren. Auf diese Weise können Sie die neuesten Daten sowohl im ursprünglichen Programm als auch in der Access-Datei anzeigen, ohne eine Kopie in Access zu erstellen und zu verwalten. Wenn Sie den Inhalt der Textdatei nicht in Ihre Access-Datenbank kopieren, aber dennoch Abfragen ausführen und Berichte basierend auf diesen Daten erstellen möchten, sollten Sie die Textdatei verknüpfen, anstatt sie zu importieren.
Wenn Sie eine Verknüpfung zu einer Textdatei herstellen, erstellt Access eine neue Tabelle, die mit der Quelldatei verknüpft ist. Alle Änderungen, die Sie an der Quelldatei vornehmen, werden in der verknüpften Tabelle wiedergegeben, Sie können jedoch den Inhalt der entsprechenden Tabelle in Access nicht bearbeiten. Wenn Sie Änderungen am Inhalt oder der Struktur der Daten vornehmen möchten, sollten Sie die Quelldatei öffnen und die Änderungen darin vornehmen.
Gängige Szenarien zum Verknüpfen mit einer Textdatei in Access
Sie verwenden ein Programm, das Daten im Textformat ausgibt, aber Sie möchten die Daten für weitere Analysen und Berichte verwenden, indem Sie mehrere Anwendungen verwenden, darunter Access.
Die Daten, die Sie bearbeiten möchten, werden von einer anderen Abteilung oder Arbeitsgruppe gepflegt. Sie möchten die neuesten Daten anzeigen, aber keine eigene Kopie bearbeiten oder verwalten.
Wenn Sie zum ersten Mal auf eine Textdatei verlinken
Wenn Sie eine Verknüpfung zu einer Textdatei herstellen, erstellt Access eine neue Tabelle, die häufig als verknüpfte Tabelle bezeichnet wird. Die verknüpfte Tabelle zeigt die Daten aus der Quelldatei, speichert die Daten jedoch nicht tatsächlich in der Datenbank.
Sie können eine Textdatei nicht mit einer vorhandenen Tabelle in der Datenbank verknüpfen. Mit anderen Worten, Sie können keine Daten an eine vorhandene Tabelle anhängen, indem Sie eine Verknüpfungsoperation ausführen.
Eine Datenbank kann mehrere verknüpfte Tabellen enthalten.
Alle Änderungen, die Sie an der Quelldatei vornehmen, werden automatisch in der verknüpften Tabelle wiedergegeben. Der Inhalt und die Struktur einer verknüpften Tabelle in Access sind jedoch schreibgeschützt.
Wenn Sie eine Textdatei in Access öffnen, erstellt Access eine leere Datenbank und startet automatisch den Linktext-Assistenten.
Schritte zum Verknüpfen mit einer Textdatei
Suchen Sie die Textdatei und öffnen Sie sie in einem Textverarbeitungsprogramm wie Word oder Notepad.
Beachten Sie, dass Sie während eines Verknüpfungsvorgangs jeweils nur zu einer Textdatei verlinken können. Um eine Verknüpfung zu mehreren Textdateien herzustellen, wiederholen Sie den Verknüpfungsvorgang für jede Datei.
Überprüfen Sie den Inhalt der Quelldatei und ergreifen Sie Maßnahmen wie in der folgenden Tabelle beschrieben:
Element
Beschreibung
Begrenzt oder mit fester Breite
Stellen Sie sicher, dass die Datei konsequent einem der Formate folgt. Wenn die Datei begrenzt ist, identifizieren Sie das Begrenzungszeichen. Wenn die Datei Felder mit fester Breite hat, stellen Sie sicher, dass jedes Feld in jedem Datensatz dieselbe Breite hat.
Textqualifizierer
Einige Dateien mit Trennzeichen enthalten möglicherweise Feldwerte, die in einfache oder doppelte Anführungszeichen eingeschlossen sind, wie hier gezeigt:
"Pernille Halberg",25,4.5.2017,"New York"
"Daniel Brunner", 27.2018, "Chicago"
Das Zeichen, das einen Feldwert umschließt, wird als Textqualifizierer bezeichnet. Textqualifizierer sind nicht erforderlich, aber sie sind unerlässlich, wenn:
Das Feldtrennzeichen wird als Teil der Feldwerte angezeigt. Wenn beispielsweise ein Komma als Feldtrennzeichen verwendet wird und New York, Chicago ein gültiger Feldwert ist, müssen Sie den Wert in ein Qualifizierungspaar einschließen, z. B.: "New York, Chicago" .
Sie möchten, dass Access Nicht-Textwerte wie 0452934 und 0034539 als Textwerte behandelt und in einem Textfeld speichert.
Während des Verknüpfungsvorgangs können Sie angeben, ob die Datei einen Qualifizierer verwendet, und wenn ja, geben Sie das Zeichen an, das als Qualifizierer fungiert.
Stellen Sie sicher, dass in der gesamten Datei derselbe Textqualifizierer verwendet wird und dass nur Textwerte in einem Qualifiziererpaar eingeschlossen sind.
Anzahl der Felder
Die Anzahl der Quellfelder darf 255 nicht überschreiten – Access kann nicht mehr als 255 Felder in einer Tabelle unterstützen.
Überspringen von Datensätzen und Feldern
Sie können bestimmte Felder überspringen, aber Sie können keine Datensätze überspringen.
Leere Zeilen und Felder
Löschen Sie alle unnötigen Leerzeilen in der Datei. Wenn leere Felder vorhanden sind, versuchen Sie, die fehlenden Daten in der Quelldatei hinzuzufügen.
Fremde Zeichen
Überprüfen und entfernen Sie zusätzliche Zeichen wie Tabulatoren, Zeilenvorschübe und Wagenrückläufe.
Datentypen
Um Fehler beim Verlinken zu vermeiden, stellen Sie sicher, dass jedes Quellfeld in jeder Zeile die gleiche Art von Daten enthält. Access scannt die ersten 25 Zeilen einer Datei, um den Datentyp der Felder in der Tabelle zu ermitteln. Wir empfehlen dringend sicherzustellen, dass die ersten 25 Quellzeilen in keinem der Felder Werte unterschiedlicher Datentypen mischen. Sie sollten außerdem sicherstellen, dass alle Nicht-Textwerte, die als Textwerte behandelt werden sollen, in einfache oder doppelte Anführungszeichen gesetzt werden.
Wenn die Quelldatei in den Zeilen nach der 25. Zeile gemischte Werte enthält, zeigt der Importvorgang möglicherweise Fehlerwerte an oder konvertiert sie falsch. Informationen zur Fehlerbehebung finden Sie im Abschnitt Fehlerbehebung bei #Num! und falsche Werte in einer verknüpften Tabelle weiter unten in diesem Artikel.
Feldnamen
Wenn die Datei bei Textdateien mit Trennzeichen die Namen der Felder nicht enthält, empfiehlt es sich, sie in der ersten Zeile zu platzieren. Während des Verknüpfungsvorgangs können Sie angeben, dass Access die Werte in der ersten Zeile als Feldnamen behandelt. Wenn Sie Textdateien mit fester Breite importieren, gibt es jedoch keine Option, die Werte in der ersten Zeile als Feldnamen zu behandeln.
Schließen Sie die Quelldatei, falls sie geöffnet ist.
Öffnen Sie die Datenbank, in der Sie die Verknüpfung erstellen möchten. Stellen Sie sicher, dass die Datenbank nicht schreibgeschützt ist und dass Sie über die erforderlichen Berechtigungen verfügen, um Änderungen an der Datenbank vorzunehmen.
Wenn Sie den Link in keiner Ihrer vorhandenen Datenbanken speichern möchten, erstellen Sie eine leere Datenbank.
Der Speicherort des Import-/Linktext-Assistenten ist je nach Access-Version leicht unterschiedlich. Wählen Sie die Schritte aus, die Ihrer Access-Version entsprechen:
Wenn Sie die neueste Version der Microsoft 365-Abonnementversion von Access oder Access 2019 verwenden, klicken Sie auf der Registerkarte Externe Daten in der Gruppe Importieren und verknüpfen auf Neue Datenquelle > Aus Datei > Textdatei .
Wenn Sie Access 2016, Access 2013 oder Access 2010 verwenden, klicken Sie auf der Registerkarte Externe Daten in der Gruppe Importieren und verknüpfen auf Textdatei .
Access öffnet das Dialogfeld „ Externe Daten abrufen – Textdatei ".
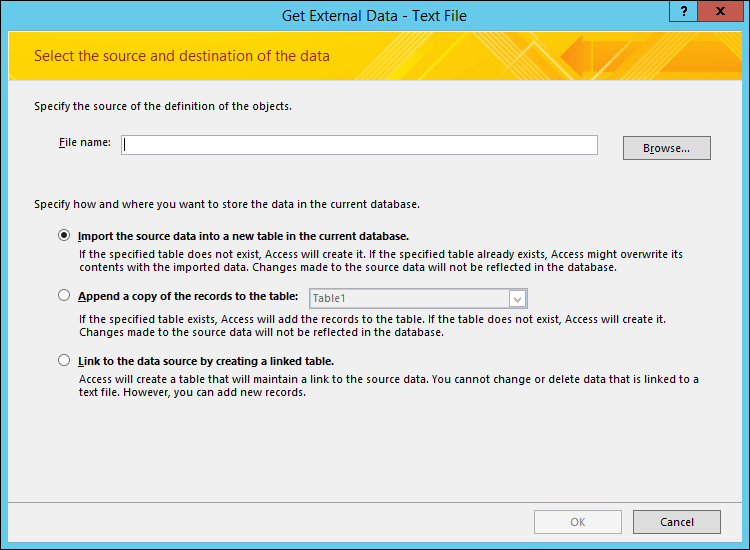
Geben Sie im Dialogfeld „ Externe Daten abrufen – Textdatei" im Feld „Dateiname " den Namen der Textdatei an, die die Daten enthält, zu denen Sie eine Verknüpfung herstellen möchten.
Wählen Sie Link zur Datenquelle durch Erstellen einer verknüpften Tabelle und klicken Sie dann auf OK .
Der Linktext-Assistent startet. Dieser Assistent führt Sie durch den Verknüpfungsprozess.
Access scannt den Inhalt der Datei und schlägt vor, wie die Datei organisiert ist. Wenn die Datei ein Trennzeichen verwendet, um die Felder zu trennen, sollten Sie sicherstellen, dass die Option „Getrennt" ausgewählt ist. Wenn die Datei Felder mit fester Breite hat, stellen Sie sicher, dass die Option „ Feste Breite " ausgewählt ist.
Klicken Sie auf Weiter .
Die nächste Seite des Assistenten, die angezeigt wird, hängt davon ab, ob Sie die Option mit Trennzeichen oder die Option mit fester Breite ausgewählt haben.
Dateien mit Trennzeichen Wählen Sie das Zeichen aus, das die Feldwerte trennt, oder geben Sie es an. Wenn die Datei einen Textqualifizierer verwendet, wählen Sie im Feld Textqualifizierer entweder " oder ' aus . Wenn die erste Zeile der Quelldatei Feldnamen enthält, aktivieren Sie das Kontrollkästchen Erste Zeile enthält Feldnamen. Klicken Sie dann auf Weiter .
Dateien mit fester Breite Der Assistent zeigt den Inhalt der Datei an. Wenn Access eine Spaltenstruktur in den Daten erkennt, platziert es vertikale Linien in den Daten, um die Felder zu trennen. Überprüfen Sie die vom Assistenten vorgeschlagene Struktur und befolgen Sie bei Bedarf die Anweisungen auf der Seite des Assistenten, um Zeilen hinzuzufügen, zu entfernen oder anzupassen. Klicken Sie dann auf Weiter .
Auf der nächsten Seite des Assistenten zeigt Access die Feldeigenschaften an. Klicken Sie auf eine Spalte in der unteren Hälfte der Assistentenseite, um die Eigenschaften des entsprechenden Felds anzuzeigen. Review and change, if you want, the name and data type of the destination fields.
Access reviews the first 25 rows in each column to suggest the default data type for the corresponding field. If there are different types of values, such as text and numeric values, in the first 25 rows of a column, the wizard suggests a data type that is compatible with all or most of the values in the column. In most cases, that is the text data type. Although you can choose a different data type, remember that values that are not compatible with the chosen data type will either result in error values or get converted incorrectly. For more information, see the next section, Troubleshoot #Num! and incorrect values in a linked table .
What is the Advanced button used for?
The Advanced button in the Import Text Wizard allows you to create or open a link specification in the format used by earlier versions of Access. Access does not provide a way to save a link specification, unlike import and export operations, so if you want to save the details of a link specification, click the Advanced button, set the options you want, and then click Save As .
Klicken Sie auf Weiter .
On the final page of the wizard, specify a name for the linked table and click Finish . If a table with that name already exists, Access asks if you want to overwrite the existing table. Click Yes if you want to overwrite, or No to specify a different table name.
Access attempts to create the linked table. If the table is successfully created, Access displays the message Finished linking table... . Open the linked table and review the fields and data to make sure you see the correct data in all the fields.
Troubleshoot #Num! and incorrect values in a linked table
Even if you see the message Finished linking table , you should still open the table in Datasheet view to verify that all the rows and columns show the correct data.
If you see errors or incorrect data anywhere in the table, take corrective action as described in the following table and try linking again. Remember that you will not be able to add the values directly to the linked table, because the table is read-only.
Issue | Resolution | ||||||||||||
-1 or 0 values | If the source file includes a field that contains only True or False values or only Yes or No values, and you selected Yes/No as the data type for the field, you will see -1 or 0 in the table. Open the table in Design view and set the Format property to True/False or Yes/No . | ||||||||||||
Multivalued fields | When you link data, Access does not enable support for multiple values in a field. The list of values is treated as a single value and placed in a text field, separated by semicolons. | ||||||||||||
Truncated data | If data appears truncated in a column, try increasing the width of the column in Datasheet view. If increasing the width doesn't resolve the issue, the cause might be that the data type of a numeric field is set to Long Integer, when it should have been set to Double. | ||||||||||||
#Num! | When you open the table in Datasheet view, you might see that some fields contain #Num! instead of the actual value. Do the following to minimize or eliminate any instances of null values in the source file:
The following table lists cases where you will still see the #Num! error in fields:
|
No comments:
Post a Comment