Mit OneDrive Files On-Demand können Sie auf alle Ihre Dateien in OneDrive oder SharePoint Online zugreifen, ohne sie herunterladen und Speicherplatz auf Ihrem Gerät verwenden zu müssen.

Sparen Sie Speicherplatz mit OneDrive
Mit OneDrive Files On-Demand können Sie:
Sparen Sie Speicherplatz auf Ihrem Gerät, indem Sie Dateien nur online erstellen
Legen Sie fest, dass Dateien und Ordner immer lokal auf Ihrem Gerät verfügbar sind
Zeigen Sie wichtige Informationen zu Dateien an, z. B. ob sie freigegeben sind
Zeigen Sie Miniaturansichten von über 300 verschiedenen Dateitypen an, auch wenn Sie nicht die erforderliche Anwendung zum Öffnen installiert haben
Stellen Sie sicher, dass Sie auf Ihrem Gerät bei OneDrive angemeldet sind. Files On-Demand-Einstellungen sind für jedes Gerät einzigartig, stellen Sie also sicher, dass Sie sie für jedes Gerät aktivieren, auf dem Sie sie verwenden möchten.
Öffnen Sie die OneDrive-Einstellungen (wählen Sie das OneDrive-Cloud-Symbol in Ihrem Infobereich und dann das Symbol OneDrive-Hilfe und -Einstellungen aus dann Einstellungen .)
Hinweis: Ab September 2022 wird schrittweise ein Update für die OneDrive-Einstellungen für Benutzer eingeführt. Weitere Informationen .
Wählen Sie Speicherplatz sparen und Dateien bei der Verwendung herunterladen aus.
Wählen Sie Synchronisieren und sichern , dann Erweiterte Einstellungen ,
Wählen Sie dann aus, wie Sie auf Ihre Dateien zugreifen möchten.
Ihre Dateien haben diese Status im Datei-Explorer:
| Ein blaues Wolkensymbol neben einer OneDrive-Datei oder einem Ordner zeigt an, dass die Datei nur online verfügbar ist. Reine Online-Dateien belegen keinen Speicherplatz auf Ihrem Computer. Im Datei-Explorer wird für jede Datei, die nur online verfügbar ist, ein Wolkensymbol angezeigt, aber die Datei wird erst auf Ihr Gerät heruntergeladen, wenn Sie sie öffnen. Sie können keine reinen Online-Dateien öffnen, wenn Ihr Gerät nicht mit dem Internet verbunden ist. |
| Wenn Sie eine reine Online-Datei öffnen, wird sie auf Ihr Gerät heruntergeladen und zu einer lokal verfügbaren Datei . Sie können eine lokal verfügbare Datei jederzeit öffnen, auch ohne Internetzugang. Wenn Sie mehr Speicherplatz benötigen, können Sie die Datei wieder auf nur online umstellen. Klicken Sie einfach mit der rechten Maustaste auf die Datei und wählen Sie „Speicherplatz freigeben". Wenn die Speicheroptimierung aktiviert ist , werden diese Dateien nach dem von Ihnen ausgewählten Zeitraum zu reinen Online-Dateien. |
| Nur Dateien, die Sie als „Immer auf diesem Gerät behalten" markieren, haben den grünen Kreis mit dem weißen Häkchen. Diese immer verfügbaren Dateien werden auf Ihr Gerät heruntergeladen und beanspruchen Speicherplatz, aber sie sind immer für Sie da, auch wenn Sie offline sind. |
Stellen Sie sicher, dass Sie auf Ihrem Gerät bei OneDrive angemeldet sind. Files On-Demand-Einstellungen sind für jedes Gerät einzigartig, stellen Sie also sicher, dass Sie sie für jedes Gerät aktivieren, auf dem Sie sie verwenden möchten.
Klicken Sie oben in Ihrer Menüleiste auf das OneDrive-Cloud-Symbol und dann auf die drei Punkte , um das Menü zu öffnen, und wählen Sie Einstellungen .
Gehen Sie zur Registerkarte Einstellungen .
Wählen Sie unter Dateien bei Bedarf entweder Dateien bei Verwendung herunterladen oder Alle Dateien jetzt herunterladen aus.
Ihre Dateien haben diesen Status im Finder:
| Ein blaues Wolkensymbol neben einer OneDrive-Datei oder einem Ordner zeigt an, dass die Datei nur online verfügbar ist. Reine Online-Dateien belegen keinen Speicherplatz auf Ihrem Computer. Im Datei-Explorer wird für jede Datei, die nur online verfügbar ist, ein Wolkensymbol angezeigt, aber die Datei wird erst auf Ihr Gerät heruntergeladen, wenn Sie sie öffnen. Sie können keine reinen Online-Dateien öffnen, wenn Ihr Gerät nicht mit dem Internet verbunden ist. |
| Wenn Sie eine reine Online-Datei öffnen, wird sie auf Ihr Gerät heruntergeladen und zu einer lokal verfügbaren Datei . Sie können eine lokal verfügbare Datei jederzeit öffnen, auch ohne Internetzugang. Wenn Sie mehr Speicherplatz benötigen, können Sie die Datei wieder auf nur online umstellen. Klicken Sie einfach mit der rechten Maustaste auf die Datei und wählen Sie „Speicherplatz freigeben". Wenn die Speicheroptimierung aktiviert ist , werden diese Dateien nach dem von Ihnen ausgewählten Zeitraum zu reinen Online-Dateien. |
| Nur Dateien, die Sie als „Immer auf diesem Gerät behalten" markieren, haben den grünen Kreis mit dem weißen Häkchen. Diese immer verfügbaren Dateien werden auf Ihr Gerät heruntergeladen und beanspruchen Speicherplatz, aber sie sind immer für Sie da, auch wenn Sie offline sind. |
Klicken Sie mit der rechten Maustaste auf eine Datei oder einen Ordner.
Wählen Sie Immer auf diesem Gerät behalten oder Speicherplatz freigeben aus .
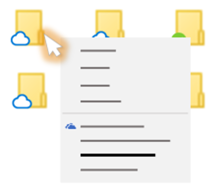
Anmerkungen:
Neue Dateien oder Ordner, die online oder auf einem anderen Gerät erstellt wurden, werden als „nur online" angezeigt, um maximalen Speicherplatz zu sparen. Wenn Sie jedoch einen Ordner als „Immer auf diesem Gerät behalten" markieren, werden neue Dateien in diesem Ordner als immer verfügbare Dateien auf Ihr Gerät heruntergeladen.
Wenn ein Ordner nur online verfügbar ist, können Sie dennoch einzelne Dateien in diesem Ordner als immer verfügbar markieren.
Die Desktop-Suche kann anhand des Namens nach reinen Online-Dateien suchen, aber sie kann nicht den Inhalt von reinen Online-Dateien durchsuchen, da sie nicht auf dem Gerät gespeichert sind.
Mehr wollen?
Erfahren Sie mehr über OneDrive-Dateien bei Bedarf
OneDrive Files On-Demand und Storage Sense für Windows 10
Synchronisieren Sie SharePoint-Dateien und -Ordner
Entdecken Sie weitere Office-Schulungen bei LinkedIn Learning


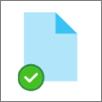
No comments:
Post a Comment