Synchronisieren Sie Dateien mit OneDrive unter Mac OS X
Wenn Sie die Microsoft OneDrive-Synchronisierungs-App für Mac installieren, wird eine Kopie Ihres OneDrive auf Ihren Mac heruntergeladen und im OneDrive-Ordner abgelegt. Dieser Ordner wird mit OneDrive synchronisiert. Wenn Sie eine Datei oder einen Ordner auf der OneDrive-Website hinzufügen, ändern oder löschen, wird die Datei oder der Ordner in Ihrem OneDrive-Ordner hinzugefügt, geändert oder gelöscht und umgekehrt.
Um Dateien automatisch auf OneDrive hochzuladen, kopieren oder verschieben Sie die Dateien einfach mit dem Finder in Ihren OneDrive-Ordner oder speichern Sie sie von einer App aus in Ihrem OneDrive-Ordner. Dateien, die Sie auf diese Weise hochladen, können bis zu 250 GB groß sein, wenn Sie bei einem Microsoft-Konto angemeldet sind, oder 15 GB, wenn Sie bei einem Geschäfts-, Schul- oder Unikonto angemeldet sind. Wenn Sie die OneDrive-App auf anderen Computern installiert haben, werden die Dateien auch automatisch zu den OneDrive-Ordnern auf diesen hinzugefügt.
Sie können den Finder auch verwenden, um Dateien umzubenennen und zu löschen, neue Ordner zu erstellen und Dateien in Ihrem OneDrive-Ordner zu verschieben. Die Änderungen werden automatisch in OneDrive und Ihren anderen Computern vorgenommen, auf denen die Synchronisierungs-App installiert ist.
Mit der Synchronisierungs-App können Sie Dateien von Ihrem OneDrive für den Arbeitsplatz oder die Schule/Universität und sogar von Microsoft SharePoint-Websites synchronisieren, wenn Ihr Administrator dies aktiviert hat. (Wenn Sie der IT-Administrator Ihrer Organisation sind, finden Sie weitere Informationen unter Benutzern ermöglichen, SharePoint-Dateien mit der neuen OneDrive-Synchronisierungs-App zu synchronisieren .)
Hinweis: Um die Synchronisierungs-App zum Synchronisieren Ihrer Arbeitsdateien zu verwenden, benötigen Sie ein Microsoft 365-Geschäftskonto.
Anmerkungen:
OneDrive wird auf macOS-Geräten mit Apple-Silizium durch Rosetta 2-Emulation unterstützt. Für die meisten Benutzer ist keine zusätzliche Einrichtung erforderlich, um OneDrive auf einem Mac mit dem Rosetta 2-Emulator zu verwenden.
Am 10. November 2020 kündigte Apple seine neuen Macs mit Apple-Silizium-CPUs an. Wenn Sie einen Mac verwenden, der über den Apple-Siliziumprozessor anstelle des Intel-Prozessors verfügt, sind einige Office-Funktionen möglicherweise noch nicht verfügbar. Weitere Informationen finden Sie unter Microsoft 365- und Office 2019-Unterstützung für Apple-Silizium
Ab dem 1. Februar 2019 unterstützt OneDrive nur noch Neuinstallationen auf Mac OS 10.12 oder neuer. Weitere Informationen finden Sie unter Hinweis zum Ende des Supports für OneDrive
Installieren und einrichten
Wenn Sie sich mit einem Microsoft-Konto (z. B. jemand@outlook.com) bei der OneDrive-Synchronisierungs-App angemeldet haben, sollten Sie bereits über die Synchronisierungs-App verfügen, und Sie können mit Schritt 2 weiter unten fortfahren.
Installieren Sie OneDrive für Mac .
Wichtig: Wenn Sie derzeit die OneDrive Mac Store-App verwenden, müssen Sie sie zuerst deinstallieren, bevor Sie den neuesten Build der Synchronisierungs-App installieren.
Starten Sie das OneDrive-Setup.
Methode 1: Wenn Sie keine Konten bei OneDrive angemeldet haben
Wenn Sie mit keinem Konto bei OneDrive angemeldet sind, starten Sie OneDrive, um ein Geschäfts-, Schul- oder Unikonto zu verbinden.
Starten Sie OneDrive, indem Sie cmd+Leertaste drücken, um eine Spotlight-Abfrage zu starten, und geben Sie OneDrive ein. Dadurch wird das OneDrive-Setup gestartet.
Geben Sie Ihr Geschäfts-, Schul- oder Unikonto ein und wählen Sie dann Anmelden aus , um Ihr Konto einzurichten.

Methode 2: Wenn Sie bereits über ein persönliches Konto verfügen, das bei OneDrive angemeldet ist
Wenn Sie bereits mit einem persönlichen Konto bei OneDrive angemeldet sind, sollten Sie in den OneDrive-Einstellungen ein Geschäfts-, Schul- oder Unikonto hinzufügen.
Klicken Sie oben in Ihrer Menüleiste auf das OneDrive-Cloud-Symbol, klicken Sie auf die drei Punkte, um das Menü zu öffnen, und wählen Sie Einstellungen aus.
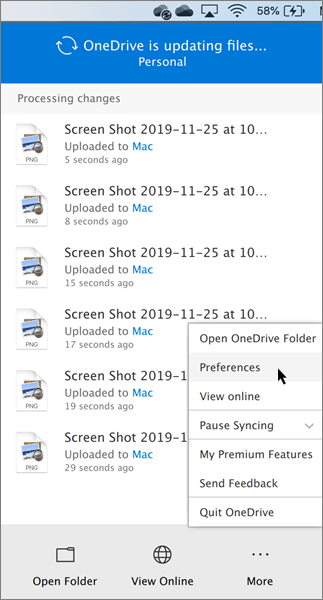
Klicken Sie auf die Registerkarte Konto und wählen Sie dann Konto hinzufügen aus, um das OneDrive-Setup zu starten.
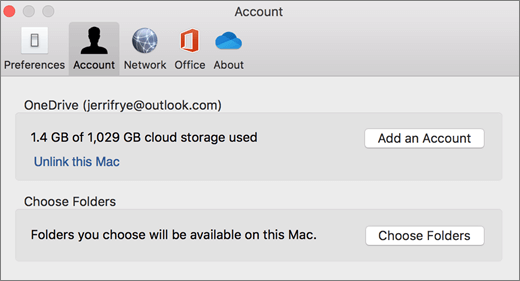
Geben Sie Ihr Geschäfts-, Schul- oder Unikonto ein und klicken Sie auf Anmelden .

Wichtige Teile des OneDrive-Setups
Es gibt einige Punkte des OneDrive-Setups, auf die Sie achten sollten:
Beim Einrichten Ihres OneDrive ist ein Standardspeicherort festgelegt. Sie können dies jedoch während der Einrichtung ändern. Klicken Sie auf dem Bildschirm Dies ist Ihr OneDrive-Ordner auf Speicherort ändern .
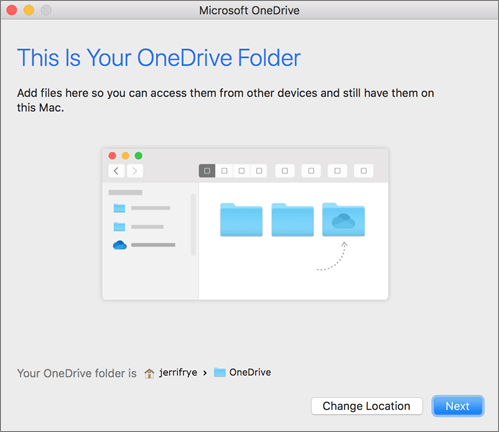
Wählen Sie einen Ort aus, an dem Sie Ihre OneDrive-Dateien speichern möchten, und klicken Sie auf Diesen Ort auswählen .

Wenn Sie den Bildschirm Dies ist Ihr OneDrive-Ordner sehen, sehen Sie jetzt einen Pfad zu dem ausgewählten Ordner. Klicken Sie auf Weiter , um fortzufahren.
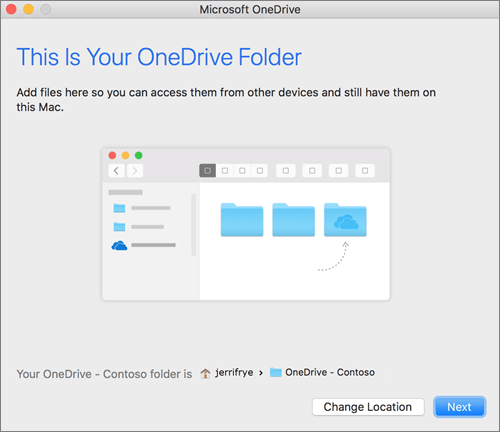
Auf dem Bildschirm Dateien von Ihrem OneDrive synchronisieren können Sie die Ordner auswählen, die Sie mit Ihrem Computer synchronisieren möchten, und auf Weiter klicken. Dadurch wird Speicherplatz auf Ihrem Computer gespart und die für die Synchronisierungsvorgänge benötigte Bandbreite reduziert.
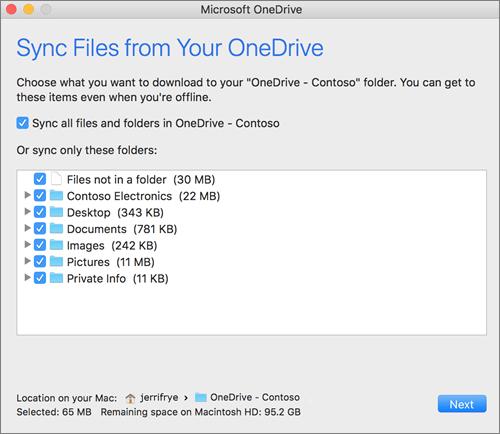
Sie sind fertig! Klicken Sie auf Meinen OneDrive-Ordner öffnen , um zu sehen, wie Ihre Dateien mit Ihrem Ordner synchronisiert werden.
Sie finden OneDrive oben in Ihrer Menüleiste. Sie haben ein Cloud-Symbol für jedes Konto, das Sie mit OneDrive verbunden haben. Sie haben also eine Cloud, wenn Sie nur ein Geschäfts- oder Schulkonto synchronisieren, eine Cloud, wenn Sie nur ein persönliches Konto synchronisieren, oder zwei Clouds, wenn Sie beide synchronisieren.

Außerdem sehen Sie im Finder einen Ordner mit dem Namen OneDrive – YourTenantName .

Hinweis: Contoso ist ein Beispielname. Sie sehen den Namen Ihrer Organisation.
Aktivieren Sie die Finder-Integration
Wenn Sie OSX 10.10 oder höher verwenden, erhalten Sie den Synchronisierungsstatus direkt vom Finder, indem Sie Finder-Overlays in den Einstellungen aktivieren.
Klicken Sie zuerst auf das Apple-Logo in der oberen linken Ecke Ihres Mac-Desktops und wählen Sie Systemeinstellungen und dann im Menü der obersten Ebene Erweiterungen (angezeigt in der 3. Reihe von oben).
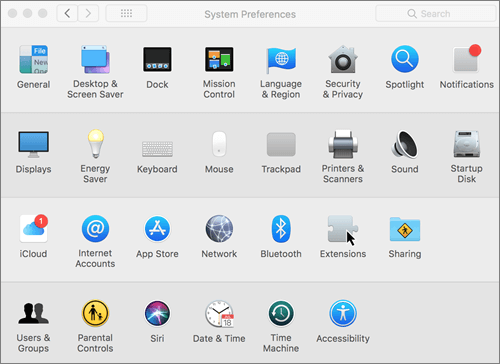
Schalten Sie die OneDrive Finder-Integration ein, um Finder-Overlays zu aktivieren.

Du bist fertig. Öffnen Sie Ihren OneDrive-Ordner im Finder, um Überlagerungen Ihrer Dateien und Ordner anzuzeigen.

Wenn Sie ein Administrator sind und Synchronisierungssymbol-Overlays auf mehreren Computern aktivieren möchten, können Sie diesen Terminalbefehl verwenden:
/usr/bin/pluginkit -e use -i com.microsoft.OneDrive-mac.FinderSync
Synchronisieren Sie SharePoint-Websites
Zum Synchronisieren von Bibliotheken und Ordnern
Klicken Sie auf das Startprogramm der Microsoft 365-App
 , und klicken Sie dann auf SharePoint .
, und klicken Sie dann auf SharePoint . 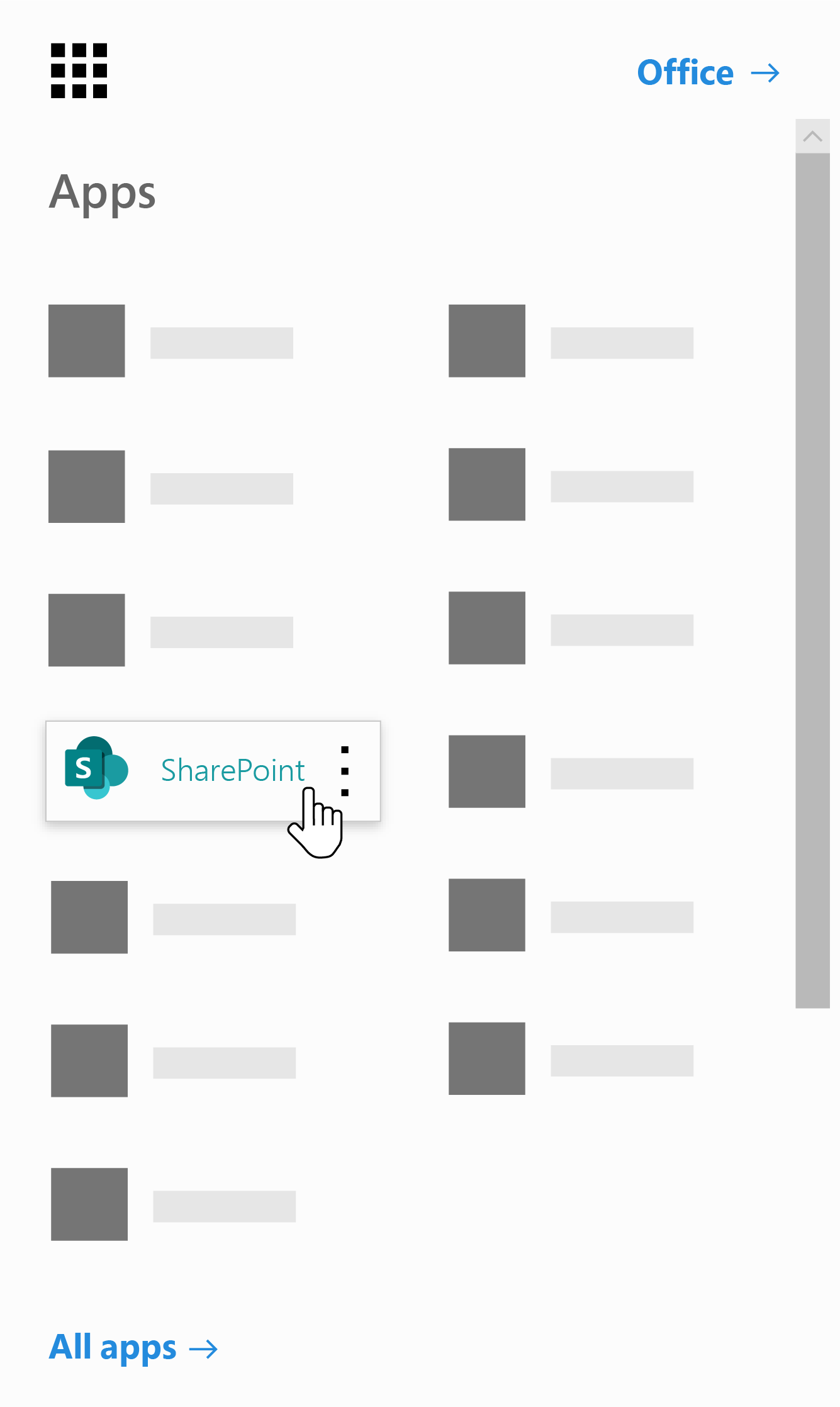
Klicken Sie auf die Website, die Sie synchronisieren möchten.
Klicken Sie auf Dokumente oder navigieren Sie zu dem Unterordner, den Sie synchronisieren möchten.
Klicken Sie auf Synchronisieren .

Wenn Ihr Browser die Erlaubnis zur Verwendung von „Microsoft OneDrive" anfordert, bestätigen Sie, dass dies in Ordnung ist.
Hinweis: Ihre Organisation muss die Synchronisierung von SharePoint-Websites mit der Synchronisierungs-App aktivieren, damit Sie Websites auf Ihrem Mac synchronisieren können. Wenn Sie der IT-Administrator Ihrer Organisation sind, finden Sie weitere Informationen unter Aktivieren von Benutzern zum Synchronisieren von SharePoint-Dateien mit der neuen OneDrive-Synchronisierungs-App . Wenn Sie nicht der IT-Administrator sind, wenden Sie sich an Ihre IT-Abteilung.
Wählen Sie die Ordner aus, die Sie synchronisieren möchten, und klicken Sie dann auf Synchronisierung starten .
SharePoint-Teamwebsites werden unter einem Ordner mit Ihrem Mandantennamen synchronisiert. Dieser Ordner wird automatisch zum linken Navigationsbereich im Finder hinzugefügt.
Verwalten Sie Ihre Synchronisierungsseiten
Sie können Ihre Synchronisierungsseiten in den Einstellungen der Synchronisierungs-App verwalten.
Klicken Sie in der Menüleiste auf das OneDrive-Symbol.
Klicken Sie auf Einstellungen und dann auf die Registerkarte Konto .
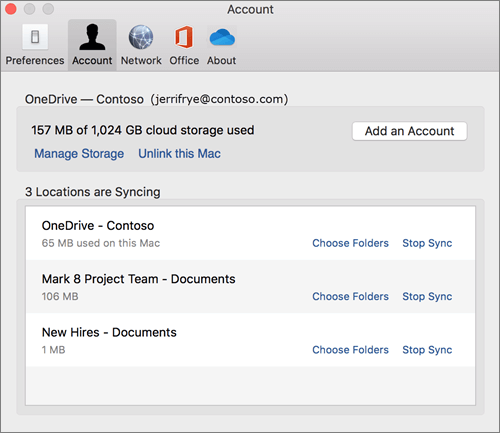
Um die zu synchronisierenden Ordner zu ändern, klicken Sie auf Ordner für diesen Speicherort auswählen und wählen Sie dann die Ordner aus, die Sie synchronisieren möchten. Um die Synchronisierung einer Website zu beenden, klicken Sie neben der Website auf Synchronisierung beenden. (Kopien der Dateien verbleiben auf Ihrem Computer. Sie können sie löschen, wenn Sie möchten.)
Zusätzliche Ressourcen
Weitere Ressourcen zur Synchronisierungs-App:
Titel | Beschreibung |
|---|---|
Stellen Sie die neue OneDrive-Synchronisierungs-App für Mac bereit und konfigurieren Sie sie | Erfahren Sie, wie Administratoren die Synchronisierungs-App unter OS X für Benutzer in ihrer Unternehmensumgebung bereitstellen können. |
Versionshinweise zur Synchronisierungs-App. | |
Ungültige Dateinamen und Dateitypen in OneDrive, OneDrive for Business und SharePoint | Artikel in der Wissensdatenbank, der Beschränkungen und Beschränkungen behandelt (z. B. ungültige Zeichen in Dateinamen). |
Benötigen Sie weitere Hilfe?
| Kontaktieren Sie Support Um technischen Support zu erhalten, gehen Sie zu Contact Microsoft Support , geben Sie Ihr Problem ein und wählen Sie Get Help . Wenn Sie weiterhin Hilfe benötigen, wählen Sie Support kontaktieren aus, um zur besten Support-Option weitergeleitet zu werden. | |
| Admins |


No comments:
Post a Comment