Mit einer SharePoint-Aufgabenliste synchronisieren
Project Professional kann eine Aufgabenliste mit SharePoint synchronisieren – ohne Project Web App zu verwenden. Ihre Teammitglieder können den Zeitplan anzeigen und ihre Arbeit in SharePoint aktualisieren, und Sie sehen die Änderungen in Project. Und umgekehrt.
Tipp: Müssen Sie mehr als 100 Aufgaben synchronisieren? Wenn ja, erwarten Sie, dass die Dinge etwas langsamer gehen. Die erste Synchronisierung wird langsamer als normal sein. Wenn Sie viele Änderungen, viele benutzerdefinierte Felder oder viele Aufgaben hinzugefügt oder entfernt haben, wird dies auch die Dinge verlangsamen.
Mit einer neuen SharePoint-Website synchronisieren
Bei diesen Schritten wird davon ausgegangen, dass Sie ein Projekt in Project geöffnet haben, aber noch keine SharePoint-Website dafür erstellt haben.
Wählen Sie in Project Datei > Speichern aus.
Wählen Sie Mit SharePoint synchronisieren und in der Liste Synchronisieren mit die Option Neue SharePoint-Website aus.
Geben Sie im Feld Projektname einen Namen ein.
Fügen Sie in der Liste Websiteadresse die Adresse der SharePoint-Aufgabenliste hinzu, mit der Sie synchronisieren möchten.
Hinweis: Verwenden Sie an dieser Stelle keine Adresse, die den Namen der Aufgabenliste enthält. Project fügt diesen Teil automatisch hinzu.
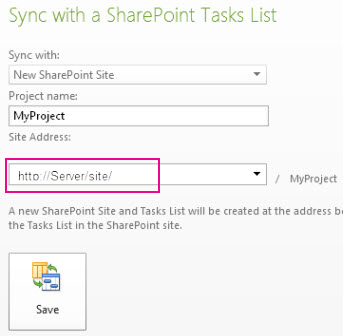
Wählen Sie Speichern .
Folgendes wird passieren: Wenn Sie Speichern auswählen, wird eine neue SharePoint-Website für das Projekt erstellt. Änderungen, die Sie an Aufgaben in Project vornehmen, werden in SharePoint widergespiegelt und umgekehrt.
Bei vielen Aufgaben kann dies mehrere Minuten dauern.
Mit einer vorhandenen SharePoint-Site synchronisieren
Bei diesen Schritten wird davon ausgegangen, dass Sie in Project einen leeren Zeitplan geöffnet haben, sich aber alle Aufgaben, die Sie synchronisieren möchten, irgendwo auf einer SharePoint-Website befinden.
Hinweis: Wie sieht es mit der Synchronisierung eines vorhandenen Projekts mit einer vorhandenen SharePoint-Website aus? Dies wird nicht unterstützt. Sie benötigen entweder einen leeren Projektplan oder eine leere Aufgabenliste. Project führt während des anfänglichen Synchronisierungsvorgangs nicht zwei Aufgabenlisten zusammen. Nachdem Sie die Synchronisierung mithilfe der Schritte in diesem Artikel eingerichtet haben, können Sie Änderungen an beiden Listen vornehmen, und die Änderungen werden an beiden Stellen angewendet.
Wählen Sie in Project Datei > Speichern aus.
Wählen Sie in der Liste Synchronisieren mit die Option Vorhandene SharePoint-Website aus.
Geben Sie im Feld Websiteadresse die Adresse der SharePoint-Aufgabenliste ein, die Sie importieren möchten.
Hinweis: Verwenden Sie keine Adresse, die den Namen der Aufgabenliste enthält. Project fügt diesen Teil automatisch hinzu.
Wählen Sie Website überprüfen .
Geben Sie im Feld Aufgabenliste einen Namen für die Aufgabenliste ein, die Sie mit Ihrem Projekt synchronisieren möchten, oder wählen Sie einen Namen aus.

Wählen Sie Speichern .
Folgendes wird passieren: Wenn Sie Speichern auswählen, wird die Aufgabenliste in SharePoint jetzt in Project angezeigt. Änderungen, die Sie an der Aufgabenliste in Project vornehmen, werden in SharePoint widergespiegelt und umgekehrt.
Bei vielen Aufgaben kann dies mehrere Minuten dauern.
Aufgaben werden nicht synchronisiert?
Die folgende Tabelle enthält Bedingungen, die möglicherweise verhindern, dass Project-Aufgaben mit einer SharePoint-Aufgabenliste synchronisiert werden.
Problem | Erläuterung |
|---|---|
Einschränkungen bei der Aufgabensynchronisierung | Es wird nicht empfohlen, mehr als 1.000 Aufgaben zu synchronisieren. Wenn Sie mehr als 1.000 Aufgaben synchronisieren möchten, sollten Sie Ihr Projekt in mehrere Projekte aufteilen und die Projekte dann separat synchronisieren. Projekte mit über 100 Aufgaben werden synchronisiert, dies kann jedoch einige Minuten dauern. |
SharePoint-Pflichtfelder | Wenn ein Projektplan kein in SharePoint erforderliches Feld enthält, wird der Plan nicht synchronisiert. Fügen Sie das erforderliche Feld als benutzerdefiniertes Feld in Project hinzu. Hinweis: Erforderliche Felder in SharePoint können variieren, je nachdem, wie Ihre Organisation die Aufgabenliste eingerichtet hat. Wenn Sie nicht sicher sind, welche Felder erforderlich sind, versuchen Sie, der Aufgabenliste auf der SharePoint-Website eine Aufgabe hinzuzufügen . Pflichtfelder sind mit einem Sternchen (*) gekennzeichnet. |
Das Projektfeld enthält eine Formel | SharePoint-Felder unterstützen keine Formeln. Versuchen Sie, die Formel aus dem Feld in Project zu entfernen und dann erneut zu synchronisieren. |
Name der Sammelaufgabe | SharePoint geht davon aus, dass Sammelaufgaben zu Ordnern auf der Website werden, sodass keine Zeichen zulässig sind, die in Ordnern nicht zulässig sind: . / : * ? < > | Stellen Sie sicher, dass keiner Ihrer Sammelvorgänge in Project eines dieser Zeichen enthält. |
Veröffentlichen Sie ein Projekt in einer SharePoint-Liste
Bei diesen Schritten wird davon ausgegangen, dass Sie eine Aufgabenliste in Project erstellt haben, bevor Sie die Aufgabenliste mit einer SharePoint-Liste synchronisieren.
Wählen Sie in Project Datei aus, um die Backstage- Ansicht zu öffnen. Wählen Sie Speichern & Senden
Wählen Sie Mit Aufgabenlisten synchronisieren.
Wählen Sie in der Liste Website-URL den URL-Namen der SharePoint-Website aus, die die Liste enthält, mit der Sie synchronisieren möchten.
Hinweis: Verwenden Sie an dieser Stelle keine URL, die den Namen der Aufgabenliste enthält, die Sie verwenden möchten.
Wählen Sie URL validieren .
Wählen Sie in der Liste Vorhandene Aufgabenliste auswählen den Namen der SharePoint-Aufgabenliste aus, mit der die Projektaufgabenliste synchronisiert werden soll.
Wenn Sie die Project-Aufgabenliste mit einer neuen Liste in SharePoint synchronisieren möchten, geben Sie einen neuen Namen ein. Eine neue Aufgabenliste wird in SharePoint erstellt und mit der in Project synchronisiert.Wählen Sie Synchronisieren .
Nachdem die beiden Aufgabenlisten synchronisiert wurden, werden Änderungen an einer Liste in der anderen widergespiegelt. Wenn gleichzeitig Änderungen an den beiden Listen vorgenommen werden, wird ein Dialogfeld angezeigt, in dem Sie aufgefordert werden, zu entscheiden, welche Version der Änderung Sie beibehalten möchten.
Tipp: Nachdem die beiden Aufgabenlisten synchronisiert wurden, können Sie in Project zur SharePoint-Version der Aufgabenliste wechseln. Klicken Sie auf die Registerkarte Datei und dann auf Info . Klicken Sie im Abschnitt Mit Aufgabenlisten synchronisieren auf den Link zur SharePoint-Website.
Importieren Sie eine SharePoint-Liste in Project
Bei diesen Schritten wird davon ausgegangen, dass Sie eine Aufgabenliste in der SharePoint-Liste, aber keine entsprechende in Project erstellt haben.
Wählen Sie in Project Datei aus, um die Backstage- Ansicht zu öffnen. Wählen Sie Speichern & Senden.
Wählen Sie Mit Aufgabenlisten synchronisieren.
Geben Sie in der Liste Website-URL den URL-Namen der SharePoint-Website ein, die die Aufgabenliste enthält, die Sie verwenden möchten.
Hinweis: Verwenden Sie an dieser Stelle keine URL, die den Namen der Aufgabenliste enthält, die Sie verwenden möchten.
Wählen Sie URL validieren .
Wählen Sie in der Liste Vorhandene Aufgabenliste auswählen den Namen der SharePoint-Aufgabenliste aus, die Sie nach Project exportieren möchten.
Wählen Sie Synchronisieren .
Nachdem die beiden Aufgabenlisten synchronisiert wurden, werden Änderungen an einer Liste in der anderen widergespiegelt. Wenn gleichzeitig Änderungen an den beiden Listen vorgenommen werden, erscheint ein Dialogfeld, das Sie auffordert, zu entscheiden, welche Version der Änderung Sie behalten möchten.
Tipp: Nachdem die beiden Aufgabenlisten synchronisiert wurden, können Sie in Project zur SharePoint-Version der Aufgabenliste wechseln. Wählen Sie Dateiinfo . Klicken Sie im Abschnitt Mit Aufgabenlisten synchronisieren auf den Link zur SharePoint-Website.
Fehlerbehebung bei Problemen mit der Synchronisierung von Listen
Die folgende Tabelle enthält Bedingungen, die verhindern, dass Project-Aufgaben mit einer SharePoint-Liste synchronisiert werden.
Bedingung | Erläuterung |
|---|---|
Die SharePoint-Liste enthält ein erforderliches Feld | Wenn die SharePoint-Liste ein erforderliches Feld enthält, der Projektplan jedoch nicht dasselbe Feld enthält, wird die Synchronisierung zwischen den beiden Listen beendet. Lösung: Fügen Sie das erforderliche Feld als benutzerdefiniertes Feld in Project hinzu. |
Das Projektfeld enthält eine Formel | Lösung: Fügen Sie das erforderliche Feld als benutzerdefiniertes Feld in Project hinzu. |
Probleme mit Vorgängerbeziehungen | Zwischen den Vorgängern wurde ein Zyklus geschaffen Das Kind hat einen Elternteil als Vorgänger Nicht-Ende-bis-Start-Vorgängerbeziehungen |
Mehrere Ressourcenzuweisungen | WinProj hat mehrere Ressourcen, die einer einzelnen Aufgabe zugewiesen sind, und SharePoint hat angegeben, dass es möglicherweise nur eine Ressource für diese Aufgabe gibt. |
Ungültiger Sammeltaskname | Wenn eine Sammelaufgabe einen ungültigen Namen hat, wird die Synchronisierung nicht abgeschlossen. Die Regeln für einen ungültigen Namen sind dieselben wie für einen ungültigen Ordnernamen in SharePoint. Zusätzlich zu diesen Regeln darf ein Name nicht zwei Punkte nebeneinander oder ein Leerzeichen am Ende enthalten . / : * ? < > | |
Nachschlagefelder haben ein falsches Format | Nachschlagefelder enthalten Werte, die nicht vom Typ Zeichenfolge/Text sind. |
Eine Liste enthält falsche Zeichen | Ein Listenname enthält die folgenden Zeichen !.[]' |
No comments:
Post a Comment