Synchronisieren Sie die Dateien auf Ihrem Computer mit Ihrem Mobilgerät
Um von Ihrem iPad, iPhone, Android-Gerät oder Windows-Gerät aus auf Office-Dateien zuzugreifen, die auf Ihrem Computer gespeichert sind, können Sie die Dateien auf OneDrive, Dropbox oder eine Teamwebsite hochladen. Außerdem können Sie E-Mail-Anhänge an sich selbst senden und diese dann auf Ihrem Mobilgerät öffnen.
In den folgenden Abschnitten finden Sie Erläuterungen zum Zugriff auf Dateien von verschiedenen Geräten.
Dateien hochladen und öffnen
Öffnen Sie auf Ihrem Computer Ihren Webbrowser und gehen Sie zu Ihrer OneDrive-, Dropbox- oder Microsoft 365-Teamwebsite.
Tipp: Um einen neuen Online-Standort einzurichten, tippen Sie auf Öffnen > Ort hinzufügen und wählen Sie Ihren Dienst aus. Um weitere verfügbare Standorte anzuzeigen, tippen Sie auf Öffnen > Mehr .
Laden Sie Ihre Datei hoch.
Falls Sie dies noch nicht getan haben, melden Sie sich bei Ihrem iPad oder iPhone an.
Tippen Sie auf und melden Sie sich bei dem Dienst an, in dem Sie die Datei gespeichert haben, und tippen Sie auf Öffnen , um die Datei zu finden.

Wenn Sie bereits eine Datei geöffnet haben, tippen Sie zuerst auf Zurück .

E-Mail-Anhänge öffnen
Gehen Sie wie folgt vor, um Word-, Excel-, PowerPoint- und Visio-E-Mail-Anlagen zu öffnen:
Öffnen Sie auf Ihrem Mobilgerät Ihre E-Mail-App und suchen Sie die E-Mail-Nachricht mit dem Anhang. Sie sehen die Anhänge am Ende der Nachricht. Möglicherweise müssen Sie einmal auf den Anhang tippen, um ihn herunterzuladen.
Tippen und halten Sie den Anhang, bis eine Gruppe von Symbolen angezeigt wird.
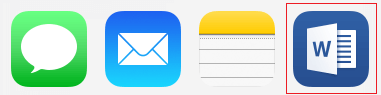
Tippen Sie auf das Symbol, um Ihre Datei in Word, Excel, PowerPoint oder Visio zu öffnen.
Dateien hochladen und öffnen
Öffnen Sie auf Ihrem Computer Ihren Webbrowser und gehen Sie zu Ihrer OneDrive-, Dropbox- oder Microsoft 365-Teamwebsite.
Tipp: Um einen neuen Online-Standort einzurichten, tippen Sie auf Öffnen > Ort hinzufügen und wählen Sie Ihren Dienst aus. Um alle Standorte anzuzeigen, die Ihnen derzeit zur Verfügung stehen, tippen Sie auf Öffnen > Durchsuchen .
Laden Sie Ihre Datei hoch.
Falls Sie dies noch nicht getan haben, melden Sie sich bei Ihrem Android-Gerät an.
Tippen Sie auf Öffnen , tippen Sie auf den Dienst, in dem Sie die Datei gespeichert haben, und suchen Sie die Datei.
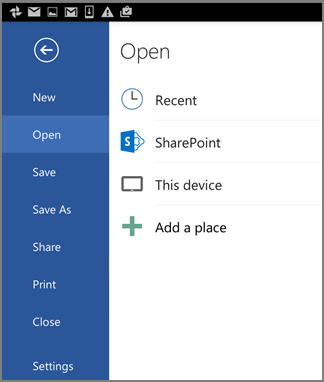
Wenn Sie bereits eine Datei geöffnet haben, klicken Sie auf das Dateisymbol oder Menü, tippen Sie auf Öffnen , tippen Sie auf den Dienst, in dem Sie die Datei gespeichert haben, und suchen Sie dann die Datei.

E-Mail-Anhänge öffnen
Öffnen Sie auf Ihrem Android-Gerät Ihre E-Mail-App und öffnen Sie dann die E-Mail-Nachricht mit dem Anhang. Sie finden den Anhang am Ende der Nachricht. Möglicherweise müssen Sie auf den Anhang tippen, um ihn herunterzuladen.
Je nach Größe kann der Download einige Minuten dauern. Während die Datei heruntergeladen wird, wird ein Fortschrittsfenster angezeigt.
Tippen Sie auf den Anhang, um ihn in Word, PowerPoint oder Excel zu öffnen.
Dateien hochladen und öffnen
Öffnen Sie auf Ihrem Computer Ihren Webbrowser und gehen Sie zu Ihrer OneDrive-, Dropbox- oder Microsoft 365-Teamwebsite.
Tipp: Um alle Standorte anzuzeigen, die Ihnen derzeit zur Verfügung stehen, tippen Sie auf Öffnen > Durchsuchen .
Laden Sie Ihre Datei hoch.
Falls noch nicht geschehen, melden Sie sich bei Ihrem Windows Mobile-Gerät an.
Tippen Sie auf das Word-, PowerPoint- oder Excel-Symbol, um die App zu öffnen, suchen Sie Ihre Datei und tippen Sie darauf, um sie zu öffnen.
Wenn Sie bereits eine Datei geöffnet haben, tippen Sie auf die Registerkarte oder das Menü Datei , tippen Sie auf Öffnen und suchen Sie Ihre Datei.
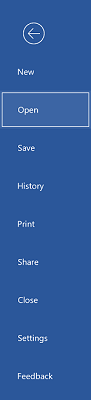
E-Mail-Anhänge öffnen
Öffnen Sie auf Ihrem Windows Mobile-Gerät Ihre E-Mail-App und öffnen Sie die E-Mail-Nachricht mit dem Anhang. Sie finden den Anhang am Ende der Nachricht.
Tippen Sie auf den Anhang, um ihn in Word, PowerPoint oder Excel zu öffnen.
No comments:
Post a Comment