Verwenden Sie eine Sprachausgabe, um Felder in einer PivotTable in Excel hinzuzufügen, zu entfernen oder anzuordnen
Dieser Artikel richtet sich an Personen mit visuellen oder kognitiven Beeinträchtigungen, die ein Bildschirmleseprogramm wie die Sprachausgabe von Microsoft, JAWS oder NVDA mit Microsoft 365-Produkten verwenden. Dieser Artikel ist Teil des Microsoft 365 Screenreader-Support- Inhaltssatzes, in dem Sie weitere Informationen zur Barrierefreiheit für unsere Apps finden. Allgemeine Hilfe finden Sie auf der Microsoft-Support-Startseite .
Verwenden Sie Excel mit Ihrer Tastatur und einer Sprachausgabe, um Felder in einer PivotTable mithilfe des Bereichs PivotTable-Felder hinzuzufügen oder zu entfernen. Wir haben es mit Narrator, NVDA und JAWS getestet, aber es könnte auch mit anderen Screenreadern funktionieren, solange sie den gängigen Zugänglichkeitsstandards und -techniken folgen. Außerdem erfahren Sie, wie Sie die Felder neu anordnen, um das Design einer PivotTable zu ändern.
Anmerkungen:
Neue Microsoft 365-Features werden nach und nach für Microsoft 365-Abonnenten veröffentlicht, sodass Ihre App diese Features möglicherweise noch nicht enthält. Nehmen Sie am Office Insider-Programm teil, um zu erfahren, wie Sie schneller auf neue Funktionen zugreifen können.
Weitere Informationen zu Bildschirmlesegeräten finden Sie unter Funktionsweise von Bildschirmlesegeräten mit Microsoft 365 .
In diesem Punkt
Öffnen Sie den Bereich PivotTable-Felder manuell
Der Bereich PivotTable-Felder sollte automatisch angezeigt werden, wenn Sie den Cursor an einer beliebigen Stelle in der PivotTable platzieren. Um den Fokus auf den Bereich zu verschieben, drücken Sie wiederholt F6, bis Sie Folgendes hören: "PivotTable-Felder, geben Sie den zu suchenden Feldnamen ein." Wenn Sie dies nicht hören und der Fokus stattdessen zur ausgewählten Zelle zurückkehrt, müssen Sie das Fenster manuell öffnen.
Platzieren Sie den Cursor in einer beliebigen Zelle in Ihrer PivotTable.
Drücken Sie Alt+J, T und dann L. Der Bereich PivotTable-Felder wird geöffnet.
Hinzufügen von Feldern zu einer PivotTable
Im Bereich PivotTable-Felder können Sie die Felder auswählen, die Sie in Ihrer PivotTable anzeigen möchten.
Platzieren Sie auf dem Arbeitsblatt mit der PivotTable den Cursor in einer beliebigen Zelle in Ihrer PivotTable, und drücken Sie F6, bis Sie Folgendes hören: "PivotTable-Felder, geben Sie den zu suchenden Feldnamen ein."
Verwenden Sie die nach-unten-oder nach-oben-Taste, um die Liste der verfügbaren Felder zu durchsuchen. Sie hören den Namen des Felds und ob es nicht ausgewählt oder ausgewählt ist. Nicht ausgewählte Felder werden als "Kontrollkästchen deaktiviert" angekündigt.
Wenn Sie auf einem nicht ausgewählten Feld landen, das Sie Ihrer PivotTable hinzufügen möchten, drücken Sie die Leertaste. Das Feld und seine Daten werden der PivotTable im Arbeitsblattraster hinzugefügt. Wiederholen Sie diesen Schritt für alle Felder, die Sie der PivotTable hinzufügen möchten.
Die ausgewählten Felder werden zu ihren Standardbereichen hinzugefügt: nicht numerische Felder werden zu Zeilen hinzugefügt, Datums- und Zeithierarchien werden zu Spalten hinzugefügt und numerische Felder werden zu Werte hinzugefügt.
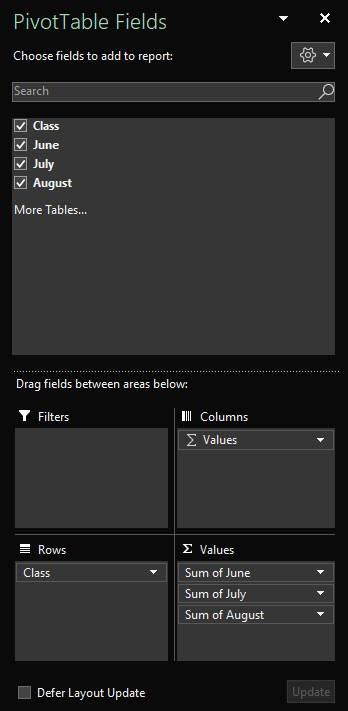
Felder aus einer PivotTable entfernen
Im Bereich PivotTable-Felder können Sie die Felder abwählen, die Sie nicht in Ihrer PivotTable anzeigen möchten. Durch das Entfernen eines Felds aus einer PivotTable wird das Feld nicht aus dem Bereich PivotTable-Felder entfernt oder die Quelldaten gelöscht.
Platzieren Sie auf dem Arbeitsblatt mit der PivotTable den Cursor in einer beliebigen Zelle in Ihrer PivotTable, und drücken Sie F6, bis Sie Folgendes hören: "PivotTable-Felder, geben Sie den zu suchenden Feldnamen ein."
Verwenden Sie die nach-unten-oder nach-oben-Taste, um die Liste der verfügbaren Felder zu durchsuchen. Sie hören den Namen des Felds und ob es nicht ausgewählt oder ausgewählt ist. Ausgewählte Felder werden als "Checkbox aktiviert" angesagt.
Wenn Sie auf einem ausgewählten Feld landen, das Sie aus Ihrer PivotTable entfernen möchten, drücken Sie die Leertaste. Das Feld und seine Daten werden aus der PivotTable entfernt. Wiederholen Sie diesen Schritt für alle Felder, die Sie aus der PivotTable entfernen möchten.
Felder in einer PivotTable anordnen
Um die Felder so anzuordnen, dass sie der gewünschten Anzeige in der PivotTable entsprechen, können Sie ein Feld von einem Bereich in einen anderen verschieben. Sie können ein Feld auch innerhalb eines Bereichs nach oben oder unten verschieben.
Drücken Sie im Bereich PivotTable-Felder die Tab-Taste, bis Sie den Namen des Felds hören, das Sie verschieben möchten, gefolgt von "Schaltfläche".
Drücken Sie die Leertaste, um das Kontextmenü zu öffnen.
Drücken Sie die nach-oben-oder nach-unten-Taste, bis Sie die gewünschte Option hören, z. B. "zu Spaltenbeschriftungen verschieben" oder "nach oben", und drücken Sie die EINGABETASTE. Die PivotTable im Raster wird entsprechend aktualisiert.
Die Felder in den verschiedenen Bereichen im Bereich PivotTable-Felder werden in der PivotTable wie folgt angezeigt:
Die Felder im Bereich Filter werden als Berichtsfilter der obersten Ebene über der PivotTable angezeigt.
Die Felder im Bereich Spalten werden als Spaltenbeschriftungen oben in der PivotTable angezeigt. Abhängig von der Hierarchie der Felder können Spalten in anderen Spalten verschachtelt sein, die sich in der Hierarchie höher befinden.
Die Felder im Bereich Zeilen werden als Zeilenbeschriftungen auf der linken Seite der PivotTable angezeigt. Abhängig von der Hierarchie der Felder können Zeilen in anderen Zeilen verschachtelt sein, die sich in der Hierarchie höher befinden.
Die Felder im Bereich Werte werden als zusammengefasste numerische Werte in der PivotTable angezeigt.
Siehe auch
Verwenden Sie eine Sprachausgabe, um Daten in einer PivotTable in Excel zu filtern
Grundlegende Aufgaben mit einem Screenreader mit Excel
Richten Sie Ihr Gerät so ein, dass es mit Barrierefreiheit in Microsoft 365 funktioniert
Verwenden Sie eine Sprachausgabe, um Excel zu erkunden und darin zu navigieren
Verwenden Sie Excel für das Web mit Ihrer Tastatur und einer Sprachausgabe, um Felder in einer PivotTable mithilfe des Bereichs PivotTable-Felder hinzuzufügen oder zu entfernen. Wir haben es mit der Sprachausgabe in Microsoft Edge und JAWS und NVDA in Chrome getestet, aber es funktioniert möglicherweise mit anderen Screenreadern und Webbrowsern, solange sie den gängigen Zugänglichkeitsstandards und -techniken folgen. Außerdem erfahren Sie, wie Sie die Felder neu anordnen, um das Design einer PivotTable zu ändern.
Anmerkungen:
Wenn Sie die Sprachausgabe mit dem Windows 10 Fall Creators Update verwenden, müssen Sie den Scanmodus deaktivieren, um Dokumente, Tabellenkalkulationen oder Präsentationen mit Microsoft 365 für das Internet zu bearbeiten. Weitere Informationen finden Sie unter Deaktivieren des virtuellen oder Durchsuchen-Modus in Bildschirmleseprogrammen in Windows 10 Fall Creators Update .
Neue Microsoft 365-Features werden nach und nach für Microsoft 365-Abonnenten veröffentlicht, sodass Ihre App diese Features möglicherweise noch nicht enthält. Nehmen Sie am Office Insider-Programm teil, um zu erfahren, wie Sie schneller auf neue Funktionen zugreifen können.
Weitere Informationen zu Bildschirmlesegeräten finden Sie unter Funktionsweise von Bildschirmlesegeräten mit Microsoft 365 .
Wenn Sie Excel für das Web verwenden, empfehlen wir Ihnen, Microsoft Edge als Webbrowser zu verwenden. Da Excel für das Web in Ihrem Webbrowser ausgeführt wird, unterscheiden sich die Tastenkombinationen von denen im Desktopprogramm. Beispielsweise verwenden Sie Strg+F6 anstelle von F6, um in die Befehle hinein- und herauszuspringen. Außerdem gelten gängige Tastenkombinationen wie F1 (Hilfe) und Strg+O (Öffnen) für den Webbrowser – nicht für Excel für das Web.
In diesem Punkt
Öffnen Sie den Bereich PivotTable-Felder manuell
Der Bereich PivotTable-Felder sollte automatisch angezeigt werden, wenn Sie den Cursor an einer beliebigen Stelle in der PivotTable platzieren. Wenn Sie wiederholt UMSCHALT+STRG+F6 drücken, aber nicht „Schaltfläche „Schließen"" hören, müssen Sie den Bereich manuell öffnen.
Drücken Sie in Excel für das Web F11, um in den Vollbildmodus zu wechseln.
Platzieren Sie in Ihrer PivotTable den Cursor in einer beliebigen Zelle.
Führen Sie einen der folgenden Schritte aus, um den Bereich PivotTable-Felder anzuzeigen :
Drücken Sie Alt+Windows-Logo-Taste, J, T und dann L.
Drücken Sie UMSCHALT+F10 oder die Windows-Menütaste, drücken Sie die nach-unten-oder nach-rechts-Taste, bis Sie "Feldliste anzeigen" hören, und drücken Sie dann die EINGABETASTE.
Hinzufügen von Feldern zu einer PivotTable
Im Bereich PivotTable-Felder können Sie die Felder auswählen, die Sie in Ihrer PivotTable anzeigen möchten.
Drücken Sie in Excel für das Web F11, um in den Vollbildmodus zu wechseln.
Um den Fokus in den Bereich PivotTable-Felder zu verschieben, drücken Sie UMSCHALT+STRG+F6, bis Sie Folgendes hören: „Schaltfläche „Schließen". Der Fokus befindet sich auf der Schaltfläche Schließen im Bereich PivotTable-Felder .
Um den Fokus im Bereich PivotTable-Felder auf die Liste der Felder zu verschieben, drücken Sie die TAB-TASTE, bis Sie das erste Feld in der Liste hören. Bei JAWS und NVDA hören Sie auch, ob das Kontrollkästchen des Felds aktiviert oder deaktiviert ist. Um mit der Sprachausgabe zu hören, ob das Kontrollkästchen aktiviert ist oder nicht, drücken Sie wiederholt die SR-Taste + die rechte Pfeiltaste, bis die Sprachausgabe das Feld und das Kontrollkästchen ankündigt.
Verwenden Sie die nach-unten-oder nach-oben-Taste, um die Liste der Felder zu durchsuchen.
Wenn sich der Fokus auf einem Feld befindet, das Sie Ihrer PivotTable hinzufügen möchten, drücken Sie die Leertaste. Das ausgewählte Feld und seine Daten werden der PivotTable im Arbeitsblattraster hinzugefügt. Wiederholen Sie diesen Schritt für die Felder, die Sie der PivotTable hinzufügen möchten.
Die ausgewählten Felder werden zu ihren Standardbereichen hinzugefügt: nicht numerische Felder werden zu Zeilen hinzugefügt, Datums- und Zeithierarchien werden zu Spalten hinzugefügt und numerische Felder werden zu Werte hinzugefügt.
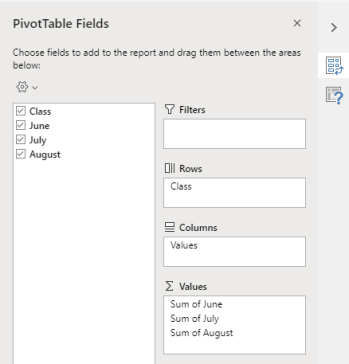
Felder aus einer PivotTable entfernen
Im Bereich PivotTable-Felder können Sie die Felder abwählen, die Sie nicht in Ihrer PivotTable anzeigen möchten. Durch das Entfernen eines Felds aus einer PivotTable wird das Feld nicht aus dem Bereich PivotTable-Felder entfernt oder die Quelldaten gelöscht.
Drücken Sie in Excel für das Web F11, um in den Vollbildmodus zu wechseln.
Um den Fokus in den Bereich PivotTable-Felder zu verschieben, drücken Sie UMSCHALT+STRG+F6, bis Sie Folgendes hören: „Schaltfläche „Schließen". Der Fokus befindet sich auf der Schaltfläche Schließen im Bereich PivotTable-Felder .
Um den Fokus im Bereich PivotTable-Felder auf die Liste der Felder zu verschieben, drücken Sie die TAB-TASTE, bis Sie das erste Feld in der Liste hören. Bei JAWS und NVDA hören Sie auch, ob das Kontrollkästchen des Felds aktiviert oder deaktiviert ist. Um mit der Sprachausgabe zu hören, ob das Kontrollkästchen aktiviert ist oder nicht, drücken Sie die SR-Taste + die rechte Pfeiltaste, bis die Sprachausgabe das Feld und das Kontrollkästchen ankündigt.
Verwenden Sie die nach-unten-oder nach-oben-Taste, um die Liste der Felder zu durchsuchen.
Wenn sich der Fokus auf einem Feld befindet, das Sie aus Ihrer PivotTable entfernen möchten, drücken Sie die Leertaste. Das Feld und seine Daten werden aus der PivotTable entfernt. Wiederholen Sie diesen Schritt für die Felder, die Sie aus der PivotTable entfernen möchten.
Felder in einer PivotTable anordnen
Um die Felder so anzuordnen, wie Sie sie in der PivotTable anzeigen möchten, können Sie ein Feld von einem Bereich in einen anderen verschieben. Sie können ein Feld auch innerhalb eines Bereichs nach oben oder unten verschieben.
Drücken Sie in Excel für das Web F11, um in den Vollbildmodus zu wechseln.
Um den Fokus in den Bereich PivotTable-Felder zu verschieben, drücken Sie UMSCHALT+STRG+F6, bis Sie Folgendes hören: „Schaltfläche „Schließen". Der Fokus befindet sich auf der Schaltfläche Schließen im Bereich PivotTable-Felder .
Drücken Sie im Bereich PivotTable-Felder die TAB-TASTE, bis Sie den Namen des Bereichs hören, der das Feld enthält, das Sie verschieben möchten, gefolgt von "Hat Popup". Sie hören beispielsweise „Zeilen", gefolgt von einem Feldnamen und „Hat Popup".
Wenn sich der Fokus auf dem gewünschten Bereich befindet, drücken Sie die nach-unten-oder nach-oben-Taste, bis Sie den Namen des Felds hören, das Sie verschieben möchten.
Wenn sich der Fokus auf dem rechten Feld befindet, drücken Sie ALT+NACH-UNTEN-TASTE, um das Kontextmenü zu erweitern.
Drücken Sie die NACH-OBEN-, NACH-UNTEN-, NACH-RECHTS- oder NACH-LINKS-TASTE, bis Sie die gewünschte Option hören, z. B. "In Spalten verschieben", und drücken Sie dann die EINGABETASTE. Die PivotTable im Arbeitsblattraster wird entsprechend aktualisiert.
Die Felder in den verschiedenen Bereichen im Bereich PivotTable-Felder werden in der PivotTable wie folgt angezeigt:
Die Felder im Bereich Filter werden als Berichtsfilter der obersten Ebene über der PivotTable angezeigt.
Die Felder im Bereich Spalten werden als Spaltenbeschriftungen oben in der PivotTable angezeigt. Abhängig von der Hierarchie der Felder können Spalten in anderen Spalten verschachtelt sein, die sich in der Hierarchie höher befinden.
Die Felder im Bereich Zeilen werden als Zeilenbeschriftungen auf der linken Seite der PivotTable angezeigt. Abhängig von der Hierarchie der Felder können Zeilen in anderen Zeilen verschachtelt sein, die sich in der Hierarchie höher befinden.
Die Felder im Bereich Werte werden als zusammengefasste numerische Werte in der PivotTable angezeigt.
Siehe auch
Verwenden Sie eine Sprachausgabe, um eine PivotTable oder ein PivotChart in Excel zu erstellen
Verwenden Sie eine Sprachausgabe, um Daten in einer PivotTable in Excel zu filtern
Grundlegende Aufgaben mit einem Screenreader mit Excel
Verwenden Sie eine Sprachausgabe, um Excel zu erkunden und darin zu navigieren
Technische Unterstützung für Kunden mit Behinderungen
Microsoft möchte allen seinen Kunden die bestmögliche Erfahrung bieten. Wenn Sie eine Behinderung oder Fragen zur Barrierefreiheit haben, wenden Sie sich bitte an den Microsoft Disability Answer Desk , um technische Unterstützung zu erhalten. Das Support-Team des Disability Answer Desk ist in der Verwendung vieler beliebter Hilfstechnologien geschult und kann Unterstützung in Englisch, Spanisch, Französisch und Amerikanischer Gebärdensprache anbieten. Rufen Sie die Website des Microsoft Disability Answer Desk auf, um die Kontaktdaten für Ihre Region herauszufinden.
Wenn Sie ein Regierungs-, Gewerbe- oder Unternehmensbenutzer sind, wenden Sie sich bitte an den Enterprise Disability Answer Desk .
No comments:
Post a Comment