Wechseln Sie zwischen gestapelten und gruppierten Säulen in einem 3D-Kartendiagramm
Wenn Sie 3D-Karten für einen neuen Datensatz öffnen, erkennt es die Geographie in Ihren Daten und zeichnet standardmäßig ein gruppiertes Säulendiagramm.
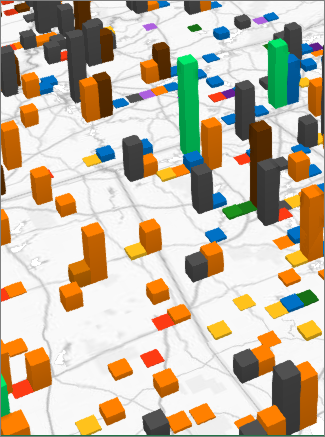

Wechseln Sie zwischen geclusterten und gestapelten Spalten
Klicken Sie auf Startseite > Ebenenbereich .
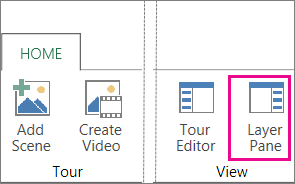
Klicken Sie auf der Registerkarte Layer-Bereich für den Layer, den Sie ändern möchten, auf Gestapelte Stütze oder Gruppierte Stütze .
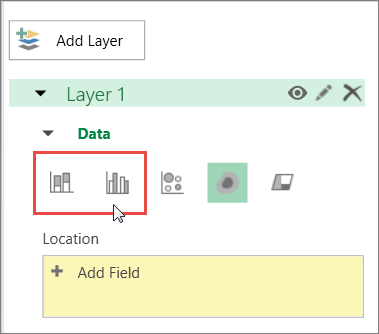
Anmerkungen:
Sie können zusätzliche Felder in die Felder „ Höhe " oder „ Kategorie " ziehen oder die Felder markieren, und 3D-Karten fügt Ihr Feld in das entsprechende Feld ein.
Wenn Sie ein Feld nur in das Feld „ Kategorie " ziehen und das Feld „ Höhe " leer lassen, fügt 3D-Karten dasselbe Feld automatisch zu „ Höhe " hinzu und zeichnet ein Diagramm, das die Anzahl der einzelnen Kategorien darstellt.
Mehr über gestapelte und gruppierte Säulen
Verwenden Sie gestapelte Spalten, wenn Sie mehrere Datenreihen haben und die Summe hervorheben möchten. Zum Beispiel, wenn Sie alle verschiedenen Arten von Showtickets ( Tag , Abend , Vollpreis , Ermäßigt , Mitglied , Nichtmitglied ) nach Postleitzahl darstellen möchten.
Verwenden Sie geclusterte Spalten, um Daten über Kategorien und Datenreihen hinweg zu vergleichen. Zum Beispiel, wenn Sie nach Kundensegment Einträge wie „ Stimme stark zu" , „ Stimme zu", „ Neutral ", „ Stimme nicht zu" und „Stimme überhaupt nicht zu" haben.
No comments:
Post a Comment