Text zu einem SharePoint-Bereich hinzufügen
Um Ihrem Bereich Text hinzuzufügen, verwenden Sie das Text-Webpart. Sie können ihn dann formatieren und Aktionen hinzufügen, um den Text interaktiv zu machen.
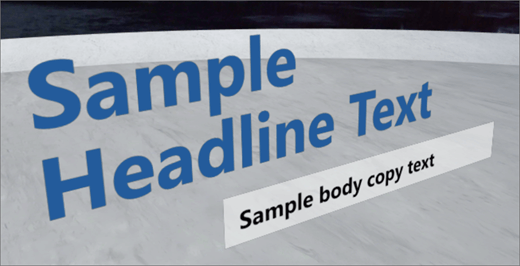
Text hinzufügen und formatieren
Wenn Sie sich noch nicht im Bearbeitungsmodus befinden, wählen Sie oben rechts in Ihrem Bereich Bearbeiten aus.
Wählen Sie auf der Leinwand das eingekreiste + -Symbol aus.
Wählen Sie in der Webpart-Toolbox Text aus.
Klicken Sie, um das Webpart an einer beliebigen Stelle auf der Struktur (Boden) zu platzieren.
Geben Sie im Eigenschaftenbereich auf der rechten Seite Ihren Text in das Textfeld ein.
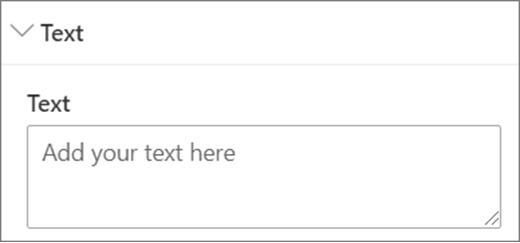
Formatieren Sie Ihren Text mit den Einstellungen Schriftstärke, Textgröße , Auffüllung, Zeilenabstand und Horizontale Ausrichtung .
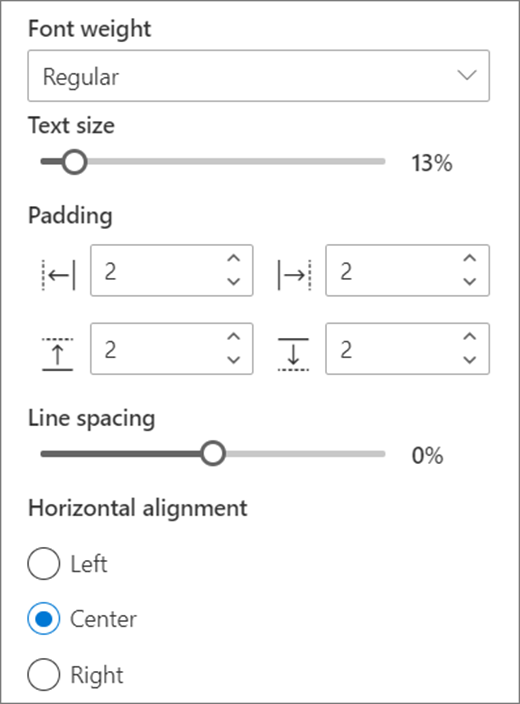
Wählen Sie Ihre Einstellungen für den Rahmen (Texthintergrund):
Wenn Sie hinter Ihrem Text einen Hintergrund haben möchten, wählen Sie Textrahmen anzeigen .
Wenn Sie möchten, dass sich die Größe des Textrahmens basierend auf Ihrer Texteingabe selbst ändert, wählen Sie Rahmenhöhe an Text anpassen aus . Wenn Sie die Höhe und Breite des Rahmens unabhängig vom Text manuell festlegen möchten, wählen Sie ihn nicht aus.
Wählen Sie innerhalb des Rahmens Ihre Einstellungen für Eckradius des Rahmens , Hintergrundfarbe des Rahmens und Vertikale Textausrichtung .
Wenn unter dem Text ein Podest angezeigt werden soll, wählen Sie Podest anzeigen . Mit Höhe aus dem Podium -Schieberegler können Sie den Abstand zwischen dem Text und dem Podium einstellen.
Wenn Sie fertig sind, wählen Sie Als Entwurf speichern oder, wenn Sie bereit sind, Ihre Änderungen für alle sichtbar zu machen, die Zugriff auf Ihren Bereich haben, wählen Sie Veröffentlichen aus.
Hinweis: Anleitungen zur Größenanpassung und Platzierung von Webparts finden Sie unter Hinzufügen und Verwenden von Webparts in einem SharePoint-Bereich .
Aktionen zum Text hinzufügen
Optional können Sie das Text-Webpart interaktiv machen, indem Sie Aktionen hinzufügen. Beispielsweise können Sie einen Ton abspielen, wenn jemand das Webpart auswählt. Aktionen werden festgelegt, während Sie das Webpart bearbeiten, und treten in Kraft, nachdem Sie Ihren Bereich als Entwurf gespeichert oder veröffentlicht haben.
Wählen Sie während der Bearbeitung das Text-Webpart und dann das Stiftsymbol aus. Dadurch wird das Eigenschaftsfenster geöffnet. Scrollen Sie nach unten zu Aktionen .
Wählen Sie Aktion hinzufügen aus .
Wenn Sie das Webpart auswählen, wird die Triggeraktion „Bei" ausgeführt.
Wenn Sie mit der rechten Maustaste klicken (Maus) oder lange drücken (Controller), werden weitere Aktionen angezeigt.
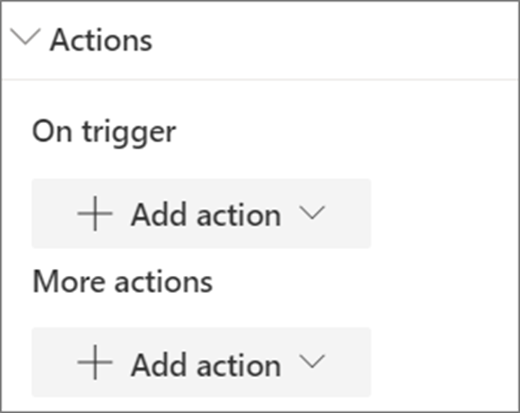
Hinweis: Um Weitere Aktionen zu konfigurieren, wählen Sie Aktion hinzufügen und dann ... (Ellipse). Um die Aktionen neu anzuordnen, ziehen Sie sie in die gewünschte Reihenfolge.
Wählen Sie für die Aktion Bei Auslöser oder Weitere Aktionen eine der folgenden Optionen aus:
Inspect : Bringt das Webpart näher.
Mit anderem Bereich verknüpfen : Öffnet einen verknüpften SharePoint-Bereich.
Audio abspielen : Spielt eine angehängte Audiodatei ab.
Link zu einer Seite oder einem Element : Öffnet ein verknüpftes Element, z. B. eine SharePoint-Seite oder eine öffentliche Website.
Um Ihre Aktionen auszuprobieren, wählen Sie Als Entwurf speichern oder Veröffentlichen aus.
No comments:
Post a Comment