Arbeitsblätter ein- oder ausblenden
Sie können jedes Arbeitsblatt ausblenden, um es aus der Ansicht zu entfernen. Die Daten in ausgeblendeten Arbeitsblättern sind nicht sichtbar, können aber dennoch von anderen Arbeitsblättern und Arbeitsmappen referenziert werden, und Sie können ausgeblendete Arbeitsblätter bei Bedarf einfach wieder einblenden.
Klicken Sie mit der rechten Maustaste auf die Blattregisterkarte, die Sie ausblenden möchten, oder auf ein beliebiges sichtbares Blatt, wenn Sie Blätter einblenden möchten.
Führen Sie im angezeigten Menü einen der folgenden Schritte aus:
Um das Blatt auszublenden, wählen Sie Ausblenden .
Um ausgeblendete Blätter einzublenden, wählen Sie sie im angezeigten Dialogfeld Einblenden aus und wählen Sie dann OK .
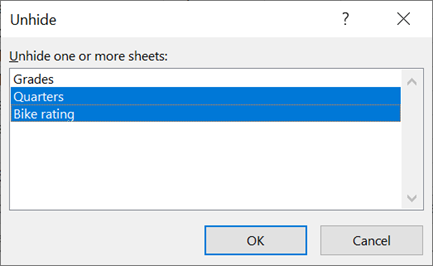
Hinweise: Führen Sie einen der folgenden Schritte aus, um mehrere Blätter auszuwählen:
Halten Sie STRG gedrückt und klicken Sie dann auf die Elemente, um sie auszuwählen.
Halten Sie die UMSCHALTTASTE gedrückt und verwenden Sie dann die Aufwärts- und Abwärtspfeiltasten, um Ihre Auswahl anzupassen.
Diese Schritte funktionieren für Microsoft 365-Abonnenten, ebenso wie die Schritte auf der Registerkarte unten, die Ihrem Betriebssystem entspricht. Für unbefristete Office-Versionen finden Sie auf den Registerkarten unten die Schritte, die von Ihrer spezifischen Version von Excel unterstützt werden.
Blenden Sie ein Arbeitsblatt ein oder aus
Hinweis: Die Screenshots in diesem Artikel wurden in Excel 2016 aufgenommen. Wenn Sie eine andere Version haben, sieht Ihre Ansicht möglicherweise etwas anders aus, aber sofern nicht anders angegeben, ist die Funktionalität dieselbe.
Wählen Sie die Arbeitsblätter aus, die Sie ausblenden möchten.
So wählen Sie Arbeitsblätter aus
Zur Auswahl
Mach das
Ein einziges Blatt
Klicken Sie auf die Blattregisterkarte.

Wenn die gewünschte Registerkarte nicht angezeigt wird, klicken Sie auf die Bildlaufschaltflächen links neben den Blattregisterkarten, um die Registerkarte anzuzeigen, und klicken Sie dann auf die Registerkarte.
Zwei oder mehr benachbarte Blätter
Klicken Sie auf die Registerkarte für das erste Blatt. Halten Sie dann die Umschalttaste gedrückt , während Sie auf die Registerkarte für das letzte Blatt klicken, das Sie auswählen möchten.
Zwei oder mehr nicht benachbarte Blätter
Klicken Sie auf die Registerkarte für das erste Blatt. Halten Sie dann die Strg -Taste gedrückt, während Sie auf die Registerkarten der anderen Blätter klicken, die Sie auswählen möchten.
Alle Blätter in einer Arbeitsmappe
Klicken Sie mit der rechten Maustaste auf eine Blattregisterkarte, und klicken Sie dann im Kontextmenü auf Alle Blätter auswählen.
Tipp: Wenn mehrere Arbeitsblätter ausgewählt sind, wird [Gruppe] in der Titelleiste oben im Arbeitsblatt angezeigt. Um eine Auswahl mehrerer Arbeitsblätter in einer Arbeitsmappe aufzuheben, klicken Sie auf ein beliebiges nicht ausgewähltes Arbeitsblatt. Wenn kein nicht ausgewähltes Blatt sichtbar ist, klicken Sie mit der rechten Maustaste auf die Registerkarte eines ausgewählten Blatts, und klicken Sie dann im Kontextmenü auf Gruppierung aufheben.
Klicken Sie auf der Registerkarte Start in der Gruppe Zellen auf Format > Sichtbarkeit > Aus- und Einblenden > Blatt ausblenden .

Um Arbeitsblätter einzublenden, führen Sie die gleichen Schritte aus, wählen Sie jedoch Einblenden aus . Ihnen wird ein Dialogfeld angezeigt, das auflistet, welche Blätter ausgeblendet sind. Wählen Sie also diejenigen aus, die Sie einblenden möchten.
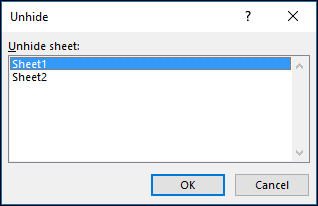
Hinweis: Durch VBA-Code ausgeblendete Arbeitsblätter haben die Eigenschaft xlSheetVeryHidden ; Der Befehl Einblenden zeigt diese ausgeblendeten Blätter nicht an. Wenn Sie eine Arbeitsmappe verwenden, die VBA-Code enthält, und Probleme mit ausgeblendeten Arbeitsblättern auftreten, wenden Sie sich an den Eigentümer der Arbeitsmappe, um weitere Informationen zu erhalten.
Blenden Sie ein Arbeitsmappenfenster ein oder aus
Klicken Sie auf der Registerkarte Ansicht in der Gruppe Fenster auf Ausblenden oder Einblenden .
Auf einem Mac befindet sich dies im Menü „Fenster" im Menü „Datei" über der Multifunktionsleiste.

Anmerkungen:
Wenn Sie eine Arbeitsmappe einblenden, wählen Sie sie aus der Liste im Dialogfeld Einblenden aus.
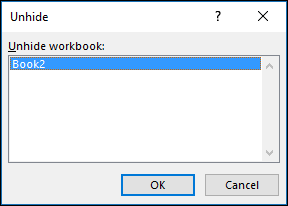
Wenn Einblenden nicht verfügbar ist, enthält die Arbeitsmappe keine ausgeblendeten Arbeitsmappenfenster.
Wenn Sie Excel beenden, werden Sie gefragt, ob Sie die Änderungen im ausgeblendeten Arbeitsmappenfenster speichern möchten. Klicken Sie auf Ja , wenn das Arbeitsmappenfenster beim nächsten Öffnen der Arbeitsmappe so aussehen soll, wie Sie es verlassen haben (ausgeblendet oder eingeblendet).
Ausblenden oder Anzeigen von Arbeitsmappenfenstern in der Windows-Taskleiste
In Excel 2013 wurde die Single Document Interface eingeführt, bei der jede Arbeitsmappe in einem eigenen Fenster geöffnet wird.
Klicken Sie auf Datei > Optionen .
Klicken Sie für Excel 2007 auf die Microsoft Office-Schaltfläche
 , dann Excel-Optionen .
, dann Excel-Optionen . Klicken Sie dann auf Erweitert > Anzeige > Löschen oder aktivieren Sie das Kontrollkästchen Alle Fenster in der Taskleiste anzeigen.
Blenden Sie ein Arbeitsblatt ein oder aus
Wählen Sie die Arbeitsblätter aus, die Sie ausblenden möchten.
So wählen Sie Arbeitsblätter aus
Zur Auswahl
Mach das
Ein einziges Blatt
Klicken Sie auf die Blattregisterkarte.

Wenn die gewünschte Registerkarte nicht angezeigt wird, klicken Sie auf die Bildlaufschaltflächen links neben den Blattregisterkarten, um die Registerkarte anzuzeigen, und klicken Sie dann auf die Registerkarte.
Zwei oder mehr benachbarte Blätter
Klicken Sie auf die Registerkarte für das erste Blatt. Halten Sie dann die Umschalttaste gedrückt , während Sie auf die Registerkarte für das letzte Blatt klicken, das Sie auswählen möchten.
Zwei oder mehr nicht benachbarte Blätter
Klicken Sie auf die Registerkarte für das erste Blatt. Halten Sie dann die Befehlstaste gedrückt , während Sie auf die Registerkarten der anderen Blätter klicken, die Sie auswählen möchten.
Alle Blätter in einer Arbeitsmappe
Klicken Sie mit der rechten Maustaste auf eine Blattregisterkarte, und klicken Sie dann im Kontextmenü auf Alle Blätter auswählen.
Klicken Sie auf der Registerkarte Start auf Format > unter Sichtbarkeit > Aus- und Einblenden > Blatt ausblenden .
Um Arbeitsblätter einzublenden, führen Sie die gleichen Schritte aus, wählen Sie jedoch Einblenden aus . Das Dialogfeld Einblenden zeigt eine Liste ausgeblendeter Blätter an, wählen Sie also diejenigen aus, die Sie einblenden möchten, und wählen Sie dann OK aus.
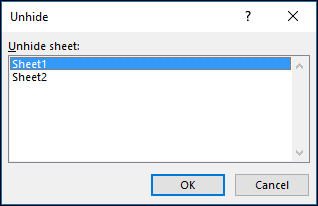
Blenden Sie ein Arbeitsmappenfenster ein oder aus
Klicken Sie auf das Menü Fenster , klicken Sie auf Ausblenden oder Einblenden .
Anmerkungen:
Wenn Sie eine Arbeitsmappe einblenden, wählen Sie sie aus der Liste der ausgeblendeten Arbeitsmappen im Dialogfeld „Einblenden" aus.
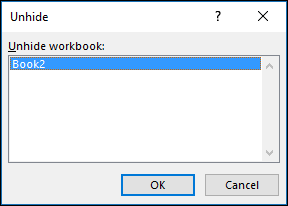
Wenn Einblenden nicht verfügbar ist, enthält die Arbeitsmappe keine ausgeblendeten Arbeitsmappenfenster.
Wenn Sie Excel beenden, werden Sie gefragt, ob Sie die Änderungen im ausgeblendeten Arbeitsmappenfenster speichern möchten. Klicken Sie auf Ja , wenn das Arbeitsmappenfenster beim nächsten Öffnen der Arbeitsmappe so aussehen soll, wie Sie es verlassen haben (ausgeblendet oder eingeblendet).
Ein Arbeitsblatt ausblenden
Klicken Sie mit der rechten Maustaste auf die Registerkarte, die Sie ausblenden möchten.
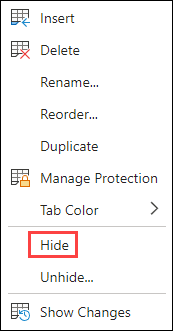
Wählen Sie Ausblenden aus .
Ein Arbeitsblatt einblenden
Klicken Sie mit der rechten Maustaste auf eine sichtbare Registerkarte.
Wählen Sie Einblenden aus .
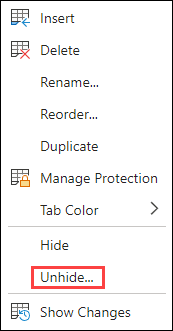
Markieren Sie die einzublendenden Registerkarten.
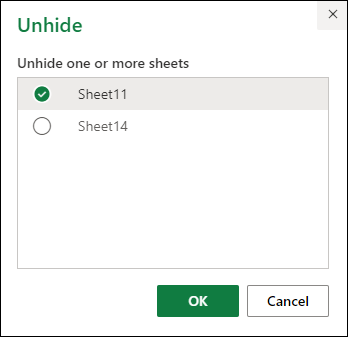
Klicken Sie auf OK .
Benötigen Sie weitere Hilfe?
Sie können jederzeit einen Experten in der Excel Tech Community fragen oder Unterstützung in der Answers-Community erhalten.
No comments:
Post a Comment