Datenzeilen gruppieren (Power Query)
In Power Query können Sie dieselben Werte in einer oder mehreren Spalten in einer einzigen gruppierten Zeile gruppieren. Sie können eine Spalte gruppieren, indem Sie eine Aggregatfunktion verwenden oder nach einer Zeile gruppieren.
Beispiel
Die folgenden Verfahren basieren auf diesem Abfragedatenbeispiel:
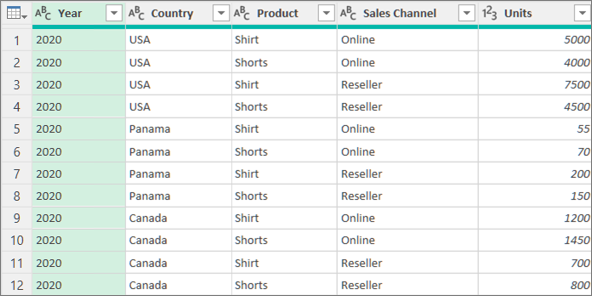
Sie können Daten gruppieren, indem Sie eine Aggregatfunktion wie Sum und Average verwenden. Sie möchten beispielsweise die Gesamtzahl der verkauften Einheiten auf Länder- und Vertriebskanalebene zusammenfassen, gruppiert nach den Spalten „ Land " und „ Vertriebskanal" .
Suchen Sie zum Öffnen einer Abfrage eine zuvor aus dem Power Query-Editor geladene, wählen Sie eine Zelle in den Daten aus, und wählen Sie dann Abfrage > Bearbeiten aus. Weitere Informationen finden Sie unter Erstellen, Bearbeiten und Laden einer Abfrage in Excel .
Wählen Sie Start > Gruppieren nach aus .
Wählen Sie im Dialogfeld Gruppieren nach die Option Erweitert aus, um mehr als eine Spalte zum Gruppieren auszuwählen.
Um eine weitere Spalte hinzuzufügen, wählen Sie Gruppierung hinzufügen aus.
Tipp Um eine Gruppierung zu löschen oder zu verschieben, wählen Sie Mehr (…) neben dem Feld für den Gruppierungsnamen.Wählen Sie die Spalten Land und Vertriebskanal aus .
Im nächsten Abschnitt:
Neuer Spaltenname Geben Sie als neuen Spaltenkopf "Gesamteinheiten" ein.
Operation Wählen Sie Summe aus . Die verfügbaren Aggregationen sind „Summe" , „Durchschnitt ", „Median" , „ Min ", „ Max ", „Zeilen zählen" und „Eindeutige Zeilen zählen".
Spalte Wählen Sie Einheiten aus, um anzugeben, welche Spalte aggregiert werden soll.Wählen Sie OK aus .
Ergebnis
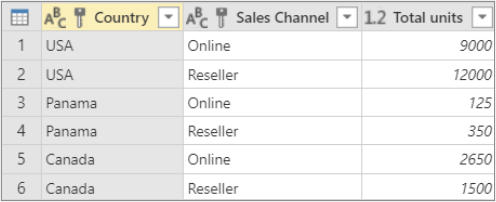
Eine Zeilenoperation erfordert keine Spalte, da Daten im Dialogfeld „Gruppieren nach" nach einer Zeile gruppiert werden. Beim Erstellen einer neuen Spalte haben Sie zwei Möglichkeiten:
Zeilen zählen , die die Anzahl der Zeilen in jeder gruppierten Zeile anzeigt. 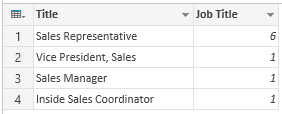
Alle Zeilen Ein innerer Tabellenwert wird eingefügt. Es enthält alle Zeilen für die Spalten, nach denen Sie gruppiert haben. Sie können die Spalten später erweitern, wenn Sie möchten. Weitere Informationen finden Sie unter Arbeiten mit strukturierten Listen-, Datensatz- oder Tabellenspalten . 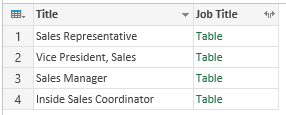
Verfahren
Um beispielsweise nach allen Zeilen zu gruppieren, möchten Sie die Gesamtzahl der verkauften Einheiten und zwei weitere Spalten, die Ihnen den Namen und die verkauften Einheiten für das leistungsstärkste Produkt liefern, zusammengefasst auf Länder- und Vertriebskanalebene.
Suchen Sie zum Öffnen einer Abfrage eine zuvor aus dem Power Query-Editor geladene, wählen Sie eine Zelle in den Daten aus, und wählen Sie dann Abfrage > Bearbeiten aus. Weitere Informationen finden Sie unter Erstellen, Laden oder Bearbeiten einer Abfrage in Excel .
Wählen Sie Start > Gruppieren nach aus .
Wählen Sie im Dialogfeld Gruppieren nach die Option Erweitert aus, um mehr als eine Spalte zum Gruppieren auszuwählen.
Fügen Sie eine zu aggregierende Spalte hinzu, indem Sie unten im Dialogfeld Aggregation hinzufügen auswählen.
Tipp Um eine Aggregation zu löschen oder zu verschieben, wählen Sie Mehr (…) neben dem Spaltenfeld aus.Wählen Sie unter Gruppieren nach die Spalten Land und Vertriebskanal aus.
Erstellen Sie zwei neue Spalten, indem Sie wie folgt vorgehen:
Aggregation Aggregieren Sie die Spalte Units mithilfe der Sum- Operation. Benennen Sie diese Spalte Gesamteinheiten .
Alle Zeilen Fügen Sie eine neue Produktspalte hinzu, indem Sie die Operation Alle Zeilen verwenden. Benennen Sie diese Spalte Produkte insgesamt . Da sich dieser Vorgang auf alle Zeilen auswirkt, müssen Sie unter Spalte keine Auswahl treffen und sind daher nicht verfügbar.Wählen Sie OK aus .
Ergebnis
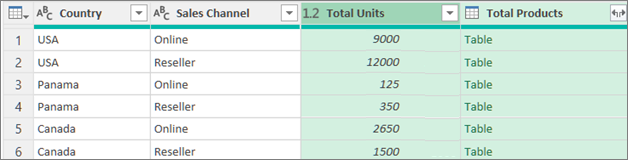
No comments:
Post a Comment