Führen Sie eine Gruppenunterhaltung in Outlook
Das Führen einer Gruppenunterhaltung in Microsoft 365 ähnelt dem Führen eines E-Mail-Threads. Mitglieder, die der Gruppe folgen, erhalten Unterhaltungen auch in ihrem persönlichen Posteingang.
Anmerkungen:
Jeder in Ihrer Organisation kann eine Gruppenunterhaltung starten.
Bei einer öffentlichen Gruppe kann jeder in Ihrer Organisation die Unterhaltungen der Gruppe lesen und darauf antworten.
Bei einer privaten Gruppe können nur Gruppenmitglieder an der Konversation teilnehmen.
Erstellen Sie eine neue Konversation
Wählen Sie im Navigationsbereich unter Gruppen Ihre Gruppe aus.
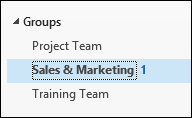
Hinweis: Aufgrund einer Änderung in der Art und Weise, wie die Anzahl der ungelesenen Nachrichten in Gruppen berechnet wird, kann es sein, dass die Anzahl der ungelesenen Nachrichten neben dem Gruppennamen plötzlich dramatisch ansteigt. Um dies auf Null zurückzusetzen, klicken Sie einfach mit der rechten Maustaste auf jede betroffene Gruppe und wählen Sie „Alle als gelesen markieren". Es sollte nicht erneut auftreten und die Anzahl der ungelesenen Nachrichten sollte sich ab diesem Zeitpunkt wie erwartet verhalten.
Wählen Sie in der oberen linken Ecke des Menübands Neue Unterhaltung aus.
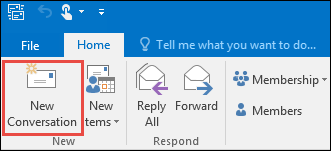
Beachten Sie, dass der Alias der Gruppe automatisch in der Zeile „ An " hinzugefügt wird.

Geben Sie Ihre Nachricht ein, fügen Sie Anhänge hinzu und wählen Sie Senden aus. Alle Mitglieder der Gruppe erhalten Ihre E-Mail.
Tipp: Sie können auch von Ihrem persönlichen Posteingang aus eine E-Mail an eine Gruppe senden. Fügen Sie einfach den Alias der Gruppe in der Zeile „An" Ihrer E-Mail hinzu.
Antworten Sie auf eine vorhandene Nachricht
Um nur dem Absender zu antworten, klicken Sie mit der rechten Maustaste auf eine Nachricht und wählen Sie Antworten aus.
Ihre Nachricht wird nur an diese Person und nicht an die Gruppe gesendet.
Um der Gruppe zu antworten, klicken Sie entweder mit der rechten Maustaste auf die Nachricht und wählen Sie Allen antworten aus oder geben Sie im Lesebereich eine Nachricht in das Feld Nachricht hinzufügen ein und wählen Sie Senden aus.
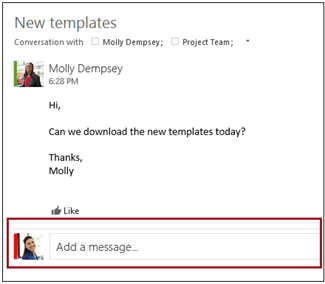
Tipp: Wenn Ihnen die Nachricht gefällt, wählen Sie die aus  Symbol, um Ihre Unterstützung zu zeigen.
Symbol, um Ihre Unterstützung zu zeigen.
Um Microsoft 365-Gruppen in Outlook 2016 für Mac zu verwenden, stellen Sie sicher, dass Outlook mit einem qualifizierenden Office 365-Abonnement aktiviert ist. Gruppen ist noch nicht für Einzelhandels- oder Volumenlizenzen verfügbar.
Erstellen Sie eine neue Konversation
Wählen Sie im Ordnerbereich eine Gruppe aus.
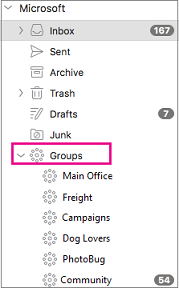
Wählen Sie in der oberen linken Ecke des Menübands Neue E-Mail aus.
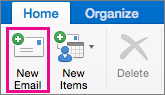
Geben Sie Ihre Nachricht ein und wählen Sie Senden aus. Alle Gruppenmitglieder erhalten Ihre E-Mail.
Tipp: Sie können auch von Ihrem persönlichen Posteingang aus eine E-Mail an eine Gruppe senden. Fügen Sie einfach den Alias der Gruppe in der Zeile „An" Ihrer E-Mail hinzu.
Antworten Sie auf eine vorhandene Nachricht
Um nur dem Absender zu antworten, wählen Sie im Menüband die Schaltfläche Antworten aus.
Ihre Nachricht wird nur an diese Person und nicht an die Gruppe gesendet.
Um der Gruppe zu antworten, wählen Sie im Menüband die Schaltfläche Allen antworten aus.
Hinweis: Wenn die Anweisungen nicht mit dem übereinstimmen, was Sie sehen, verwenden Sie möglicherweise eine ältere Version von Outlook im Web. Probieren Sie die Anweisungen für das klassische Outlook im Web aus .
Wählen Sie im Navigationsbereich unter Gruppen Ihre Gruppe aus.
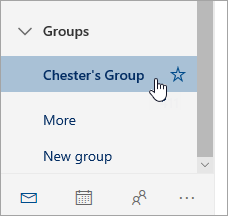
Wählen Sie Neue Nachricht aus .
Fügen Sie einen Betreff hinzu und geben Sie Ihre Nachricht ein.
Wenn Gäste Teil Ihrer Gruppe sind, wird möglicherweise eine Meldung angezeigt, dass sich einige Empfänger außerhalb Ihrer Organisation befinden.
Wenn der Administrator den Gastzugriff auf Gruppenunterhaltungen und Kalendereinladungen eingeschränkt hat, sehen Sie eine Nachricht, die Ihnen mitteilt, dass Gruppenmitglieder außerhalb Ihrer Organisation die Nachricht nicht erhalten.
Wählen Sie Senden aus .
Tipp: Sie können auch von Ihrem persönlichen Posteingang aus eine E-Mail an eine Gruppe senden. Fügen Sie einfach den Alias der Gruppe in der Zeile „An" Ihrer E-Mail hinzu.
Wählen Sie die Konversation aus.
Wählen Sie oben im Lesebereich aus
 .
. 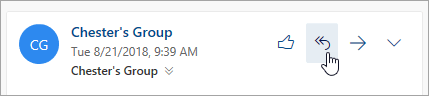
Tipp: Wenn Ihnen eine Nachricht gefällt, wählen Sie die aus  Symbol, um Ihre Unterstützung zu zeigen.
Symbol, um Ihre Unterstützung zu zeigen.
Wählen Sie eine Nachricht in der Konversation aus.
Wählen Sie oben im Lesebereich aus
 .
. 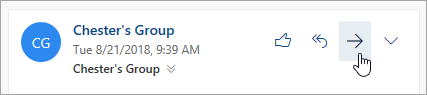
Geben Sie die E-Mail-Adressen der Empfänger und Ihre Nachricht an sie ein.
Wählen Sie Senden aus .
Nur Gruppenbesitzer können Konversationen löschen. Woher weiß ich, ob ich ein Gruppenbesitzer bin?
Klicken Sie in der Nachrichtenliste mit der rechten Maustaste auf die Nachricht, die Sie löschen möchten.
Wählen Sie Löschen aus .
Wählen Sie zur Bestätigung OK aus.
Wenn Sie Mitglied einer Gruppe sind und der Gruppe in Ihrem Posteingang folgen , können Sie festlegen, dass Sie eine Kopie der Nachrichten erhalten, die Sie an eine Gruppe senden.
Wählen Sie oben auf der Seite Einstellungen aus
 > Alle Outlook-Einstellungen anzeigen .
> Alle Outlook-Einstellungen anzeigen . Wählen Sie E- Mail > Gruppen aus .
Aktivieren Sie das Kontrollkästchen Kopie der E-Mail, die ich an eine Gruppe sende, an mich senden .
Anweisungen für das klassische Outlook im Web
Wählen Sie im Navigationsbereich unter Gruppen Ihre Gruppe aus.
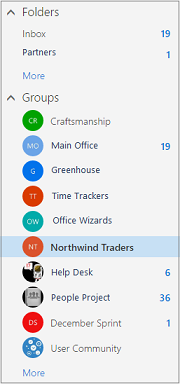
Wählen Sie Neu aus.
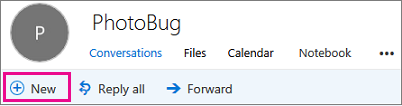
Fügen Sie einen Betreff hinzu und geben Sie Ihre Nachricht ein.
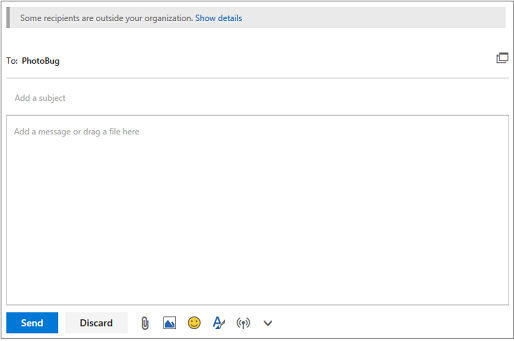
Wenn Gäste Teil Ihrer Gruppe sind, sehen Sie möglicherweise diese Nachricht, die Sie darüber informiert, dass einige Empfänger außerhalb Ihrer Organisation sind.

Wenn der Mandantenadministrator den Gastzugriff auf Gruppenunterhaltungen und Kalendereinladungen eingeschränkt hat, sehen Sie diese Nachricht:

Wählen Sie Senden aus .
Tipp: Sie können auch von Ihrem persönlichen Posteingang aus eine E-Mail an eine Gruppe senden. Fügen Sie einfach den Alias der Gruppe in der Zeile „An" Ihrer E-Mail hinzu.
Um auf eine Konversation zu antworten, wählen Sie die Konversation > aus
 > Allen antworten .
> Allen antworten . 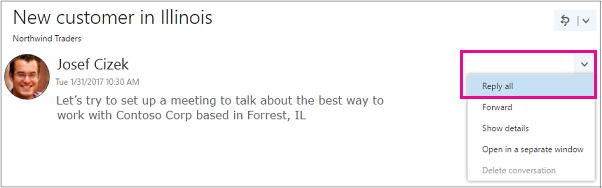
Tipp: Wenn Ihnen die Nachricht gefällt, wählen Sie die aus  Symbol, um Ihre Unterstützung zu zeigen.
Symbol, um Ihre Unterstützung zu zeigen.
Beim Weiterleiten einer Konversation senden Sie eine Kopie der Konversation als E-Mail-Nachricht. Sie können es an eine Gruppe oder an Einzelpersonen innerhalb oder außerhalb Ihrer Organisation senden.
Wählen Sie eine Nachricht in der Konversation aus.
Auswählen
 > Weiterleiten .
> Weiterleiten . Geben Sie die E-Mail-Adressen der Empfänger und Ihre Nachricht an sie ein.
Wählen Sie Senden aus .
Nur Gruppenbesitzer können Konversationen löschen. Woher weiß ich, ob ich ein Gruppenbesitzer bin? Es ist nicht möglich, mehrere Konversationen zu löschen, also müssen Sie sie einzeln löschen.
Wählen Sie die Konversation aus, die Sie löschen möchten.
Wählen Sie bei der ersten Nachricht in der Konversation aus
 > Konversation löschen .
> Konversation löschen . Wählen Sie zur Bestätigung Ja aus.
Verwandte Themen
Erfahren Sie mehr über Microsoft 365-Gruppen
Erstellen Sie eine Gruppe in Outlook
Treten Sie einer Gruppe in Outlook bei
No comments:
Post a Comment