Gruppieren Sie Nachrichten in Ihrem Posteingang oder heben Sie die Gruppierung auf
Microsoft Outlook gruppiert Elemente automatisch nach Datum. Sie können Artikel jedoch auch manuell gruppieren, indem Sie Standardanordnungen verwenden oder Ihre eigene benutzerdefinierte Gruppierung erstellen. Obwohl Sie mit den Standardgruppen in Ihrem Posteingang am besten vertraut sind, werden diese Gruppen auch auf andere E-Mail-Ordner angewendet.
Zu den Standardgruppen, die in Ihrem Posteingang angezeigt werden, gehören „ Heute ", „ Gestern" , „ Letzte Woche" , „Letzter Monat" und „Älter" . Einige der verfügbaren Standardanordnungen umfassen die Gruppierung nach Kategorien , Größe , Thema und Wichtigkeit .
Wenn Sie Elemente nach Konversation gruppieren möchten, wählen Sie das Menü Ansicht und aktivieren Sie dann das Kontrollkästchen Als Konversationen anzeigen . Weitere Informationen zu Konversationen finden Sie unter Anzeigen von E-Mail-Nachrichten nach Konversation .
Elemente automatisch gruppieren oder Gruppierung aufheben
Um eine Gruppierung in einer Anordnung hinzuzufügen oder zu entfernen, klicken Sie im Menü Ansicht im Abschnitt Anordnung auf Mehr
 .
. 
Klicken Sie in der Arrangement-Galerie auf In Gruppen anzeigen .
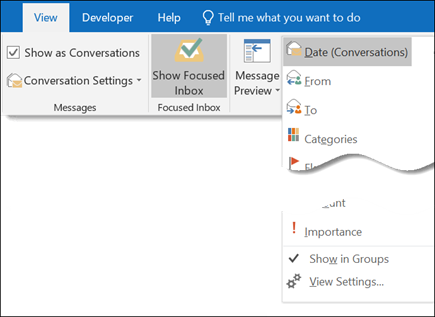
Gruppieren Sie Elemente manuell oder erstellen Sie eine benutzerdefinierte Gruppe
Klicken Sie im Menü Ansicht in der Gruppe Aktuelle Ansicht auf Ansicht ändern und dann auf Aktuelle Ansicht als neue Ansicht speichern .
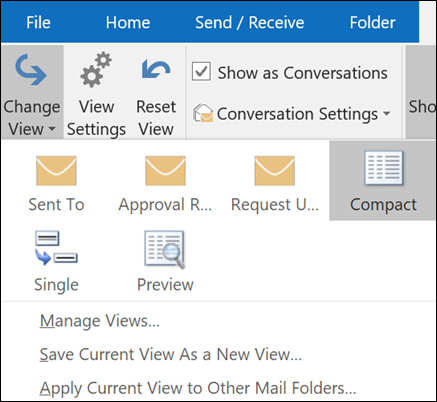
Geben Sie einen Namen für die neue Ansicht ein und klicken Sie dann auf OK .
Klicken Sie im Menü Ansicht in der Gruppe Aktuelle Ansicht auf Ansichtseinstellungen .
Klicken Sie auf Gruppieren nach .
Deaktivieren Sie das Kontrollkästchen Automatisch nach Anordnung gruppieren .
Klicken Sie im Feld Elemente gruppieren nach auf ein Feld, nach dem gruppiert werden soll.
Wenn sich das gewünschte Feld nicht im Feld Elemente gruppieren nach befindet, klicken Sie im Feld Verfügbare Felder auswählen aus auf einen anderen Feldsatz.
Klicken Sie für die Sortierreihenfolge der Gruppenüberschriften auf Aufsteigend oder Absteigend .
Um das Feld anzuzeigen, nach dem Sie Elemente gruppieren, aktivieren Sie das Kontrollkästchen Feld in Ansicht anzeigen .
Um nach Untergruppen zu gruppieren, klicken Sie auf ein Feld im Feld Dann nach .
Klicken Sie in der Liste Standardwerte zum Erweitern/Reduzieren auf den Standardwert für die Anzeige von Gruppen in der Ansicht.
Nachdem Sie das Dialogfeld geschlossen haben, können Sie Elemente in einer Gruppe anzeigen oder ausblenden, indem Sie auf Erweitern klicken  oder Zusammenbruch
oder Zusammenbruch  .
.
Elemente manuell gruppieren
Klicken Sie im Menü Ansicht in der Gruppe Aktuelle Ansicht auf Ansichtseinstellungen .
Klicken Sie auf Gruppieren nach .
Deaktivieren Sie im Feld Gruppieren nach das Kontrollkästchen Automatisch nach Anordnung gruppieren .
Wichtig: Office 2007 wird nicht mehr unterstützt . Führen Sie ein Upgrade auf Microsoft 365 durch, um überall von jedem Gerät aus zu arbeiten und weiterhin Support zu erhalten.
Jetzt upgraden
Elemente automatisch gruppieren oder Gruppierung aufheben
Um schnell Gruppierungen in einer Anordnung hinzuzufügen oder zu entfernen, zeigen Sie im Menü Ansicht auf Anordnen nach und klicken Sie dann auf In Gruppen anzeigen .
Gruppieren Sie Elemente manuell oder erstellen Sie eine benutzerdefinierte Gruppe
Zeigen Sie im Menü Ansicht auf Anordnen nach und klicken Sie dann auf Benutzerdefiniert .
Klicken Sie auf Gruppieren nach .
Deaktivieren Sie das Kontrollkästchen Automatisch nach Anordnung gruppieren .
Klicken Sie im Feld Elemente gruppieren nach auf ein Feld, nach dem gruppiert werden soll.
Wenn sich das gewünschte Feld nicht im Feld Elemente gruppieren nach befindet, klicken Sie im Feld Verfügbare Felder auswählen aus auf einen anderen Feldsatz.
Klicken Sie für die Sortierreihenfolge der Gruppenüberschriften auf Aufsteigend oder Absteigend .
Um das Feld anzuzeigen, nach dem Sie Elemente gruppieren, aktivieren Sie das Kontrollkästchen Feld in Ansicht anzeigen .
Um nach Untergruppen zu gruppieren, klicken Sie auf ein Feld im Feld Dann nach .
Klicken Sie in der Liste Standardwerte zum Erweitern/Reduzieren auf den Standardwert für die Anzeige von Gruppen in der Ansicht.
Nachdem Sie das Dialogfeld geschlossen haben, können Sie Elemente in einer Gruppe anzeigen oder ausblenden, indem Sie auf Erweitern klicken  oder Zusammenbruch
oder Zusammenbruch  .
.
Elemente manuell gruppieren
Zeigen Sie im Menü Ansicht auf Anordnen nach und klicken Sie dann auf Benutzerdefiniert .
Klicken Sie auf Gruppieren nach .
Klicken Sie im Feld Elemente gruppieren nach auf keine .
Deaktivieren Sie die Gruppierungsfunktion
Zeigen Sie im Menü Ansicht auf Anordnen nach und klicken Sie dann auf In Gruppen anzeigen .
Wenn In Gruppen anzeigen aktiviert ist, ist die Funktion aktiviert. Wenn In Gruppen anzeigen nicht aktiviert ist, ist die Funktion deaktiviert.
No comments:
Post a Comment