Gruppieren und teilen Sie Dokumente in Delve
In Delve können Sie Boards verwenden , um verwandte Dokumente zu gruppieren und zu teilen. Sie können beispielsweise ein Board erstellen, um alle Projektdokumente für Ihr Team zu sammeln. Boards machen es einfach, Inhalte zu sammeln und zu entdecken, und sie können auch leicht mit anderen geteilt werden.
Sie können Dokumente in Delve auch verfolgen, indem Sie sie zu Ihren Favoriten hinzufügen. Wenn Sie ein Dokument finden, das Sie für später speichern möchten, klicken Sie auf das Lesezeichen-Symbol in der unteren linken Ecke, um es zu Ihren Favoriten hinzuzufügen.
Sie können auch einzelne Dokumente aus Delve freigeben und anderen Zugriff darauf gewähren.
Erstellen Sie ein Board und fügen Sie Dokumente hinzu
Boards stehen jedem in Ihrer Organisation offen, und Sie können Dokumente in Delve sehen, Dokumente hinzufügen oder aus jedem Board entfernen. Wenn ein Board Dokumente enthält, auf die Sie keinen Zugriff haben, werden diese Dokumente nicht für Sie angezeigt. Wenn du ein Board erstellst und Dokumente hinzufügst, auf die nur du oder einige wenige Personen Zugriff haben, sieht niemand die Dokumente, aber möglicherweise den Namen des Boards.
Klicken Sie auf einer Karte, die Sie dem Board hinzufügen möchten, auf das Board-Symbol in der unteren linken Ecke.
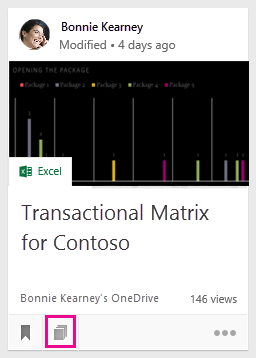
Geben Sie im sich öffnenden Dialogfeld im Feld Zur Tafel hinzufügen einen Tafelnamen ein. Während Sie mit der Eingabe beginnen, sehen Sie die Namen vorhandener Boards.
Um ein neues Board zu erstellen und die Karte hinzuzufügen, geben Sie einen Boardnamen ein, der noch nicht existiert.
Um die Karte zu einem vorhandenen Board hinzuzufügen, geben Sie den Namen dieses Boards ein oder wählen Sie ihn aus.
Wenn Sie einem Board Dokumente hinzufügen, werden die Dokumente innerhalb weniger Minuten für andere angezeigt. Und natürlich werden sie nur für die Personen angezeigt, die Zugriff auf die Dokumente haben.
Hinweis: Nicht alle Inhaltstypen können Boards hinzugefügt werden. Wenn das Board-Symbol auf einer Karte nicht verfügbar ist, können Sie diesen Inhaltstyp nicht zu einem Board hinzufügen.
Fügen Sie ein Board zu Ihren Favoriten hinzu
Sie können Boards verfolgen, indem Sie sie zu Ihren Favoriten hinzufügen.
Klicken Sie oben auf einem Board auf Zu Favoriten hinzufügen.
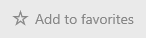
Wenn Sie ein Board erstellen oder neue Inhalte hinzufügen, wird das Board automatisch zu Ihren Favoriten hinzugefügt.
Gehen Sie zu einem Brett
Jeder dieser Punkte sollte Sie zu einem Board führen:
Klicken Sie im linken Bereich auf Favoriten .
Klicken Sie auf das Board-Symbol
 in der unteren linken Ecke auf einer Inhaltskarte. Klicken Sie im sich öffnenden Dialogfeld auf den Board-Namen.
in der unteren linken Ecke auf einer Inhaltskarte. Klicken Sie im sich öffnenden Dialogfeld auf den Board-Namen. Klicken Sie im linken Bereich in der Boards- Liste auf einen Namen.
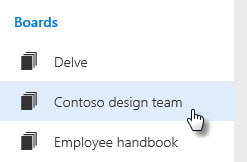
Beginnen Sie mit der Eingabe in das Suchfeld , um Boards zu finden. Klicken Sie dann auf den Namen eines Boards.
Entfernen Sie ein Dokument von einem Board
Klicken Sie auf das Board-Symbol in der linken unteren Ecke einer Inhaltskarte. Klicken Sie im sich öffnenden Dialogfeld auf das X für die Pinnwand, aus der Sie das Dokument entfernen möchten.
Behalten Sie Ihre Lieblingsdokumente im Auge
Um ein Dokument zu Ihren Favoriten hinzuzufügen, klicken Sie auf das Lesezeichensymbol in der linken unteren Ecke der Karte.

Um zu Ihren bevorzugten Dokumenten zurückzukehren, klicken Sie im linken Bereich auf Favoriten .
Um ein Dokument von Ihrer Favoritenseite zu entfernen, klicken Sie erneut auf das Lesezeichensymbol auf der Karte.
Nur Sie können sehen, welche Dokumente Sie zu Ihren Favoriten hinzugefügt haben.
Hinweis: Nicht alle Dokumenttypen können zu Favoriten hinzugefügt werden. Wenn das Lesezeichensymbol auf einer Karte nicht angezeigt wird, können Sie diesen Dokumenttyp nicht zu den Favoriten hinzufügen.
Gewähren Sie anderen Personen Zugriff auf Ihr Dokument
Um ein Dokument in Delve für andere freizugeben, klicken Sie auf die drei Punkte in der unteren rechten Ecke der Inhaltskarte und dann auf Wer kann das sehen? , und wählen Sie dann Freigeben oder Zugriff gewähren aus .
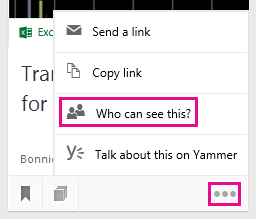
Siehe Speichern Sie Ihre Dokumente, wo Delve darauf zugreifen kann, um zu erfahren, wie Sie Ihre Dokumente speichern und mit anderen teilen.
Arbeiten Sie mit anderen an Dokumenten in Delve
Wenn Sie Dokumente in Office für das Web öffnen, können Ihre Kollegen sie gleichzeitig öffnen. Das bedeutet, dass Sie nicht warten müssen, bis jemand mit dem Hinzufügen von Informationen zu einem Dokument fertig ist, bevor Sie Ihr Dokument eingeben können.
Wenn Sie die Aktualisierungen des anderen sehen, können Sie Ideen diskutieren und austauschen, was zu einem Dokument führt, das wirklich eine Teamleistung ist.
Arbeiten Sie mithilfe von Yammer gemeinsam an Dokumenten
Sie können Dokumente von Delve aus an Yammer senden. Sie können auch auf Yammer über das Dokument sprechen oder vorhandene Konversationen anzeigen.
Um ein Dokument auf Yammer zu posten, klicken Sie auf die drei Punkte in der unteren rechten Ecke der Inhaltskarte und dann auf Yammer darüber sprechen.
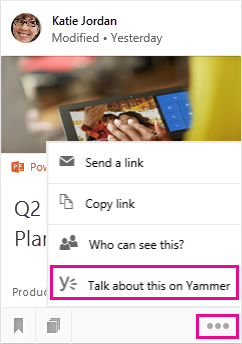
Yammer-Unterhaltungen können von Ihren Kollegen sowohl in Delve als auch in Yammer angezeigt werden.
Siehe auch
Sind meine Dokumente in Delve sicher?
Speichern Sie Ihre Dokumente dort, wo Delve darauf zugreifen kann
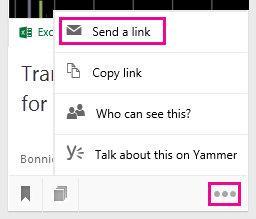
No comments:
Post a Comment