Importieren Sie ein Word-Dokument
Betten Sie Word-Inhalte direkt in Ihre PowerPoint-Präsentation ein. Sie können ein Word-Dokument als Objekt importieren, wodurch eine statische Momentaufnahme des Dokuments eingefügt wird. Dies ist nützlich, wenn das Word-Dokument aus einer einzigen Seite besteht und Bilder enthält. Eine weitere Möglichkeit besteht darin, eine Word-Gliederung als Grundlage für eine Präsentation zu verwenden.
In diesem Artikel:
Exportieren Sie ein Word-Dokument nach PowerPoint

Öffnen Sie das Dokument, das Sie in Word Online in eine Präsentation umwandeln möchten. Stellen Sie sicher, dass es nur Text enthält. Die Überschriften im Dokument werden zu den Folienüberschriften in der Präsentation.
Gehen Sie zu Datei > Exportieren > In PowerPoint-Präsentation exportieren .

Wählen Sie im Fenster In Präsentation exportieren ein Designthema für Ihre Präsentation aus und wählen Sie dann Exportieren .
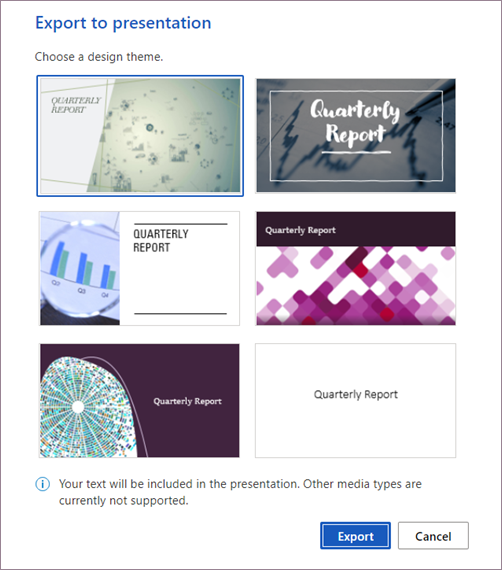
Word exportiert und transformiert das Dokument und wendet das von Ihnen gewählte Designdesign an.
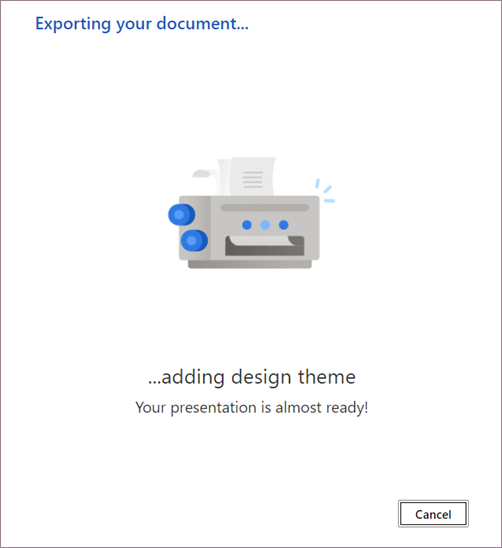
Wählen Sie nach Abschluss der Transformation Präsentation öffnen aus, um die Ergebnisse in PowerPoint für das Web zu überprüfen.
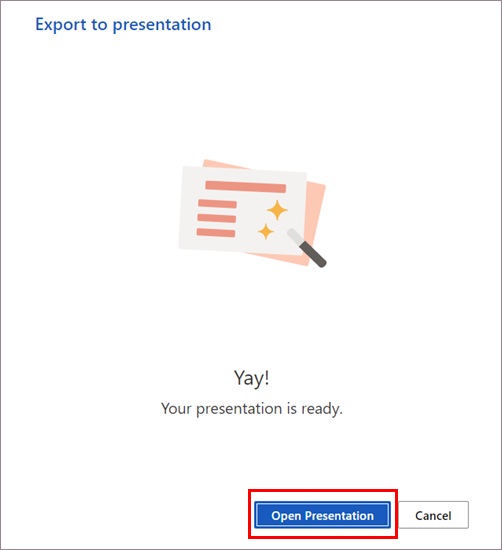
Word Online speichert die transformierte Präsentation im Stammordner Ihres OneDrive.
Dieses Feature ist nur für Word Online verfügbar. Weitere Informationen finden Sie unter Word-Dokumente in PowerPoint-Präsentationen exportieren .
Fügen Sie ein Word-Dokument als Objekt ein
Die einfachste Möglichkeit, ein Word-Dokument einzufügen, besteht darin, Ihr Dokument zuerst in Word zu erstellen und es dann zu Ihrer Präsentation hinzuzufügen.
Wählen Sie die Folie aus, auf der Sie das Word-Dokument platzieren möchten.
Klicken Sie auf Einfügen > Objekt .

Wenn das Word-Dokument bereits vorhanden ist, wählen Sie im Dialogfeld Objekt einfügen die Option Aus Datei erstellen aus .

Klicken Sie auf Durchsuchen , um das Word-Dokument zu suchen, das Sie einfügen möchten. Wählen Sie Ihr Word-Dokument aus und klicken Sie auf OK .
Stellen Sie sicher, dass die Kontrollkästchen Link und Als Symbol anzeigen deaktiviert sind. Klicken Sie auf OK , um den Inhalt Ihres Word-Dokuments als Objekt einzufügen.
Hinweis: Wenn Sie Ihr Word-Dokument lieber in Word statt in PowerPoint öffnen möchten, aktivieren Sie das Kontrollkästchen Als Symbol anzeigen , um ein Symbol in die Präsentation einzufügen. Durch Klicken auf das Symbol wird das Dokument in Word geöffnet.
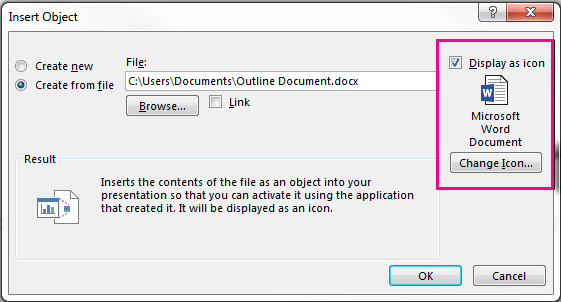
Tipp: Sie können auch ein verknüpftes Objekt einfügen . Aktivieren Sie das Kontrollkästchen Verknüpfung, um Ihr Objekt zu einer Verknüpfung mit dem importierten Word-Dokument zu machen.
Verwenden Sie ein Word-Dokument als Gliederung, um Ihre Präsentation zu erstellen

Entdecken Sie weitere PowerPoint-Schulungen bei LinkedIn Learning
Klicken Sie in Ihrem Word-Dokument auf Home .
Verwenden Sie Stile , um den Inhalt in Ihrem Word-Dokument zu formatieren.
Markieren Sie den Inhalt, den Sie als Folientitel verwenden möchten, und wählen Sie Überschrift 1 in Stile aus.
Markieren Sie den Inhalt, den Sie als Folientext verwenden möchten, und wählen Sie Überschrift 2 in Stile aus.
Klicken Sie im Word-Dokument auf Datei > Speichern und dann auf Datei > Schließen .
Hinweis: Ihr Word-Dokument muss geschlossen sein, um es in eine PowerPoint-Präsentation einzufügen.
Öffnen Sie PowerPoint und klicken Sie auf Startseite > Neue Folie .
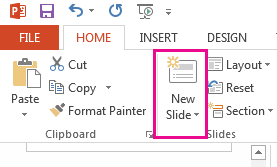
Wählen Sie Folien aus Gliederung aus .
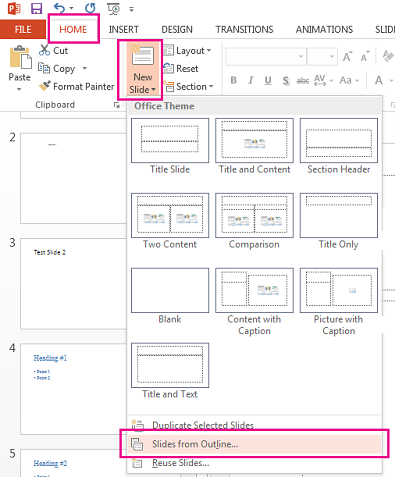
Suchen und wählen Sie das Word-Dokument im Dialogfeld Gliederung einfügen aus und klicken Sie auf Einfügen . Für jede Überschrift 1 in Ihrem Dokument wird eine neue Folie erstellt.
Hinweis: Wenn Ihr Word-Dokument keine Formatvorlagen für Überschrift 1 oder Überschrift 2 enthält, erstellt PowerPoint eine Folie für jeden Absatz in Ihrem Inhalt.
Siehe auch
Verstehen Sie die Unterschiede zwischen verknüpften Objekten und eingebetteten Objekten
Verknüpfte oder eingebettete Objekte ändern
Entdecken Sie weitere Kurse wie diesen bei LinkedIn Learning
No comments:
Post a Comment