Kehren Sie nach dem Upgrade auf Office 2019 für Mac zu Office 2016 für Mac zurück
Hinweis: Office 2021 für Mac ist eine Fortsetzung derselben Codebasis, unter der Office 2019 für Mac ausgeführt wurde, sodass es keinen Vorteil bringt, zu Office 2019 für Mac zurückzukehren, nachdem Sie von dort aus auf Office 2021 für Mac aktualisiert haben. Wenn Sie jedoch ein Upgrade von Office 2016 für Mac auf Office 2021 für Mac durchgeführt haben und zu Office 2016 für Mac zurückkehren müssen, sind die Schritte die gleichen wie unten.
Diese Anweisungen gelten für Kunden, die eine Einmalversion oder Volumenlizenzversion von Office für Mac erworben haben, nicht für Microsoft 365-Kunden.
Microsoft hat Office 2019 für Mac am 24. September 2018 (Version 16.17) veröffentlicht. Diese Builds enthalten zwar erweiterte neue Funktionen, aber wenn Sie nach der Installation von Office 2019 für Mac auf Probleme stoßen, die die Arbeit stoppen, können Sie zu Office 2016 für Mac (Version 16.16) zurückkehren, wenn Sie es zuvor installiert hatten.
Bevor Sie beginnen
Bestätigen Sie, dass Sie Office 2019 für Mac verwenden. Öffnen Sie eine beliebige Office-App wie Word .
Klicken Sie im oberen Menü auf Word > Über Word .
Wenn Sie Office 2019 für Mac verwenden, sehen Sie in dem sich öffnenden Dialogfeld eine Versionsnummer, die mit „16.17" oder höher beginnt, und der Lizenztyp lautet Einzelhandelslizenz 2019 oder Volumenlizenz.
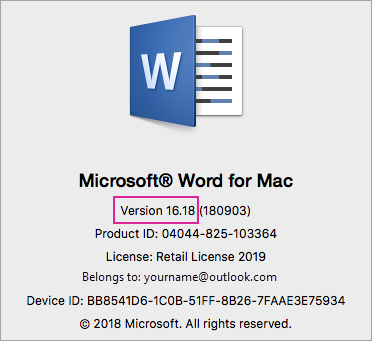
Deinstallieren Sie Office 2019 für Mac
Beenden Sie alle Office 2019 für Mac-Apps.
Gehen Sie zu Finder > Anwendungen .
Klicken Sie für die folgenden Office 2019 für Mac-Apps mit der rechten Maustaste, und wählen Sie In den Papierkorb verschieben aus :
Microsoft Word
Microsoft Excel
Microsoft Powerpoint
Microsoft OneNote
Microsoft Outlook (falls vorhanden)
Wichtig: Wenn Sie einen POP/IMAP-Server verwenden, stellen Sie sicher, dass Sie Ihr Postfach exportieren, bevor Sie Ihr Profil löschen. Öffnen Sie dazu Outlook und gehen Sie zu Datei > Exportieren und folgen Sie dann den obigen Schritten.
Wenn Sie Outlook deinstalliert haben, sollten Sie auch Ihr Outlook-Profil löschen. Gehen Sie dazu zu Ihrer Library > Group Containers > UBF8T346G9 > Office > Outlook > Outlook 16 Profiles . Löschen Sie den Ordner "Hauptprofil" und seinen gesamten Inhalt.
Wichtig: Dadurch werden auch die auf Ihrem Computer gespeicherten Postfachdaten gelöscht. Wenn Sie über ein Microsoft 365-, Outlook.com- oder Exchange-E-Mail-Konto verfügen, können Sie Ihre Daten erneut synchronisieren, nachdem Sie Ihr Outlook-Profil erneut eingerichtet haben.
Befolgen Sie diese Anweisungen, um die Office-Lizenzen von Ihrem Mac zu entfernen . Sie können jederzeit neu installieren und erneut aktivieren.
Office 2016 für Mac neu installieren und reaktivieren
Laden Sie das für Sie zutreffende Installationsprogramm für Office 2016 für Mac (Version 16.16) herunter und installieren Sie es:
Hinweis: Was ist der Unterschied? Home & Business enthält Outlook, während Home & Student dies nicht tut. Wenn Sie eine Home & Student-Lizenz haben, aber Home & Business installieren, können Sie Outlook nicht verwenden.
Aktivieren und bestätigen Sie, dass Sie Office 2016 für Mac verwenden, indem Sie eine von zwei Methoden verwenden:
Für Office 2016 für Mac (einmaliger Kauf)
Starten Sie eine beliebige Microsoft Office-App wie Word .
Melden Sie sich auf dem Bildschirm Zum Aktivieren von Office anmelden mit Ihrem Microsoft-Konto an, das mit Ihrem Kauf von Office 2016 für Mac verknüpft ist.
Wählen Sie im oberen Menü Word > Über Word .
Bestätigen Sie im Dialogfeld, dass die angezeigte Versionsnummer mit 16.16 beginnt. Dies bedeutet, dass Sie Office 2016 für Mac verwenden.
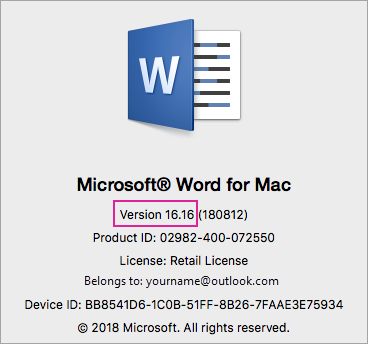
Für Office 2016 für Mac (Volumenlizenz)
Wählen Sie die Registerkarte Download und Schlüssel .
Wählen Sie die Schaltfläche Herunterladen für Office für Mac 2016 aus.
Wählen Sie im Popup-Fenster Weiter und laden Sie den VL-Serializer herunter.
Doppelklicken Sie nach Abschluss des Downloads auf die Datei Office_2016_Mac.iso , um sie zu öffnen, und führen Sie das Installationspaket Microsoft_Office_2016_VL_Serializer.pkg aus.
Starten Sie eine beliebige Office-App wie Word . Wählen Sie im oberen Menü Word > Über Word .
Bestätigen Sie im Dialogfeld, dass die angezeigte Versionsnummer mit 16.16 beginnt. Dies bedeutet, dass Sie Office 2016 für Mac verwenden.
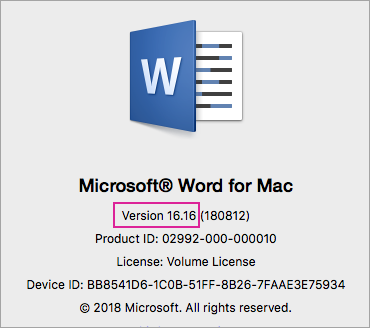
No comments:
Post a Comment