Kopf- und Fußzeilen in einem Arbeitsblatt
Sie können Kopf- oder Fußzeilen am oberen oder unteren Rand eines gedruckten Arbeitsblatts in Excel hinzufügen. Sie könnten beispielsweise eine Fußzeile erstellen, die Seitenzahlen, das Datum und den Namen Ihrer Datei enthält. Sie können Ihre eigenen erstellen oder viele integrierte Kopf- und Fußzeilen verwenden.
Kopf- und Fußzeilen werden nur in der Seitenlayoutansicht , der Seitenansicht und auf gedruckten Seiten angezeigt. Sie können auch das Dialogfeld „ Seite einrichten " verwenden, wenn Sie Kopf- oder Fußzeilen für mehr als ein Arbeitsblatt gleichzeitig einfügen möchten. Bei anderen Blatttypen wie Diagrammblättern oder Diagrammen können Sie Kopf- und Fußzeilen nur mithilfe des Dialogfelds „ Seite einrichten " einfügen.
Fügen Sie Kopf- oder Fußzeilen in der Seitenlayoutansicht hinzu oder ändern Sie sie
Klicken Sie auf das Arbeitsblatt, in dem Sie Kopf- oder Fußzeilen hinzufügen oder ändern möchten.
Klicken Sie auf der Registerkarte Einfügen in der Gruppe Text auf Kopf- und Fußzeile .

Excel zeigt das Arbeitsblatt in der Seitenlayoutansicht an.
Um eine Kopf- oder Fußzeile hinzuzufügen oder zu bearbeiten, klicken Sie auf das linke, mittlere oder rechte Kopf- oder Fußzeilen-Textfeld oben oder unten auf der Arbeitsblattseite (unter Kopfzeile oder über Fußzeile ).
Geben Sie den neuen Kopf- oder Fußzeilentext ein.
Anmerkungen:
Um eine neue Zeile in einem Kopf- oder Fußzeilen-Textfeld zu beginnen, drücken Sie die Eingabetaste.
Um ein einzelnes kaufmännisches Und (&) in den Text einer Kopf- oder Fußzeile einzufügen, verwenden Sie zwei kaufmännische Und-Zeichen. Um beispielsweise „Subunternehmer & Services" in eine Kopfzeile aufzunehmen, geben Sie Subunternehmer && Services ein.
Um Kopf- oder Fußzeilen zu schließen, klicken Sie auf eine beliebige Stelle im Arbeitsblatt. Um Kopf- oder Fußzeilen zu schließen, ohne die vorgenommenen Änderungen beizubehalten, drücken Sie Esc .
Klicken Sie auf das Arbeitsblatt oder die Arbeitsblätter, das Diagrammblatt oder das Diagramm, in dem Sie Kopf- oder Fußzeilen hinzufügen oder ändern möchten.
Tipp: Sie können mehrere Arbeitsblätter mit Strg+Linksklick auswählen. Wenn mehrere Arbeitsblätter ausgewählt sind, wird [Gruppe] in der Titelleiste oben im Arbeitsblatt angezeigt. Um eine Auswahl mehrerer Arbeitsblätter in einer Arbeitsmappe aufzuheben, klicken Sie auf ein beliebiges nicht ausgewähltes Arbeitsblatt. Wenn kein nicht ausgewähltes Blatt sichtbar ist, klicken Sie mit der rechten Maustaste auf die Registerkarte eines ausgewählten Blatts und klicken Sie dann auf Gruppierung von Blättern aufheben .
Klicken Sie auf der Registerkarte Seitenlayout in der Gruppe Seite einrichten auf Startprogramm für Dialogfelder
 .
. 
Excel zeigt das Dialogfeld Seite einrichten an.
Klicken Sie auf der Registerkarte Kopfzeile/Fußzeile auf Benutzerdefinierte Kopfzeile oder Benutzerdefinierte Fußzeile .
Klicken Sie in das Abschnittsfeld Links , Mitte oder Rechts und klicken Sie dann auf eine der Schaltflächen, um die gewünschten Kopf- oder Fußzeileninformationen in diesem Abschnitt hinzuzufügen.
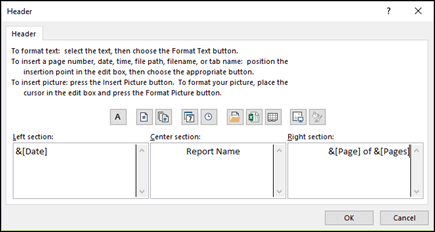
Um Kopf- oder Fußzeilentext hinzuzufügen oder zu ändern, geben Sie zusätzlichen Text ein oder bearbeiten Sie den vorhandenen Text in den Abschnittsfeldern Links , Mitte oder Rechts .
Anmerkungen:
Um eine neue Zeile in einem Kopf- oder Fußzeilen-Textfeld zu beginnen, drücken Sie die Eingabetaste.
Um ein einzelnes kaufmännisches Und (&) in den Text einer Kopf- oder Fußzeile einzufügen, verwenden Sie zwei kaufmännische Und-Zeichen. Um beispielsweise „Subunternehmer & Services" in eine Kopfzeile aufzunehmen, geben Sie Subunternehmer && Services ein.
Excel verfügt über viele integrierte Textkopf- und -fußzeilen, die Sie verwenden können. Bei Arbeitsblättern können Sie in der Seitenlayoutansicht mit Kopf- und Fußzeilen arbeiten. Für Diagrammblätter oder Diagramme müssen Sie den Dialog Seite einrichten durchlaufen.
Klicken Sie auf das Arbeitsblatt, in dem Sie eine integrierte Kopf- oder Fußzeile hinzufügen oder ändern möchten.
Klicken Sie auf der Registerkarte Einfügen in der Gruppe Text auf Kopf- und Fußzeile .

Excel zeigt das Arbeitsblatt in der Seitenlayoutansicht an.
Klicken Sie oben oder unten auf der Arbeitsblattseite auf das linke, mittlere oder rechte Kopf- oder Fußzeilen-Textfeld.
Tipp: Durch Klicken auf ein beliebiges Textfeld wird die Kopf- oder Fußzeile ausgewählt und die Kopf- und Fußzeilen-Tools angezeigt, wobei die Registerkarte Design hinzugefügt wird.
Klicken Sie auf der Registerkarte Entwurf in der Gruppe Kopf- und Fußzeile auf Kopf- oder Fußzeile und dann auf die gewünschte integrierte Kopf- oder Fußzeile.
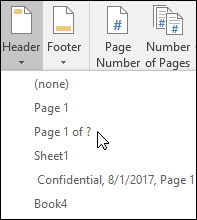
Anstatt eine integrierte Kopf- oder Fußzeile auszuwählen, können Sie ein integriertes Element auswählen. Viele Elemente (wie Seitenzahl , Dateiname und Aktuelles Datum ) befinden sich im Menüband. Bei Arbeitsblättern können Sie in der Seitenlayoutansicht mit Kopf- und Fußzeilen arbeiten. Bei Diagrammblättern oder Diagrammen können Sie im Dialogfeld „ Seite einrichten " mit Kopf- und Fußzeilen arbeiten.
Klicken Sie auf das Arbeitsblatt, dem Sie bestimmte Kopf- oder Fußzeilenelemente hinzufügen möchten.
Klicken Sie auf der Registerkarte Einfügen in der Gruppe Text auf Kopf- und Fußzeile .

Excel zeigt das Arbeitsblatt in der Seitenlayoutansicht an.
Klicken Sie oben oder unten auf der Arbeitsblattseite auf das linke, mittlere oder rechte Textfeld für die Kopf- oder Fußzeile.
Tipp: Durch Klicken auf ein beliebiges Textfeld wird die Kopf- oder Fußzeile ausgewählt und die Kopf- und Fußzeilen-Tools angezeigt, wobei die Registerkarte Design hinzugefügt wird.
Klicken Sie auf der Registerkarte Entwurf in der Gruppe Kopf- und Fußzeilenelemente auf die gewünschten Elemente.
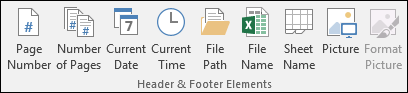
Klicken Sie auf das Diagrammblatt oder Diagramm, in dem Sie ein Kopf- oder Fußzeilenelement hinzufügen oder ändern möchten.
Klicken Sie auf der Registerkarte Einfügen in der Gruppe Text auf Kopf- und Fußzeile .

Excel zeigt das Dialogfeld Seite einrichten an.
Klicken Sie auf Benutzerdefinierte Kopfzeile oder Benutzerdefinierte Fußzeile .
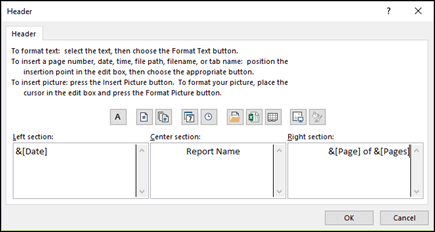
Verwenden Sie die Schaltflächen im Dialogfeld „ Kopfzeile " oder „ Fußzeile ", um bestimmte Kopf- und Fußzeilenelemente einzufügen.
Tipp: Wenn Sie den Mauszeiger auf einer Schaltfläche platzieren, zeigt ein QuickInfo den Namen des Elements an, das die Schaltfläche einfügt.
Bei Arbeitsblättern können Sie in der Seitenlayoutansicht mit Kopf- und Fußzeilen arbeiten. Bei Diagrammblättern oder Diagrammen können Sie im Dialogfeld „ Seite einrichten " mit Kopf- und Fußzeilen arbeiten.
Klicken Sie auf das Arbeitsblatt, in dem Sie Kopf- und Fußzeilenoptionen auswählen möchten.
Klicken Sie auf der Registerkarte Einfügen in der Gruppe Text auf Kopf- und Fußzeile .

Excel zeigt das Arbeitsblatt in der Seitenlayoutansicht an.
Klicken Sie oben oder unten auf der Arbeitsblattseite auf das linke, mittlere oder rechte Textfeld für die Kopf- oder Fußzeile.
Tipp: Durch Klicken auf ein beliebiges Textfeld wird die Kopf- oder Fußzeile ausgewählt und die Kopf- und Fußzeilen-Tools angezeigt, wobei die Registerkarte Design hinzugefügt wird.
Aktivieren Sie auf der Registerkarte Entwurf in der Gruppe Optionen eine oder mehrere der folgenden Optionen:
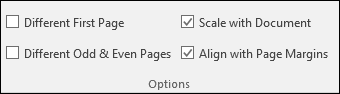
Um Kopf- und Fußzeilen von der ersten gedruckten Seite zu entfernen, aktivieren Sie das Kontrollkästchen Andere erste Seite .
Um anzugeben, dass sich die Kopf- und Fußzeilen auf Seiten mit ungeraden Seitenzahlen von denen auf Seiten mit geraden Seitenzahlen unterscheiden sollen, aktivieren Sie das Kontrollkästchen Verschiedene ungerade und gerade Seiten .
Um anzugeben, ob die Kopf- und Fußzeilen die gleiche Schriftgröße und Skalierung wie das Arbeitsblatt verwenden sollen, aktivieren Sie das Kontrollkästchen Mit Dokument skalieren.
Deaktivieren Sie dieses Kontrollkästchen, um die Schriftgröße und Skalierung der Kopf- oder Fußzeilen unabhängig von der Arbeitsblattskalierung zu machen, was zu einer konsistenten Anzeige über mehrere Seiten hinweg beiträgt.
Um sicherzustellen, dass der Kopf- oder Fußzeilenrand am linken und rechten Rand des Arbeitsblatts ausgerichtet ist, aktivieren Sie das Kontrollkästchen An Seitenrändern ausrichten.
Deaktivieren Sie dieses Kontrollkästchen, um den linken und rechten Rand der Kopf- und Fußzeilen auf einen bestimmten Wert festzulegen, der unabhängig vom linken und rechten Rand des Arbeitsblatts ist.
Klicken Sie auf das Diagrammblatt oder Diagramm, in dem Sie Kopf- oder Fußzeilenoptionen auswählen möchten.
Klicken Sie auf der Registerkarte Einfügen in der Gruppe Text auf Kopf- und Fußzeile .

Excel zeigt das Dialogfeld Seite einrichten an.
Wählen Sie eine oder mehrere der folgenden Optionen aus:
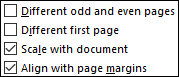
Um Kopf- und Fußzeilen von der ersten gedruckten Seite zu entfernen, aktivieren Sie das Kontrollkästchen Unterschiedliche erste Seite .
Um anzugeben, dass sich die Kopf- und Fußzeilen auf Seiten mit ungeraden Seitenzahlen von denen auf Seiten mit geraden Seitenzahlen unterscheiden sollen, aktivieren Sie das Kontrollkästchen Verschiedene ungerade und gerade Seiten .
Um anzugeben, ob die Kopf- und Fußzeilen dieselbe Schriftgröße und Skalierung wie das Arbeitsblatt verwenden sollen, aktivieren Sie das Kontrollkästchen Mit Dokument skalieren.
Um die Schriftgröße und Skalierung der Kopf- oder Fußzeilen unabhängig von der Arbeitsblattskalierung zu machen, was hilft, eine konsistente Anzeige über mehrere Seiten hinweg zu erstellen, deaktivieren Sie das Kontrollkästchen Mit Dokument skalieren.
Um sicherzustellen, dass der Kopf- oder Fußzeilenrand am linken und rechten Rand des Arbeitsblatts ausgerichtet ist, aktivieren Sie das Kontrollkästchen An Seitenrändern ausrichten.
Tipp: Um den linken und rechten Rand der Kopf- und Fußzeilen auf einen bestimmten Wert festzulegen, der unabhängig vom linken und rechten Rand des Arbeitsblatts ist, deaktivieren Sie dieses Kontrollkästchen.
Um die Kopf- und Fußzeile zu schließen, müssen Sie von der Seitenlayoutansicht in die Normalansicht wechseln.
Klicken Sie auf der Registerkarte Ansicht in der Gruppe Arbeitsmappenansichten auf Normal .

Sie können auch auf Normal klicken
 in der Statusleiste.
in der Statusleiste.
Klicken Sie auf der Registerkarte Einfügen in der Gruppe Text auf Kopf- und Fußzeile .

Excel zeigt das Arbeitsblatt in der Seitenlayoutansicht an.
Klicken Sie oben oder unten auf der Arbeitsblattseite auf das linke, mittlere oder rechte Kopf- oder Fußzeilen-Textfeld.
Tipp: Durch Klicken auf ein beliebiges Textfeld wird die Kopf- oder Fußzeile ausgewählt und die Kopf- und Fußzeilen-Tools angezeigt, wobei die Registerkarte Design hinzugefügt wird.
Drücken Sie die Entf- oder Rücktaste .
Hinweis: Wenn Sie Kopf- und Fußzeilen für mehrere Arbeitsblätter gleichzeitig löschen möchten, wählen Sie die Arbeitsblätter aus und öffnen Sie dann das Dialogfeld Seite einrichten . Um alle Kopf- und Fußzeilen sofort zu löschen, wählen Sie auf der Registerkarte Kopf- /Fußzeile im Feld Kopf- oder Fußzeile die Option (keine) aus.
Benötigen Sie weitere Hilfe?
Sie können jederzeit einen Experten in der Excel Tech Community fragen oder Unterstützung in der Answers-Community erhalten.
No comments:
Post a Comment